Hoe Slack's Notification en Do Not Disturb-instellingen te beheren

Slack is een essentieel communicatiemiddel geworden voor veel bedrijven, vooral bedrijven met veel externe werknemers. Maar niemand wil op elk uur van de dag bellen.
Hier bij How-To Geek houden we van Slack, en we hebben er eerder over geschreven, en gaven je enkele uitstekende aanwijzingen over hoe je een Slack-gebruiker kunt worden en de beste manieren om te zoeken naar dingen die je absoluut moet vinden. Maar in een altijd verbonden wereld moet u uw meldingen beheren als u aan het einde van de werkdag "naar huis" wilt gaan. Gelukkig hebben notificaties liefde gekregen in recente updates van Slack, met veel functies om je vrije uren en privacy te beheren.
U kunt snel reageren op meldingen door op het belpictogram boven aan het navigatievenster te klikken. Het eerste dat je kunt doen is snooze-meldingen. Hiermee kunt u voorkomen dat alle meldingen u gedurende een bepaalde duur storen, zoals 20 minuten, een uur, helemaal tot 24 uur.

Een van de leukste toevoegingen aan Slack is echter het schema Niet storen. Zie DND als een vooraf geconfigureerde sluimerfunctie. U hoeft NTS niet te activeren, maar als u dat doet, weet Slack wanneer u geen meldingen moet sturen. U kunt bijvoorbeeld elke avond meldingen uitschakelen, zodat u ze niet hoeft af te handelen nadat de werkdag is afgelopen.
(Maakt u zich ook geen zorgen: als iets echt dringend is, hebben uw collega's de optie Do Not Disturb omzeilen telkens wanneer zij u een bericht sturen, zodat u nooit iets belangrijks mist.)

Klik op 'Instellingen voor # [kanaal]' om meldingsvoorkeuren in te stellen voor het kanaal waarin u zich bevindt. U kunt zelfs meldingen voor dat kanaal helemaal dempen.

Klik op 'Uw meldingsvoorkeuren' om in te stellen wanneer meldingen worden geactiveerd. Als je "kantoor" echt druk en spraakzaam is, wil je waarschijnlijk niet op de hoogte worden gehouden door alle activiteiten. U wilt mogelijk alleen meldingen voor directe berichten of wanneer iemand uw naam of een ander 'markeringswoord' vermeldt (die we in een ogenblik bespreken).

Slack wordt ook geleverd met 11 waarschuwingsgeluiden waaruit je kunt kiezen, of je kunt met geen enkele knop verdergaan, en alles dempen inclusief systeemwaarschuwingen en directe berichten.

Als u niet wilt dat de inhoud van een bericht in een melding wordt weergegeven, moet u die functie uitschakelen. Bovendien kunt u configureren hoe meldingen zich ook onder dit gedrag gedragen.
In de volgende schermafbeelding zien we de OS X-versie, met opties voor hoe meldingen in het Dock worden weergegeven.

Dit is hoe meldingen werken op de Windows-client. Omdat Windows geen Dock heeft, kunt u Slack configureren om een venster te laten knipperen wanneer een melding wordt ontvangen.

Als u Slack in een webbrowser gebruikt, ziet u geen meldingsopties zoals deze. In plaats daarvan wordt u mogelijk gevraagd bureaubladmeldingen toe te staan. Op dat moment is het aan jou hoe vaak je gewaarschuwd wilt worden en je kunt ze natuurlijk volledig uitschakelen.
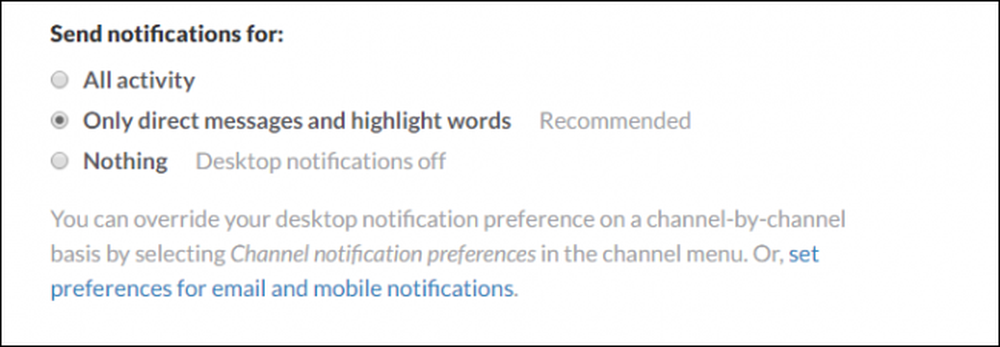 Als u Slack in een browser gebruikt, hebt u de mogelijkheid om bureaubladmeldingen in of uit te schakelen, maar er zijn geen opties om Dock-pictogrammen of knipperende vensters te bouncen.
Als u Slack in een browser gebruikt, hebt u de mogelijkheid om bureaubladmeldingen in of uit te schakelen, maar er zijn geen opties om Dock-pictogrammen of knipperende vensters te bouncen. De "Markeer Woorden" is een zeer nuttige optie. Als u meldingen heeft voor 'Directe berichten en markeer woorden', kunt u hier woorden invoeren die een melding activeren. Dit kan de naam van uw afdeling zijn, een bijnaam die u gebruikt of zelfs een gespreksonderwerp dat u wilt bijhouden.
Voer gewoon de gewenste woorden in, gescheiden door een komma, en wanneer deze woorden worden vermeld, ontvangt u een melding.

Voor degenen die zich afvragen, heeft de Slack-client op iOS wel push-notificatie-instellingen, maar voor het grootste deel moet je de meldingen beheren zoals je met elke andere app op je iPhone of iPad zou doen.

Hetzelfde geldt voor de Android-app: de meeste meldingsopties worden afgehandeld in de systeeminstellingen, maar vanuit de eigenlijke app zijn er enkele opties beschikbaar. Met uitzondering van trillen, zijn ze hetzelfde als u zult vinden op de iOS-versie.

Het effectief gebruiken van Slack-meldingen zorgt voor meer harmonie in uw werk / privé-balans. Het is belangrijk om te weten dat u niet elk bericht hoeft te zien dat iemand verzendt, dat u alleen bepaalde woorden en woordgroepen kunt volgen en zelfs meldingen helemaal kunt uitschakelen als u niet achter uw bureau zit.
Want hoewel Slack geweldig is voor samenwerking en productiviteit, moet je toch nog wat werk verzetten.




