Hoe u uw Google Authenticator-referenties naar een nieuwe Android-telefoon of -tablet kunt verplaatsen

Het merendeel van de app-gegevens op uw Android is waarschijnlijk online gesynchroniseerd en wordt automatisch gesynchroniseerd naar een nieuwe telefoon of tablet. Uw inloggegevens voor Google Authenticator zijn dat echter niet - ze worden niet gesynchroniseerd om voor de hand liggende veiligheidsredenen.
Als u een fabrieksreset uitvoert, een nieuwe telefoon koopt of alleen uw referenties naar een tweede apparaat wilt kopiëren, kunt u met deze stappen uw authenticatorgegevens verplaatsen zodat u uw toegangscodes niet kwijtraakt.
Ga naar een andere telefoon
Met Google kun je nu je inloggegevens verplaatsen naar een andere telefoon. Open de authenticatiepagina in twee stappen, klik op de Ga naar een andere telefoon link en scan de QR-code of voer uw inloggegevens in op een nieuwe telefoon. Je oude authenticatie-app werkt niet meer.
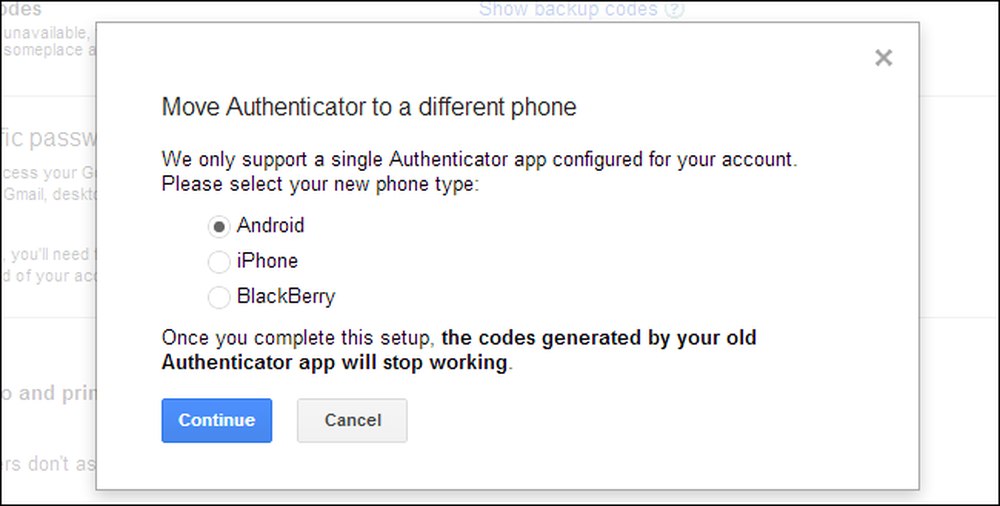
Andere services die Google Authenticator gebruiken, bieden deze functie mogelijk niet, dus moet u uw account mogelijk uitschakelen en opnieuw inschakelen of uw codes extraheren. Met een van de onderstaande processen kunt u Google Authenticator ook inschakelen op meerdere apparaten, zoals uw telefoon en uw tablet, hoewel Google beweert dit niet te ondersteunen.
Schakel authenticatie in twee stappen uit en opnieuw in
Als u een fabrieksreset uitvoert en niet afhankelijk wilt zijn van uw afgedrukte beveiligingscodes of sms-verificatie, wilt u wellicht vooraf authenticatie in twee stappen uitschakelen. Hiertoe klikt u op de link Verwijderen op de authenticatiepagina in twee stappen. Hiermee wordt de twee-factorenauthenticatie tijdelijk uitgeschakeld.
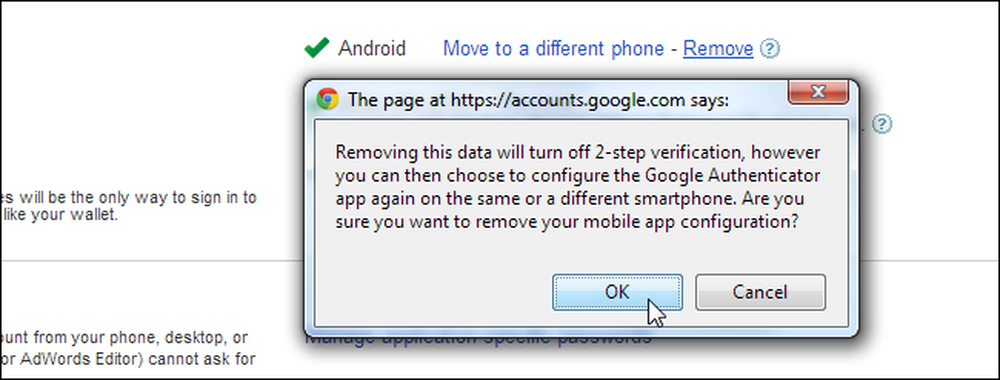
Voer de fabrieksreset uit en voeg opnieuw een authenticatie-app toe vanaf deze pagina. Wanneer u het stadium bereikt waarop u een QR-code en een code krijgt die u handmatig kunt typen, voert u deze opnieuw in op uw telefoon. Als u Google Authenticator op meerdere apparaten wilt inschakelen, voert u de code in op meerdere apparaten voordat u dit venster sluit.
Hoewel u de hier weergegeven code kunt opschrijven en op een veilige plaats kunt bewaren, is dat niet per se een goed idee - iedereen die deze code heeft gevonden, kan deze invoeren op zijn eigen telefoon en uw op tijd gebaseerde verificatiecodes bekijken.
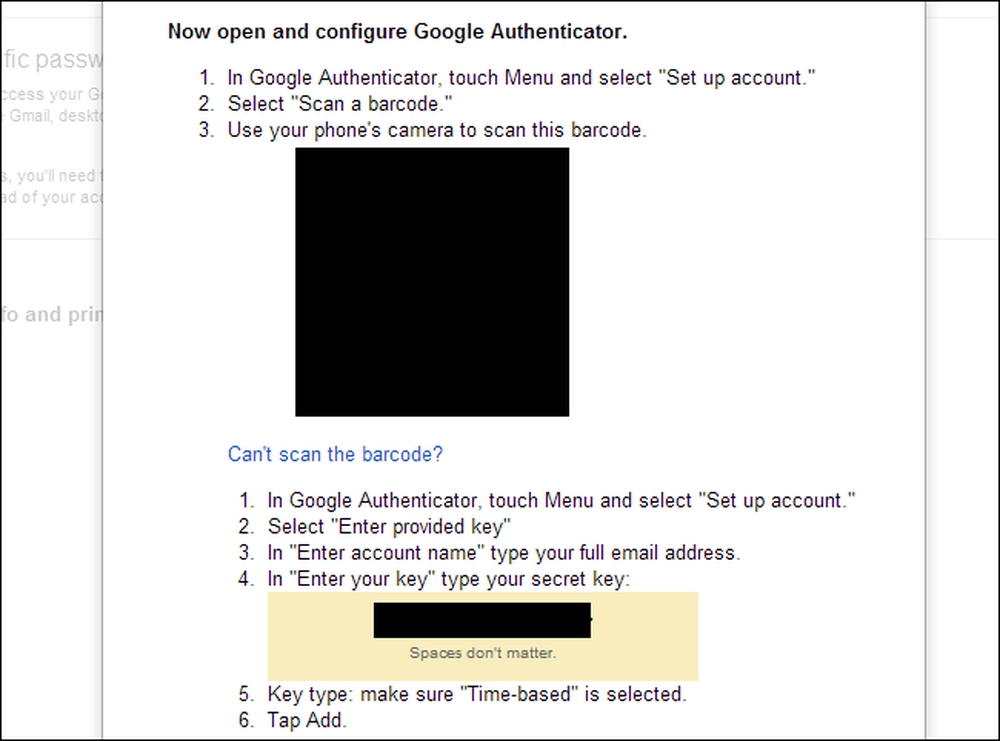
Back-up maken en uw Google Authenticator-gegevens herstellen [alleen root]
Als uw Android is geroot, kunt u Titanium Backup gebruiken, die we al eerder hebben beschreven, om een back-up te maken van uw Google Authenticator-app-gegevens. Om veiligheidsredenen is het normaal gesproken niet mogelijk voor een andere app om deze gegevens te lezen - daarom is root-toegang vereist.
Zoek naar Authenticator op het tabblad Back-up / herstel en gebruik de back-upoptie om een back-up van de gegevens te maken. Kopieer de back-upgegevens van de TitaniumBackup-map op uw apparaat naar uw computer. U kunt het vervolgens kopiëren naar uw nieuwe apparaat en het later herstellen.
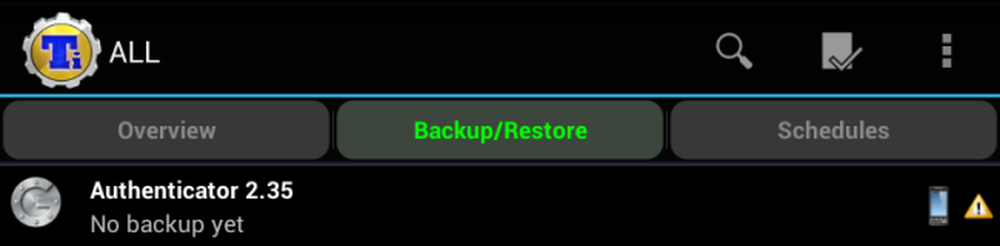
Merk op dat dit misschien niet werkt met apparaten met verschillende versies van het Android-besturingssysteem, maar het is perfect om te herstellen na een fabrieksreset.
Uw referenties handmatig extraheren [alleen root]
Als u roottoegang tot uw apparaat hebt, kunt u de referenties handmatig extraheren, hoewel het meer werk is dan alleen het gebruik van Titanium-back-up.
adb heeft root-toegang nodig om dit te doen - als je een aangepast ROM gebruikt, heb je mogelijk al een adb met root-toegang. Als u een voorraad-ROM gebruikt, hebt u zoiets als adbd Onveilig nodig om dit te doen. Je kunt adb Insecure downloaden van Google Play of gratis op de XDA Developers-forums. Gebruik de app om adbd in een onzekere modus te plaatsen.
Notitie: Als u root-toegang hebt, kunt u ook het databasebestand van /data/data/com.google.android.apps.authenticator2/databases/databases pakken met behulp van een verkenner van een rootbestand en deze naar uw computer kopiëren
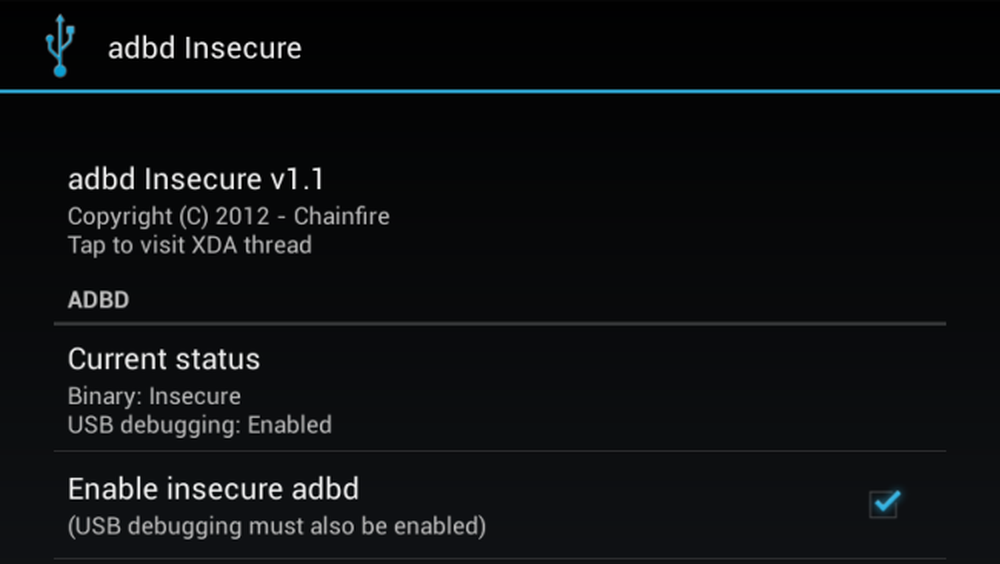
Als adb zich in een onzekere modus bevindt, kunt u uw Android-apparaat verbinden met uw computer en de adb-opdracht gebruiken (installatie-instructies hier) om het databasebestand van Google Authenticator te pakken en naar uw computer te kopiëren:
adb pull /data/data/com.google.android.apps.authenticator2/databases/databases
U kunt dan een sqlite-editor gebruiken om het bestand te openen en de inhoud ervan te bekijken. Als u het opdrachtregelprogramma sqlite3 gebruikt, gebruikt u de volgende opdrachten:
sqlite3 ./databases
selecteer * van accounts;
U ziet uw Google Authenticator-sleutels, die u nu opnieuw kunt toevoegen aan een ander apparaat.
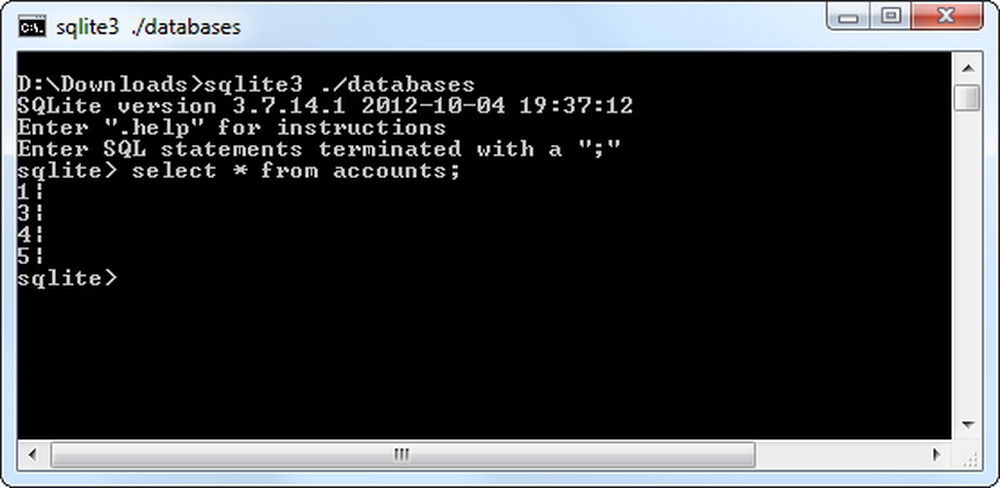
Gelukkig stelt Google niet langer uw applicatiespecifieke wachtwoorden opnieuw in - zelfs als u Google Authenticator uitschakelt en opnieuw inschakelt, blijven uw applicatiespecifieke wachtwoorden geldig.
Dank aan Dan bij Cadince voor het inspireren van veel van deze post!




