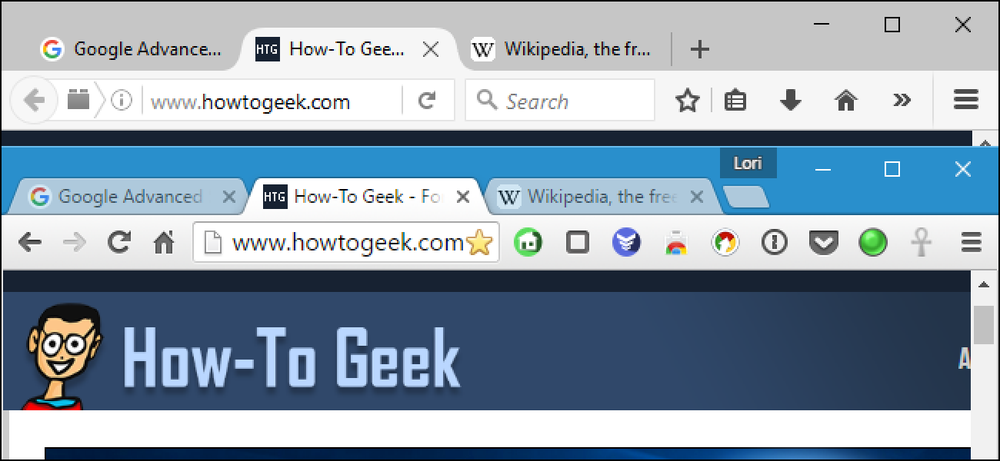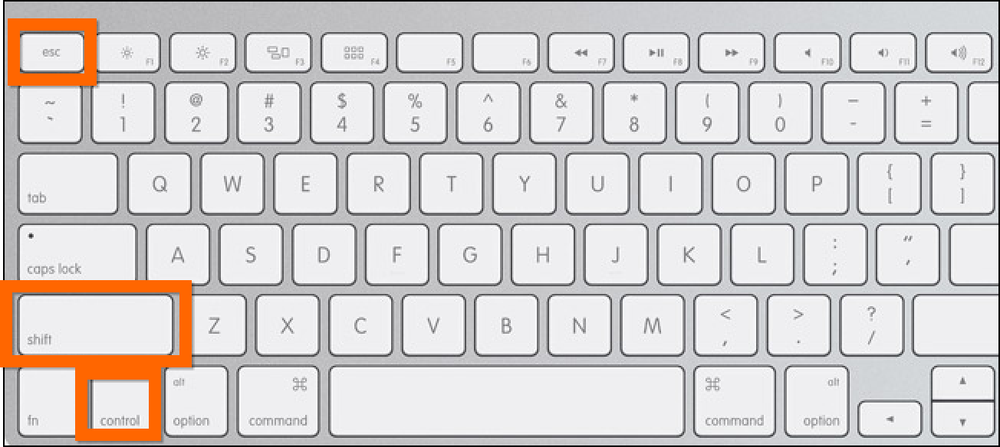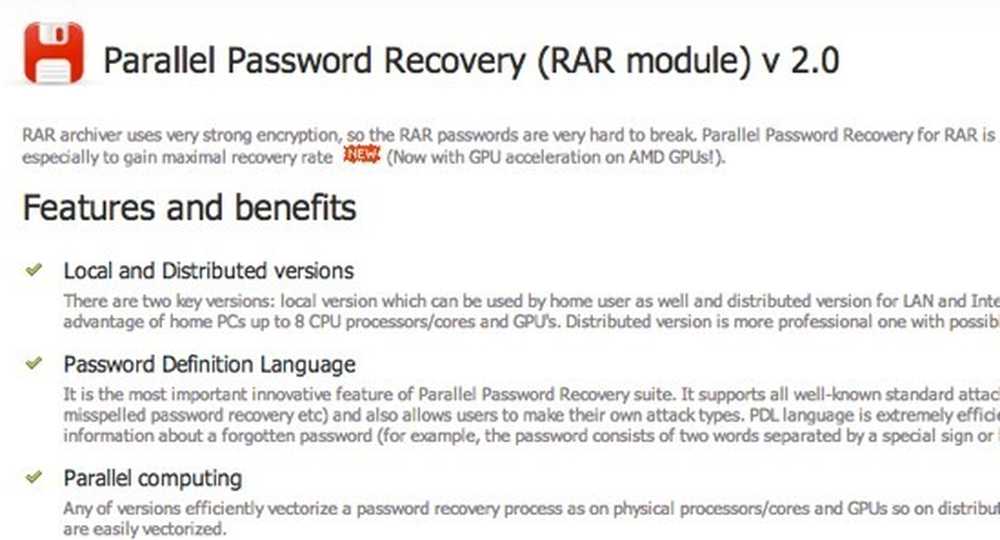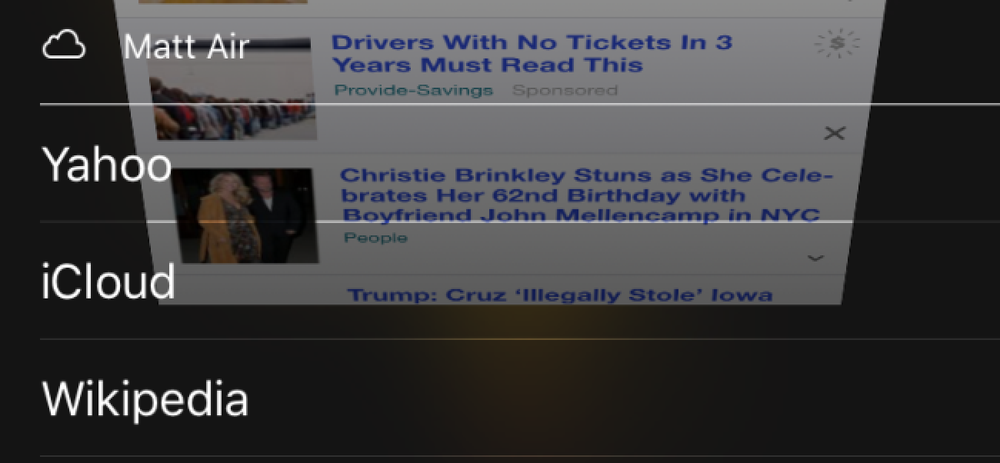Hoe een Photoshop-bestand te openen (of te converteren) als u geen Photoshop hebt

Photoshop is een populaire en krachtige bewerkingstool voor afbeeldingen, maar wat moet u doen als u een PSD-bestand moet openen en geen Photoshop hebt? We hebben verschillende oplossingen voor u waarbij u geen duur exemplaar van Photoshop hoeft te kopen (of huren).
Een Photoshop-document (PSD) -bestand is een volledig bewerkbare bestandsindeling waarmee de exacte staat van een document wordt opgeslagen - tekst, vormen, lagen, maskers, effecten en alles. Hoewel een standaard afbeeldingsbestand over het algemeen vrij klein is, een platte afbeelding bevat en maar één laag is, kan een Photoshop-document behoorlijk groot zijn, veel informatie bevatten en meestal meerlagig zijn. Meestal zullen mensen het PSD-formaat gebruiken terwijl ze aan een bestand werken en het vervolgens exporteren naar een ander type afbeeldingsbestand om te delen.
We gaan een kijkje nemen naar drie mogelijke oplossingen voor het gebruik van een PSD-bestand zonder Photoshop-allemaal gratis. Als u echter regelmatig PSD-bestanden krijgt om aan te werken, of als u een groep hebt waar u nog een tijdje aan moet werken, kunt u overwegen om een abonnement op korte termijn bij Photoshop te nemen, dat u voor slechts $ 10 kunt krijgen. per maand.
Dat gezegd hebbende, laten we eens kijken hoe u met deze bestanden kunt werken zonder Photoshop te hebben.
IrfanView: voor het bekijken en converteren van PSD-bestanden (alleen Windows)
IrfanView is in de eerste plaats een imageviewer, en het is een geweldige. Het is snel, lichtgewicht en opent zowat elk beeldformaat dat bestaat (zelfs een groot aantal audio- en videoformaten). En het beste van alles, het is gratis. Hoewel u geen van de lagen in het bestand kunt bewerken, kunt u de afbeelding nog steeds relatief eenvoudig bekijken en converteren naar een ander formaat.
Opmerking: Het slechte nieuws is dat IrfanView alleen beschikbaar is voor Windows-gebruikers. Het goede nieuws is dat als je alleen een PSD-bestand op je Mac wilt bekijken, dat is ingebouwd in de preview-functie van macOS. Selecteer het bestand in Finder en druk op de spatiebalk om de bovenste laag van het Photoshop-bestand te bekijken.
Open in IrfanView het menu "Bestand" en klik vervolgens op de opdracht "Openen".

Navigeer naar uw PSD-bestand, selecteer het en klik vervolgens op de knop "Openen".

Nu u uw bestand hebt geopend, kunt u het rechtstreeks vanuit IrfanView bekijken of afdrukken. Je kunt het ook naar een ander formaat converteren als dat nodig is.
Open het menu "Bestand" opnieuw en klik vervolgens op de opdracht "Opslaan als".

In het venster Opslaan als, open je het "Opslaan als type" vervolgkeuzemenu en kies je het gewenste formaat. Je vindt bijna elk type beeldformaat dat je zou willen hebben.

Uw nieuwe afbeeldingsbestand wordt opgeslagen in de map waarin het oorspronkelijke PSD-bestand zich bevindt.
GIMP: voor het bekijken, bewerken en converteren van PSD-bestanden (Windows, macOS, Linux)
GNU Image Manipulation Program (GIMP) is een gratis, open-source en platformonafhankelijk beeldbewerkingsprogramma dat omgaat met retoucheren van foto's, beeldcompositie en het maken van afbeeldingen. Het is een krachtige app die, hoewel niet zo intuïtief of krachtig als Photoshop, redelijk dichtbij komt.
U kunt Gimp gebruiken om PSD-bestanden te bekijken en te bewerken en ze naar andere indelingen te converteren.
Zodra u GIMP hebt gedownload en geïnstalleerd, start u het op. Open het menu "Bestand" en klik vervolgens op de opdracht "Openen".

Zoek het PSD-bestand waarmee je wilt werken en klik vervolgens op de knop "Openen".

Nu u uw bestand hebt geopend, kunt u beginnen met het retoucheren, bewerken en maken van extra lagen in GIMP. Het is niet hetzelfde als Photoshop, maar het komt het dichtst in de buurt van gratis software.

Als u vervolgens dit PSD-bestand in iets anders wilt omzetten, zoals een JPG-, PNG- of GIF-bestand, opent u het menu "Bestand" opnieuw en klikt u vervolgens op de opdracht "Exporteren als".

Open in het venster Afbeelding exporteren het gedeelte "Bestandstype selecteren" en kies vervolgens het gewenste type bestand. Als u klaar bent, klikt u op de knop "Exporteren".

Standaard wordt uw afbeelding geëxporteerd naar dezelfde map als het originele bestand.
Fotopea: een online oplossing als u geen software wilt installeren
Als u PSD-bestanden niet regelmatig gebruikt en u geen software meer naar uw computer wilt downloaden, is het waarschijnlijk aan u om een web-app te gebruiken voor het verwerken van uw PSD-bestanden.
Photopea is waarschijnlijk een van de beste online toepassingen voor het openen, bewerken en converteren van PSD-bestanden. Het biedt een gebruikersinterface die enigszins lijkt op GIMP (en trouwens ook Photoshop), samen met de mogelijkheid om lagen, maskers en effecten te bewerken.

Na het raken van de Photopea-site opent u het menu "Bestand" en klikt u vervolgens op de opdracht "Openen".

Navigeer naar uw bestand, selecteer het en klik vervolgens op de knop "Openen". Dit uploadt het bestand naar de site en de tijd die nodig is, is afhankelijk van de grootte.

Als het bestand filters, maskers of bewerkingen nodig heeft, kunt u dat allemaal doen vanuit Photopea.
Als u echter het bestand wilt converteren en onderweg bent, opent u het menu "Bestand" opnieuw en klikt u vervolgens op de opdracht "Exporteren als". Het submenu "Meer" bevat enkele extra formaten voor het geval het hoofdmenu niet de indeling heeft die u nodig hebt.

Nadat u een indeling hebt gekozen, kunt u ook de breedte en hoogte, de beeldverhouding en de compressieverhouding (kwaliteit) opgeven. Als u klaar bent, klikt u op de knop 'Opslaan'.

Het bestand wordt gedownload naar de downloadmap van uw browser.
PSD Viewer: een online oplossing voor het converteren van PSD's
Als u alleen uw bestand wilt converteren zonder de toegevoegde functies en opties voor het toevoegen van filters, maskers en extra lagen, hoeft u niet verder te zoeken dan PSDViewer.org.
De site is supereenvoudig en eenvoudig te gebruiken. Het enige wat u hoeft te doen is om uw bestand naar de website te uploaden en het bestandsformaat te selecteren waarnaar u wilt converteren.
Klik op de knop "Bestand kiezen".

Opmerking: de maximale uploadgrootte is beperkt tot 100 MB.
Wanneer het venster verschijnt, zoek je je bestand op en klik je vervolgens op de knop "Openen". Dit uploadt je afbeelding naar de site.

Selecteer vervolgens het formaat waarnaar u wilt converteren. De meest voorkomende afbeeldingsindelingen zijn beschikbaar. Als u iets anders nodig heeft, moet u de Photopea-site gebruiken die we in het vorige gedeelte hebben behandeld. Als u klaar bent, klikt u op de knop "Converteren".

Nadat het bestand is geconverteerd, krijgt u een snel overzicht van de afbeelding en de mogelijkheid om de breedte en hoogte in te stellen. Klik op 'Downloaden' als u tevreden bent met uw instellingen.

Het bestand wordt gedownload naar de downloadmap van uw browser.
Heb je een favoriete manier om je Photoshop-bestanden die we hebben gemist te converteren? Laat het ons weten in de comments!