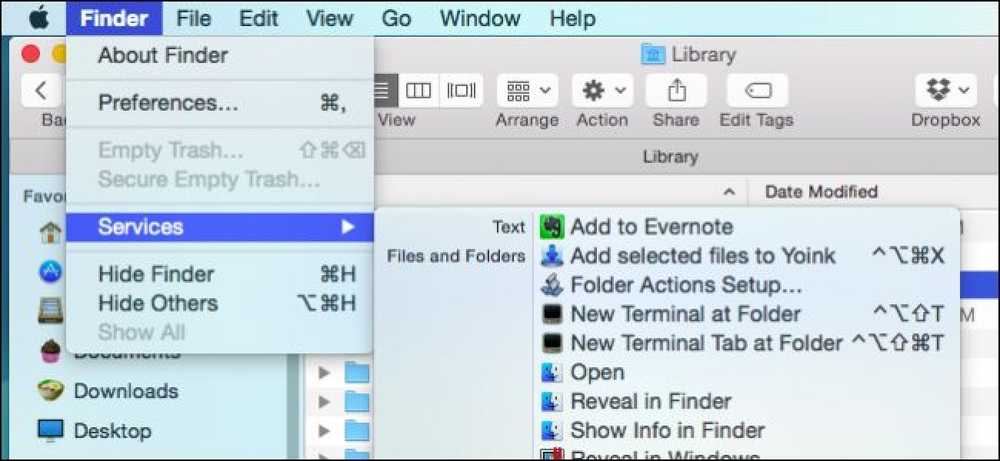Hoe de opdrachtprompt te openen als beheerder in Windows 8 of 10

Vaak is het openen van de opdrachtprompt als gewone gebruiker alles wat u nodig hebt. Soms moet u echter de opdrachtprompt openen als beheerder, zodat u opdrachten kunt uitvoeren waarvoor beheerdersbevoegdheden nodig zijn.
Windows biedt veel verschillende manieren om de opdrachtprompt te openen en met veel van die methoden kunt u ook de opdrachtprompt openen met beheerdersbevoegdheden. We hebben je eerder laten zien hoe je dit doet in Windows 7 en Vista, dus hier gaan we focussen op drie snelle manieren waarop je de opdrachtprompt met beheerdersrechten in Windows 8 en 10 kunt openen.
Optie één: gebruik het menu Hoofdgebruikers (Windows + X)
Zowel Windows 8 als 10 bieden een Power Users-menu dat u kunt openen door op Windows + X te drukken of door met de rechtermuisknop op de Start-knop te klikken. Kies "Command Prompt (Admin)" in het menu Power Users.

Notitie: Als u PowerShell ziet in plaats van de opdrachtprompt in het menu Power Users, is dat een schakelaar die tot stand is gekomen met de Creators Update voor Windows 10. Het is heel eenvoudig om terug te schakelen naar het weergeven van de opdrachtprompt in het hoofdgebruikersmenu, of je kunt PowerShell proberen. Je kunt vrijwel alles in PowerShell doen dat je kunt doen in de opdrachtprompt, plus nog een heleboel andere nuttige dingen.
Wanneer u de opdrachtprompt met beheerdersbevoegdheden start, ziet u waarschijnlijk een venster "Gebruikersaccountbeheer" waarin u om toestemming wordt gevraagd om door te gaan. Ga je gang en klik op "Ja".

Zodra u het venster "Beheerder: Opdrachtprompt" geopend hebt, kunt u elke opdracht uitvoeren, of deze beheerdersbevoegdheden vereist of niet.
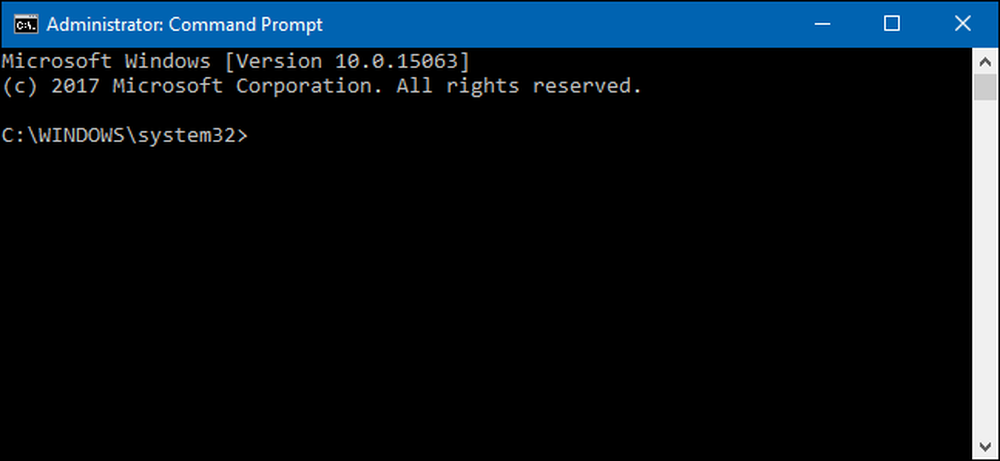
Optie twee: gebruik het startmenu
U kunt ook een beheerdersopdrachtprompt openen met alleen het menu Start (of het startscherm in Windows 8). Druk op Start, typ 'opdracht' en u ziet 'Opdrachtprompt' als het belangrijkste resultaat. Klik met de rechtermuisknop op dat resultaat en kies 'Uitvoeren als beheerder'.
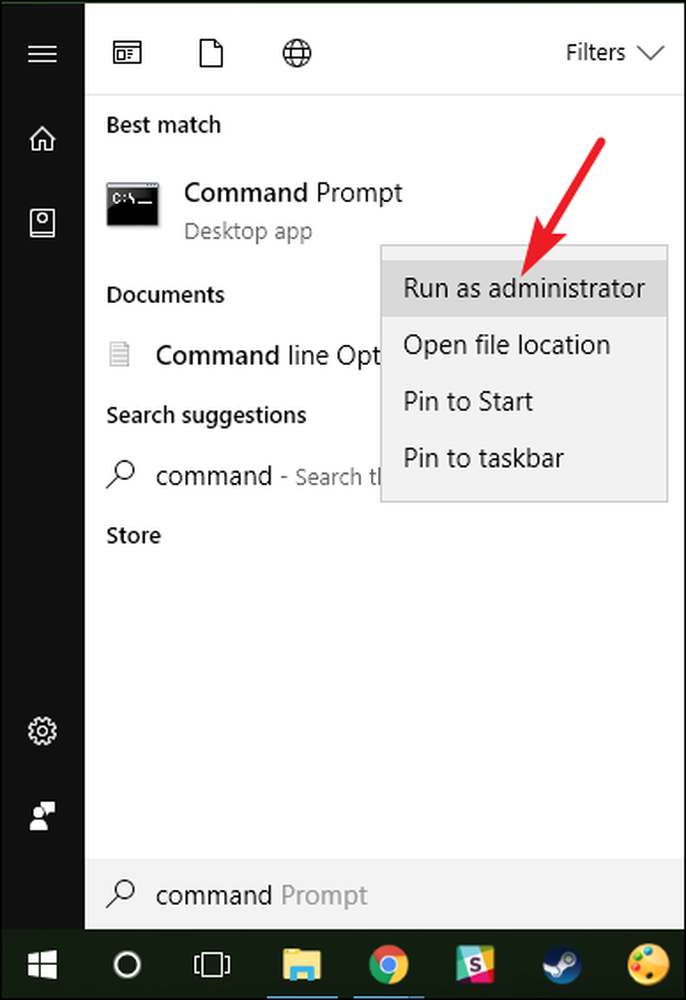
Optie drie: gebruik de Run Box
Als u gewend bent om het vak "Uitvoeren" te gebruiken om apps te openen, kunt u dat gebruiken om de opdrachtprompt met beheerdersrechten te starten. Druk op Windows + R om het vakje "Uitvoeren" te openen. Typ 'cmd' in het vak en druk op Ctrl + Shift + Enter om de opdracht uit te voeren als beheerder.

En daarmee hebt u drie zeer eenvoudige manieren om opdrachten in het opdrachtpromptvenster als beheerder uit te voeren.