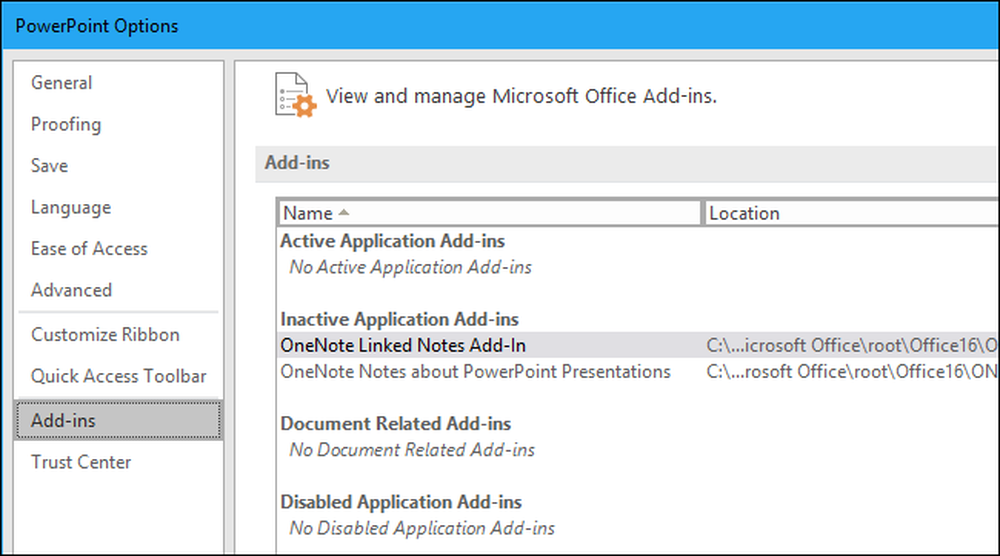Hoe Word, Excel of PowerPoint in de veilige modus te openen
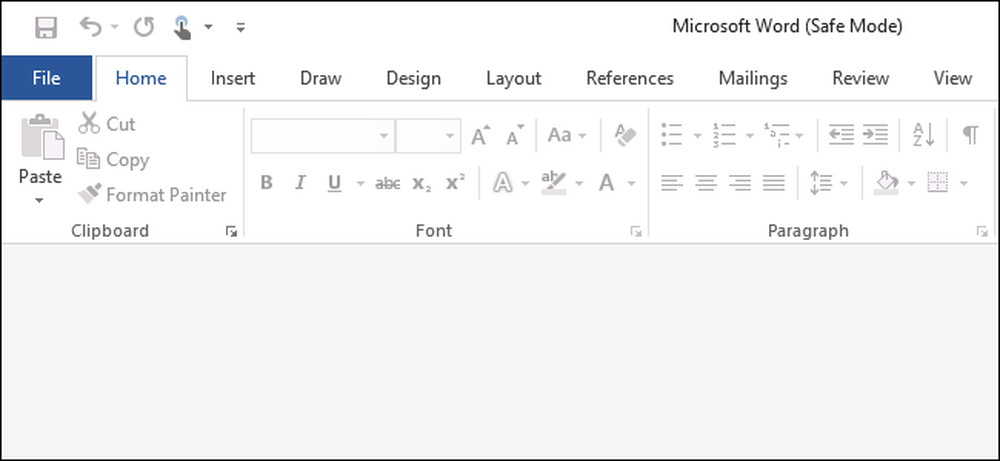
Microsoft Office-toepassingen hebben een ingebouwde functie in de veilige modus. Dit helpt wanneer u Office niet normaal kunt gebruiken. Misschien crasht Word elke keer dat je het opent, of misschien crasht Excel wanneer je een enkel bestand opent. U kunt de toepassing starten in de veilige modus en de kans is groot dat deze normaal werkt.
Wat is de Office Veilige modus?
Wanneer u een Office-toepassing start in de Veilige modus, wordt deze geladen zonder invoegtoepassingen of uitbreidingen en zonder werkbalk- of opdrachtbalkaanpassingen. Alle herstelde documenten die normaal gesproken automatisch worden geopend, worden niet geopend. AutoCorrectie en verschillende andere functies werken niet en voorkeuren kunnen niet worden opgeslagen.
Als Office vastloopt telkens wanneer u het opent, is dit waarschijnlijk het resultaat van een add-on met fouten, maar het kan ook het gevolg zijn van een probleem met uw aanpassingen. Veilige modus wordt geladen zonder al deze functies die problemen kunnen veroorzaken.
Dit verschilt van de Windows Veilige modus. In de Windows Veilige modus wordt uw hele Windows-besturingssysteem opnieuw gestart zonder stuurprogramma's van derden en andere opstartsoftware die problemen kunnen veroorzaken. Dit is een soortgelijk idee, maar alleen voor Office-apps zoals Word, Excel en PowerPoint.
Start Veilige modus met een sneltoets
Om een Office-toepassing in de veilige modus te openen, drukt u op de Ctrl-toets en houdt u deze ingedrukt terwijl u de snelkoppeling van het programma start.
Als u Word bijvoorbeeld wilt starten in de veilige modus, moet u de snelkoppeling naar Word zoeken in het menu Start, op de taakbalk of op uw bureaublad. Houd de Ctrl-toets ingedrukt en dubbelklik erop (als het in uw Start-menu of op uw taakbalk staat) of dubbelklik erop (als het op uw bureaublad staat).

Er verschijnt een bericht met de tekst 'U houdt de CTRL-toets ingedrukt. Wilt u [Toepassing] starten in Veilige modus? ".
U kunt de Ctrl-toets loslaten wanneer dit berichtvenster verschijnt. Klik op "OK" om de toepassing in de veilige modus te starten.

Start Veilige modus met een commando-argument
U kunt Office-toepassingen ook starten in de veilige modus door ze met de. Te starten /veilig keuze.
U kunt dit bijvoorbeeld doen vanuit het dialoogvenster Uitvoeren. Druk op Windows + R om het te openen en typ een van de volgende opdrachten:
- Woord:
winword / safe - uitmunten:
uitblinken / veilig - Power Point:
powerpnt / veilig - vooruitzicht:
vooruitzichten / veilig - Uitgeverij:
mspub / kluis - Visio:
visio / veilig
Druk op Enter of klik op "OK" en de applicatie start in de veilige modus.

Als u regelmatig een Office-toepassing in de veilige modus moet openen, kunt u een nieuwe snelkoppeling op het bureaublad maken naar de Office-toepassing en deze toevoegen /veilig aan het einde van het vakje Doel in het snelkoppelingsvenster. Die snelkoppeling zou dan altijd de applicatie starten in de veilige modus.

Hoe de veilige modus te verlaten
Om de Veilige modus te verlaten, moet u de Office-toepassing sluiten en normaal opstarten.
Als Office prima laadt in de Veilige modus maar crasht in de normale modus, is het probleem waarschijnlijk een invoegtoepassing met fouten. U kunt deze bekijken door Bestand> Opties> Invoegtoepassingen in Office 2016 te selecteren. Mogelijk moet u een of meer invoegtoepassingen van Office steeds opnieuw verwijderen, opnieuw installeren of bijwerken.
Als Office nog steeds vastloopt in de Veilige modus, zijn de bestanden mogelijk beschadigd. Mogelijk wilt u Office deïnstalleren en opnieuw installeren op uw computer.