Hoe te kiezen uit de macOS Mojave Beta
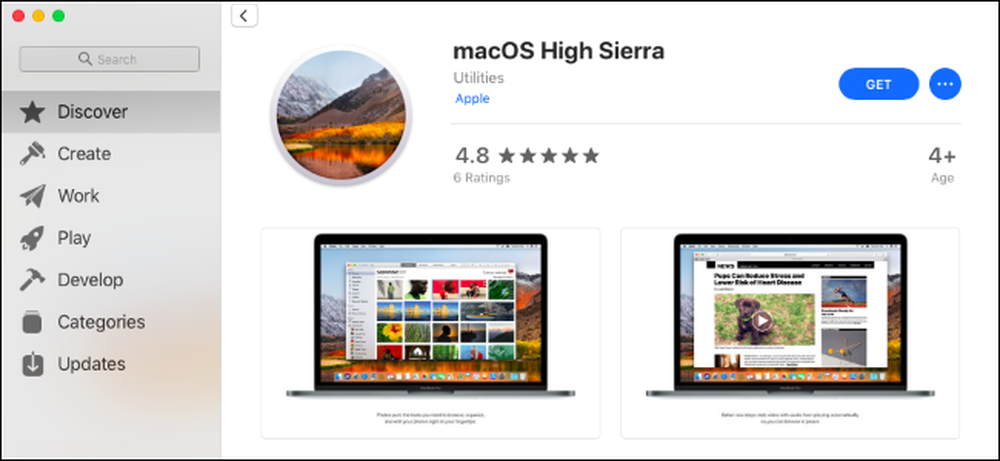
Apple zal waarschijnlijk de stabiele versie van macOS Mojave ergens in september of oktober 2018 uitbrengen. Als je je al hebt aangemeld voor de bèta en wilt terugvallen, kun je downgraden naar High Sierra.
Wat je moet weten
Als je macOS Mojave hebt geïnstalleerd op een secundair volume (of partitie) op je Mac, kun je dat volume snel verwijderen.
Anders is dit proces het gemakkelijkst voor u als u onze aanbeveling hebt gevolgd om een Time Machine-back-up te maken voordat u de Mojave-bèta installeert. U kunt de volledige Time Machine-back-up herstellen om uw Mac terug te zetten in de staat waarin hij verkeerde voordat u macOS Mojave installeerde. Uw bestanden worden ook teruggezet naar die staat, dus u wilt een back-up maken van nieuwe bestanden of bestanden die zijn gewijzigd sinds u de bèta-versie hebt geïnstalleerd, zodat u ze later kunt herstellen.
Als u geen volledige Time Machine-back-up hebt gemaakt op High Sierra, moet u High Sierra helemaal opnieuw installeren. U raakt alles kwijt, inclusief uw persoonlijke bestanden en geïnstalleerde applicaties, dus zorg ervoor dat u eerst alles hebt wat u nodig hebt.
Overweeg Wachten op de stabiele release
Kijk, laten we eerlijk zijn: op dit moment wil je misschien vasthouden aan macOS Mojave totdat het een stabiel besturingssysteem wordt binnen de volgende maand of twee. Mojave zou nu behoorlijk stabiel moeten zijn, en Apple zal hopelijk eventuele slepende bugs binnenkort oplossen.
Door u nu af te melden voor de bètaversie, zult u waarschijnlijk moeten herstellen van een oude back-up of uw Mac moeten wissen en helemaal opnieuw moeten beginnen, beide onhandig en tijdrovend. Wanneer de definitieve versie van Mojave wordt uitgebracht, kun je direct van de bèta naar de stabiele versie upgraden zonder iets van je spullen kwijt te raken.
Hoe een secundaire Mojave-partitie te verwijderen
Als u een secundaire partitie voor macOS Mojave hebt gemaakt, is dit een eenvoudig proces. Als je niet meer weet of je een secundaire partitie hebt gemaakt, deed je dit waarschijnlijk niet. De standaardoptie is om te upgraden van de stabiele versie naar de bètaversie en High Sierra te vervangen door Mojave.
Ten eerste, start opnieuw op in High Sierra. Start je Mac opnieuw op en houd de "Option" -toets ingedrukt terwijl deze start. Hiermee kunt u Startup Manager openen en de High Sierra-drive selecteren. Nadat High Sierra is opgestart, ga je naar Finder> Toepassingen> Hulpprogramma's> Schijfhulpprogramma, selecteer je het Mojave-volume en klik je vervolgens op de knop "-" boven Volume om het te verwijderen.
Waarschuwing: Je zult alle bestanden op het macOS Mojave-volume verliezen, dus maak een back-up van alles wat belangrijk is voordat je dit doet.

Hoe High Sierra te herstellen vanuit een back-up
Als u een High Sierra-back-up hebt die u wilt terugzetten, kunt u dit doen vanuit de herstelmodus. U moet echter het macOS Mojave-station wissen voordat u de back-up herstelt.
Start eerst opnieuw op naar de herstelmodus. Start je Mac opnieuw op en houd Command + R ingedrukt terwijl het opstart. Uw Mac zal de herstelbestanden van de servers van Apple downloaden en de herstelmodus normaal laden.
Klik op de optie "Schijfhulpprogramma" in de herstelmodus.

Selecteer het macOS Mojave-volume en klik op "Wissen" op de werkbalk. Geef het volume een nieuwe naam zoals "macOS High Sierra" - als je wilt en klik vervolgens op "Erase" om door te gaan.
Waarschuwing: Hiermee wordt de inhoud van het macOS Mojave-volume verwijderd, inclusief uw persoonlijke bestanden. Zorg dat u een back-up van belangrijke bestanden maakt voordat u verder gaat.

Sluit de Schijfhulpprogramma-applicatie, ga terug naar het hoofdscherm van de Herstelmodus en klik op "Herstellen van tijdmachine-backup".

Doorloop het standaard herstelproces om uw Mac volledig te herstellen met een Time Machine-back-up. U wordt gevraagd om de Time Machine-back-upschijf aan te sluiten op uw Mac als deze nog niet is aangesloten.
Wanneer u wordt gevraagd om een back-up te selecteren, kiest u de meest recente versie gemaakt op macOS-versie 10.13, die High Sierra is.
Ten slotte moet u de drive kiezen waarnaar u uw macOS-systeem wilt herstellen. Kies degene die u zojuist hebt gemaakt.

Nadat het proces is voltooid en het even kan duren, afhankelijk van de grootte van de back-up en de snelheid van uw back-upschijf, heeft u uw macOS High Sierra-systeem terug, net zoals het was toen u de back-up maakte.
Veeg je Mac schoon en installeer High Sierra
Als je geen High Sierra-back-up hebt, moet je helemaal opnieuw beginnen. Dit betekent dat je je macOS Mojave-systeem moet wissen en een nieuw High Sierra-systeem moet installeren. Waarschijnlijk zul je High Sierra installatiemedia moeten creëren om dit ook te doen.
Als je Mac echter oorspronkelijk met High Sierra was geleverd, hoef je geen opstartbaar installatieprogramma te maken voordat je verder gaat.
Als je Mac oorspronkelijk niet met High Sierra kwam, kun je een High Sierra maken vanuit macOS Mojave. Open de MacOS High Sierra-pagina op de Apple-website, klik op 'View in App Store' en klik vervolgens op 'Get' om High Sierra te downloaden.

Klik op de knop "Download" wanneer je Mac vraagt of je zeker weet dat je High Sierra wilt downloaden. De download is ongeveer 5,2 GB groot.

Je Mac waarschuwt je dat High Sierra te oud is en niet op Mojave kan worden geopend. Dat is prima.

Nadat het is gedownload, gebruikt u de macOS-terminal om een opstartbaar USB-installatieprogramma te maken. U hebt een USB-stick nodig met minimaal 8 GB vrije ruimte. (Helaas kunt u de grafische DiskMaker X hiervoor nog niet gebruiken in Mojave, dus u moet de terminal gebruiken.)
Sluit eerst een USB-schijf op uw Mac aan en open een Terminal-venster vanuit Finder> Toepassingen> Hulpprogramma's> Terminal. Ten tweede voert u de volgende opdracht uit, wijzend op het pad van uw USB-station.
Als uw USB-station bijvoorbeeld "Voorbeeld" heet en is gekoppeld aan / Volumes / Voorbeeld nadat u hem hebt aangesloten, moet u een Terminal openen en de volgende opdracht uitvoeren:
sudo / Toepassingen / Installeren \ macOS \ High \ Sierra.app/Contents/Resources/createinstallmedia - volume / Volumes / Voorbeeld - applicationpath / Applications / Install \ macOS \ High \ Sierra.app
Volg onze gedetailleerde instructies voor het maken van een opstartbaar macOS High Sierra-installatieprogramma als u meer informatie nodig hebt.
De opdracht duurt een tijdje op de fase "Bezig met kopiëren van installatiebestanden naar schijf", afhankelijk van hoe snel uw USB-schijf is. Dat is normaal, dus geef het een paar minuten.

Wanneer je klaar bent, start je de herstelmodus opnieuw op door je Mac opnieuw op te starten en Command + R ingedrukt te houden tijdens het opstarten. Klik op de snelkoppeling "Schijfhulpprogramma" in de herstelmodus.

Selecteer het macOS Mojave-volume en klik op de knop "Wissen" op de werkbalk. Voer desgewenst een nieuwe naam in voor het volume en klik op "Wissen" om het te wissen.
Waarschuwing: Dit wist alles op je macOS Mojave-volume. Maak een back-up van belangrijke bestanden voordat u dit doet.

Als uw Mac oorspronkelijk met High Sierra kwam, exit Schijfhulpprogramma en kies de optie "Mac OS opnieuw installeren" in herstelmodus om High Sierra opnieuw te installeren.

Als je Mac oorspronkelijk niet met High Sierra kwam, herstart je Mac en houd je de "Option" -toets ingedrukt terwijl het opstart om de Startup Manager te openen. Selecteer de optie "MacOS High Sierra installeren" om op te starten vanaf de schijf die u net hebt gemaakt en begin met het installeren van High Sierra op uw Mac.

Je kunt normaal upgraden naar de stabiele versie van macOS Mojave wanneer deze wordt uitgebracht. Natuurlijk kunt u zo lang wachten als u wilt voordat u een upgrade uitvoert om te bevestigen welke problemen ook u hebt ondervonden.




