Hoe macOS Spotlight Search reviseren met behulp van Alfred
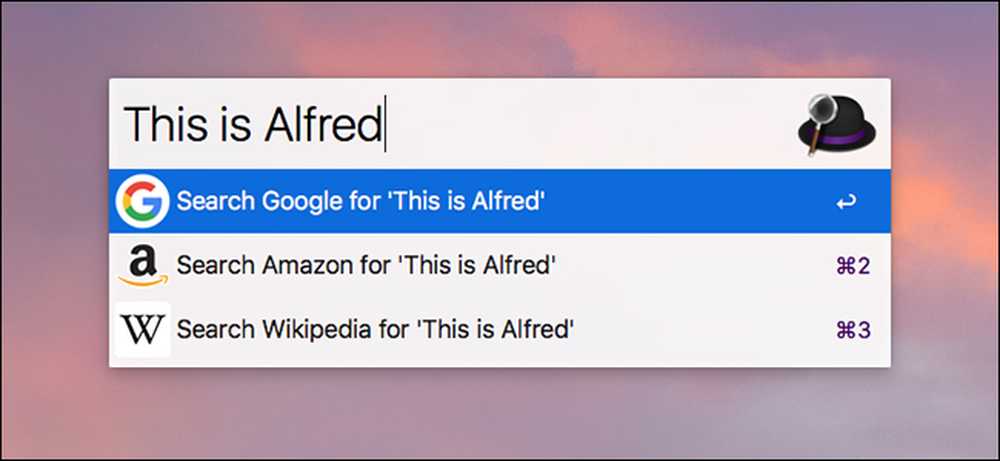
Spotlight Search op macOS is de afgelopen jaren veel beter geworden, maar er is nog steeds zoveel potentieel dat ontbreekt. Voer Alfred in, vergelijkbaar met zoeken in Spotlight, maar op sommige belangrijke steroïden.
Wat kan Alfred doen?
In wezen is Alfred een Spotlight Search-vervanging. Het is niet zo slim als Spotlight Search in het begin (bijv. Typen "Red Sox" zou je sportuitslagen in Alfred niet laten zien zoals in Spotlight Search), maar met wat aanpassingen en add-ons kun je Alfred zoveel laten doen meer dan Spotlight Search ooit zou kunnen.
Alfred heeft enkele basisfuncties waarmee het meteen opvalt, net als de webzoekfunctionaliteit. Hiermee kunt u snel een handvol verschillende sites zoals Google, Wikipedia, IMDB, Amazon en meer doorzoeken. U kunt zelfs uw eigen aangepaste zoekprotocollen toevoegen voor specifieke websites die u vaak bezoekt.
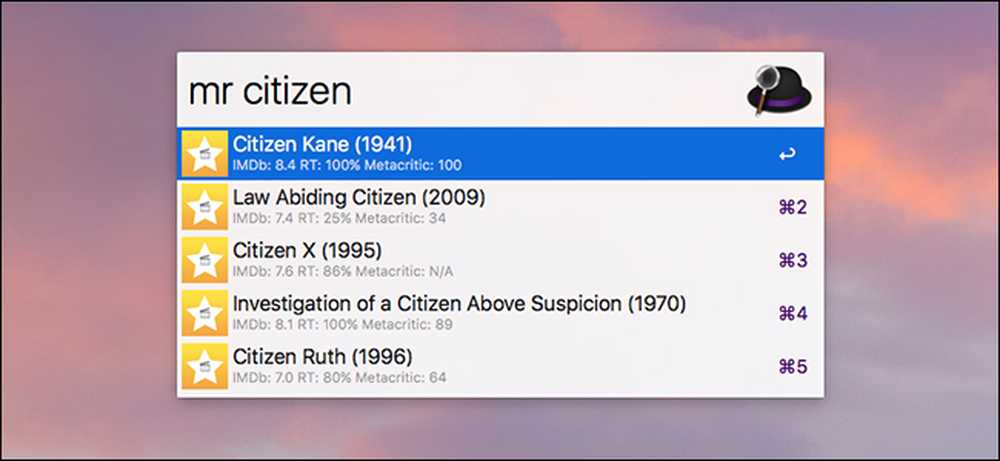
Als u de Powerpack koopt (meer hierover verderop), krijgt u nog meer mogelijkheden, zoals tekstuitbreiding en 'Workflows'. Workflows zijn in feite macro's waarmee je een toetsaanslag kunt toewijzen aan een actie, zoals het openen van iTunes en het verhogen van het volume wanneer je "muziek" invoert in de Alfred-balk. Het lijkt erg op AutoHotkey of Keyboard Maestro.
Workflows kunnen ook andere mogelijkheden aan Alfred toevoegen, zoals de mogelijkheid om verschillende eenheden te converteren, timers te maken, filmbeoordelingen te bekijken en zelfs uw Philips Hue-lampen rechtstreeks vanaf de Alfred-bar te bedienen.
Als je ervan overtuigd bent, kun je het volgende doen om Alfred op te zetten en snel van start te gaan.
Stap één: download en installeer Alfred
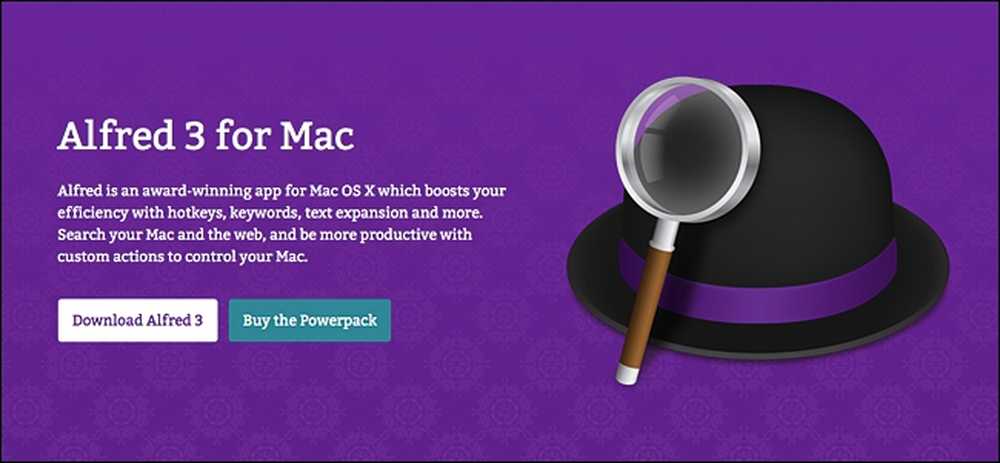
Ga naar de website van de app om Alfred te downloaden-download het niet vanuit de Mac App Store, sinds het bedrijf de Mac App Store heeft verlaten (waarschijnlijk als gevolg van domme beperkingen door Apple).
Klik op de Alfred-website op "Alfred 3 downloaden". Nadat het klaar is met downloaden (dit duurt minder dan een minuut, afhankelijk van uw internetverbinding), dubbelklikt u op het .DMG-bestand om het te openen en het installatieproces te starten.
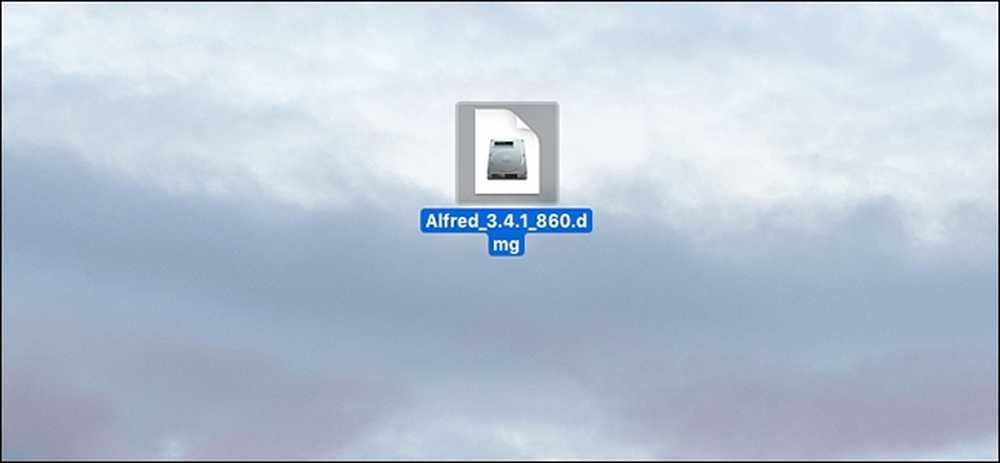
Sleep het Alfred-pictogram naar de map Toepassingen, net als bij elke andere app die u op uw Mac installeert.
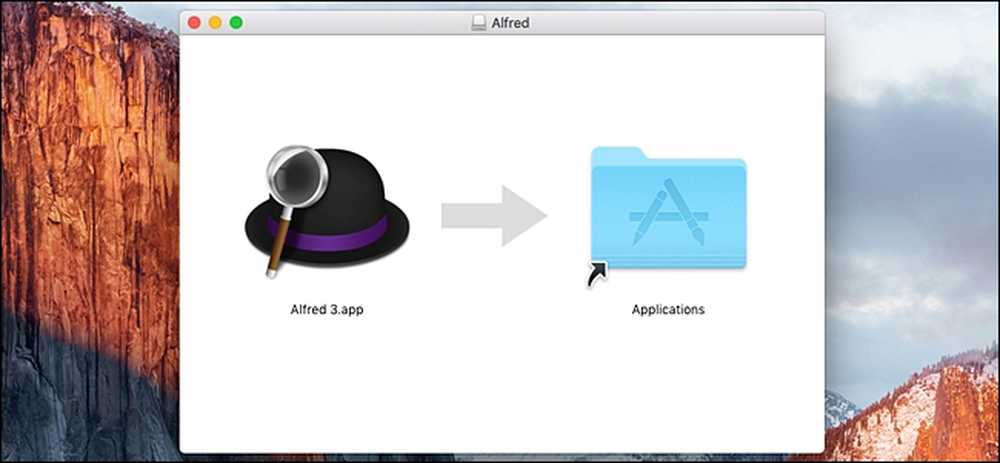
Open vervolgens de map Toepassingen en dubbelklik op de app Alfred om deze voor de eerste keer op te starten.
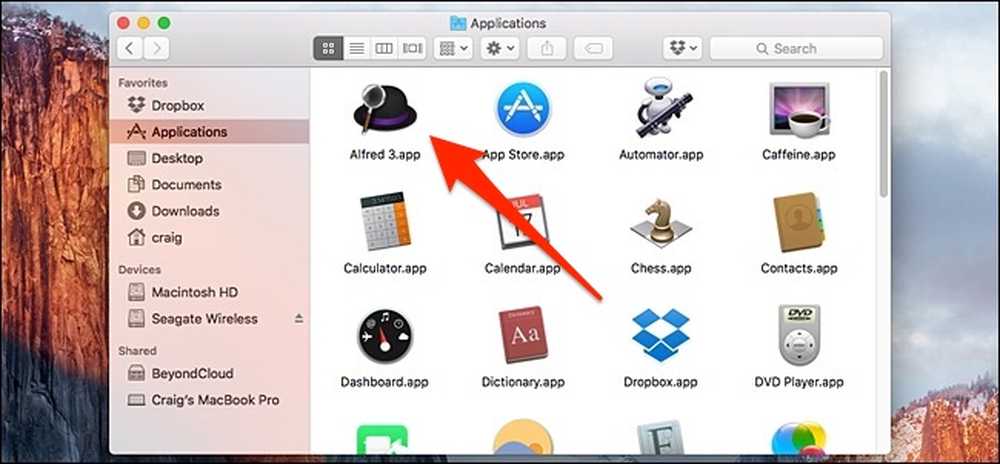
Als Alfred eenmaal is geopend, blijft het op de achtergrond actief en als u "Login Alfred bij inloggen" hebt ingeschakeld, wordt het automatisch gestart wanneer u uw computer opstart..
Stap twee: verander de sneltoets van Alfred
Het eerste dat u wilt doen, is de sneltoets voor het instellen van Alfred wijzigen, wat een beetje anders is dan het plaatsen van Spotlight Search. Spotlight Search gebruikt standaard Command + Space en aangezien we Spotlight Search vervangen door Alfred, moeten we de sneltoets Alfred veranderen in Command + Space.
Deze stap is technisch optioneel, maar ons doel is om Spotlight Search te vervangen, dus we willen de sneltoets die Alfred gebruikt veranderen in de sneltoets die Spotlight Search gewoonlijk gebruikt. U kan gebruik een andere sneltoets voor beide als u Spotlight Search naast Alfred wilt blijven gebruiken, maar dat zou overbodig overbodig zijn.
Voordat we de sneltoets van Alfred kunnen wijzigen, moeten we de sneltoets van Spotlight Search uitschakelen zodat Alfred deze kan gebruiken. Open hiervoor Systeemvoorkeuren en klik op "Spotlight".
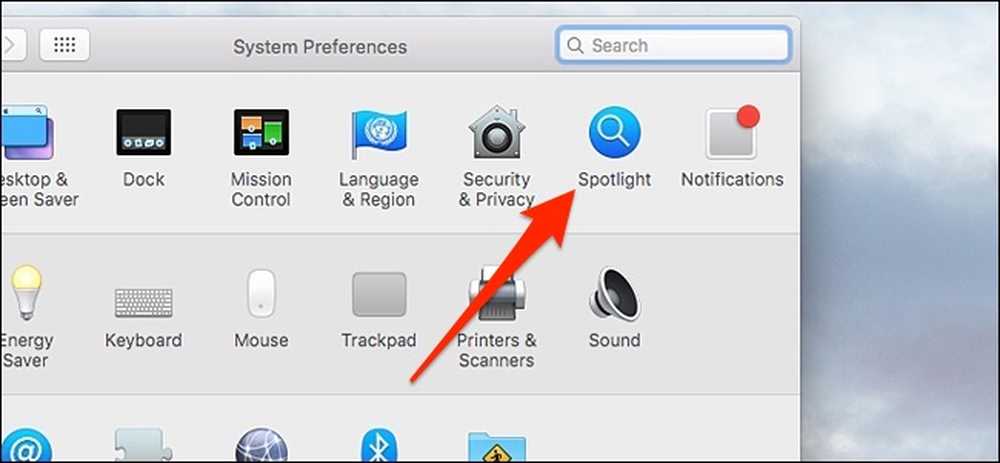
Onderaan, klik op "Toetsenbord snelkoppelingen".
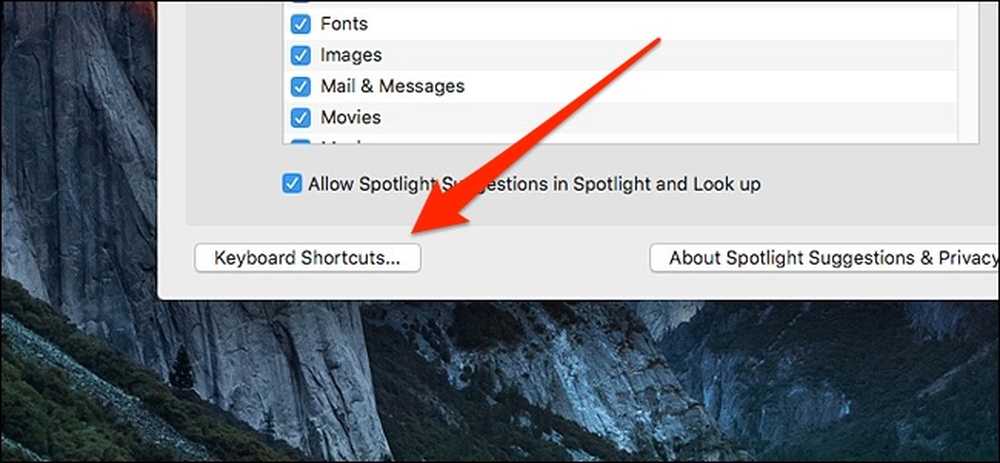
Klik op het vinkje naast "Show Spotlight Search" om het uit te schakelen.
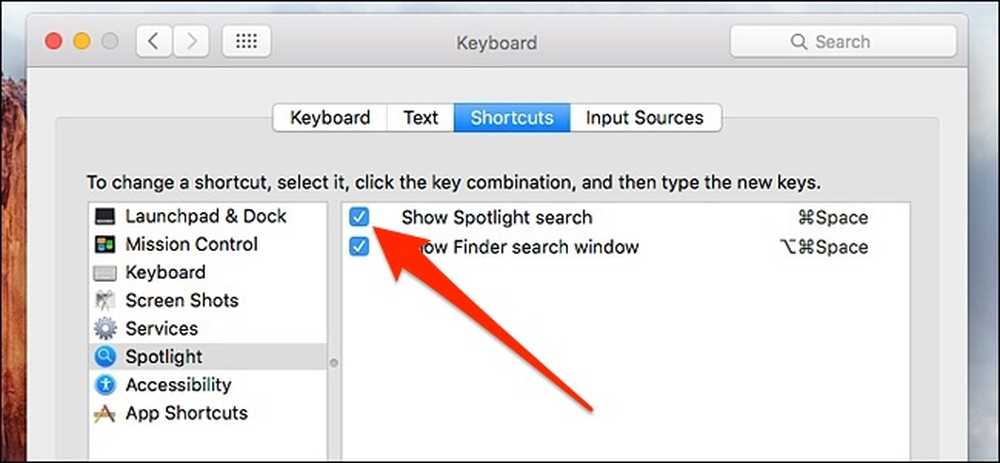
Ga vervolgens terug naar het hoofdvenster van Alfred en klik in het vak naast "Alfred Hotkey".
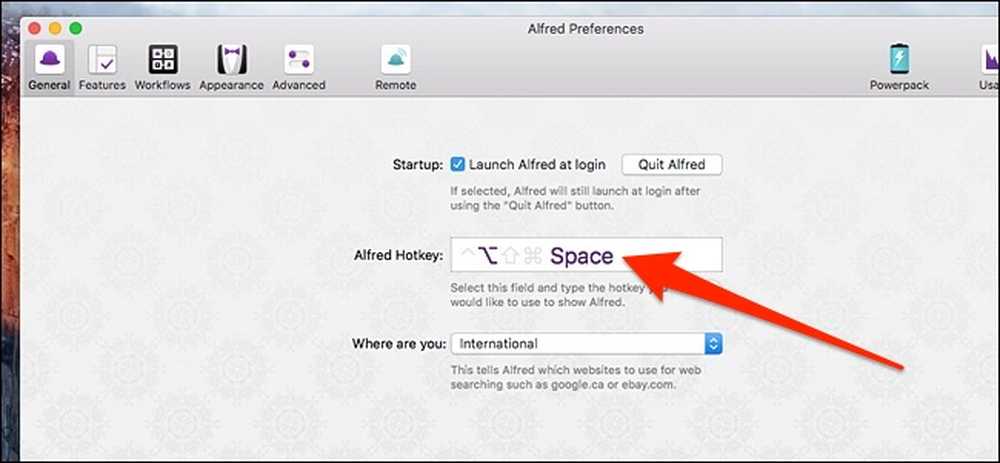
Druk op Command + Spatie op je toetsenbord om de sneltoets van Alfred in diezelfde toetsaanslag te veranderen. Wanneer je nu op Command + Space op je toetsenbord drukt, verschijnt Alfred in plaats van Spotlight Search.
Stap drie: leer over Alfred en pas het aan
Zodra je Alfred helemaal klaar hebt om te gaan, wil je even de tijd nemen om de verschillende menu's en functies te doorlopen om niet alleen te leren wat Alfred allemaal kan, maar om de instellingen aan te passen aan je specifieke behoeften. De meeste van deze dingen bevinden zich op het tabblad 'Functies'.
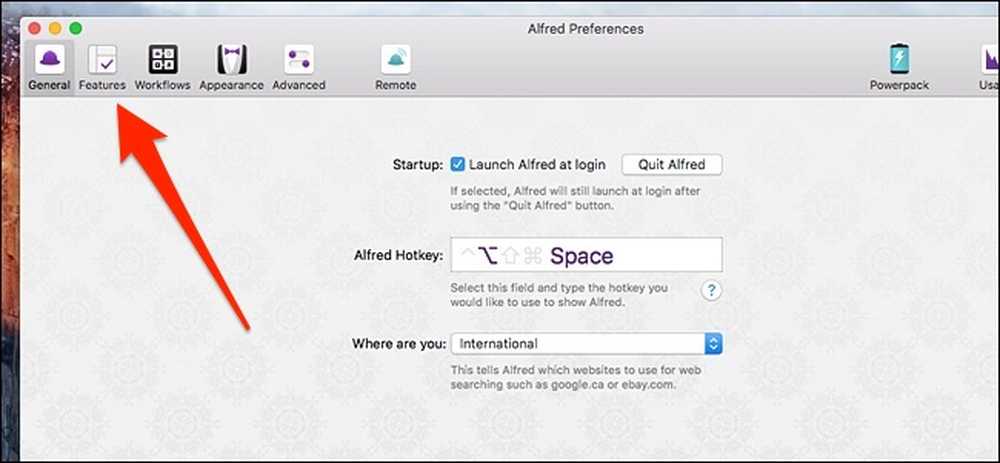
Om het u wat gemakkelijker te maken, vindt u hier een overzicht van de verschillende zijbalkmenu's die beschikbaar zijn op het tabblad 'Functies':
- Standaard resultaten: Standaardresultaten verschijnen in de Alfred-balk als u een algemene zoekterm invoert zonder eerst een trefwoord. Hier kunt u standaardresultaten aanpassen.
- Bestanden zoeken: Hier kunt u aanpassen en wijzigen hoe u naar bestanden in de Alfred-balk zoekt, zoals het wijzigen van zoekwoorden en het uitsluiten van bepaalde resultaten van weergave.
- Internet zoeken: Hier kunt u een lijst met verschillende websites maken die u kunt zoeken in de Alfred-balk. Zoals hierboven vermeld, zijn er al standaard enkele om je op weg te helpen, maar je kunt er zelf een maken.
- Rekenmachine: Instellingen voor de rekenfunctie van Alfred. Er is echter niet veel te veranderen.
- Woordenboek: Instellingen voor de woordenboekfunctie. U kunt de taal wijzigen, evenals de sleutelwoorden om het woordenboek in de Alfred-balk in te schakelen.
- Contacten: Pas aan hoe Alfred omgaat met uw contacten die op uw Mac zijn opgeslagen. Je kunt ook e-mails sturen naar een contactpersoon uit de Alfred-balk. Dit is een betaalde Powerpack-functie.
- klembord: Alfred kan je klembordgeschiedenis opslaan voor het geval je iets hebt gekopieerd maar bent vergeten het te plakken, of iets dergelijks. In dit menu kunt u deze instellingen aanpassen. Dit is een betaalde Powerpack-functie.
- fragmenten: Hier kunt u uw tekstuitbreidingsmacro's maken en beheren. Het beste is dat je de Alfred-balk helemaal niet nodig hebt om fragmenten te gebruiken - ze werken vrijwel overal in een tekstveld. Dit is een betaalde Powerpack-functie.
- iTunes: Hier kun je de iTunes-integratie aanpassen, waarmee je je muziek rechtstreeks vanuit de Alfred-balk kunt bedienen. Dit is een betaalde Powerpack-functie.
- 1Password: Als u 1Password gebruikt, kunt u het in Alfred integreren, zodat u naar een wachtwoord kunt zoeken en meteen naar die website kunt gaan en kunt inloggen. Dit is een betaalde Powerpack-functie.
- Systeem: Hier kun je alle verschillende systeemopdrachten aanpassen die je je Mac kunt geven via de Alfred-balk, zoals slapen, opnieuw opstarten, vergrendelen en zelfs apps afsluiten.
- Terminal / Shell: Hiermee kun je shell- of Terminal-opdrachten direct vanuit de Alfred-balk uitvoeren. Er is hier niet veel om aan te passen, maar het is vrij eenvoudig in de eerste plaats. Dit is een betaalde Powerpack-functie.
Voor de andere tabbladen bovenaan het venster zijn er "Workflows", "Appearance", "Advanced" en "Remote". Hier volgt een kort overzicht van die functies:
- workflows: Dit maakt Alfred zo geweldig. Ik heb Workflows al een beetje uitgelegd, dus ik zal je niet nog een keer vervelen, maar ik zal wel zeggen dat je ook vooraf gemaakte Workflows kunt installeren, bovenop het maken van je eigen workflows, en er zijn veel geweldige Workflows die gebruikers hebben gemaakt op de Alfred-fora en op Packal.
- Verschijning: Hier kun je het uiterlijk van Alfred aanpassen, evenals waar je de balk op je scherm wilt laten verschijnen.
- advanced: Een assortiment van diverse instellingen waar u waarschijnlijk niet mee zult moeten rotzooien, maar ze zijn er voor het geval dat.
- Remote: Hier kun je Alfred Remote instellen en aanpassen, waarmee je je iPhone of iPad kunt veranderen in een scherm vol met verschillende snelkoppelingen die op je Mac worden uitgevoerd.
Over het algemeen is de beste manier om Alfred te leren gebruiken om er gewoon mee te experimenteren en als je ooit iets ontdekt dat je niet met Alfred kunt doen, dan is er waarschijnlijk een workflow die je kunt maken of installeren om die specifieke mogelijkheid toe te voegen.
Over de Powerpack

Alfred is gratis te gebruiken, maar je kunt tegen een meerprijs een handvol extra functies ontgrendelen, genaamd de Powerpack. Ik raad het ten zeerste aan om het te krijgen, omdat het functies biedt zoals tekstuitbreiding, integratie met verschillende apps (namelijk iTunes en 1Password, maar ook via Workflows), de mogelijkheid om shell- en Terminal-opdrachten direct vanuit de Alfred-balk uit te voeren en toegang tot Workflows die ik heb al meerdere keren genoemd.
Het enige nadeel is de prijs. De Powerpack kost $ 25, wat alleen goed is door een enkele versie van Alfred, maar je kunt $ 46 besteden om gratis levenslange ondersteuning te krijgen. Met andere woorden, als u nu de Powerpack koopt, is dit alleen maar goed voor Alfred v3. Als het bedrijf ooit een Alfred v4 zou uitbrengen, zou je de Powerpack opnieuw moeten kopen als je ging met de goedkoopste optie om te beginnen met.
Het goede nieuws is dat Alfred met de Powerpack in wezen een handvol betaalde apps vervangt waar je normaal nog steeds geld voor zou uitgeven, zoals TextExpander ($ 40 / jaar) en Keyboard Maestro ($ 36), dus het egaliseert uiteindelijk.




