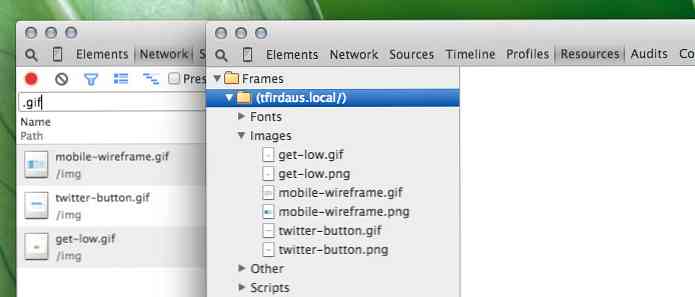Hoe om het even welk spel in VR te spelen met de Desktop Theatre-modus van SteamVR

Of je nu een Oculus Rift of een HTC Vive hebt, je kunt gebruikmaken van SteamVR. Met Steam kun je elk spel in je bibliotheek spelen, zelfs 2D-games die niet zijn ontworpen voor VR, in een virtuele "desktop theater" -modus op je headset naar keuze.
Wat je moet weten
Deze functie maakt van geen enkele oude game een volledig meeslepend virtual reality-spel met head-tracking. Dat is gewoon niet mogelijk. In plaats daarvan word je in een virtueel theater geplaatst en wordt het spel gespeeld op een gigantisch 2D-scherm dat je in het theater kunt zien.
Dit werkt veel als het kijken van video's op een VR-headset. Het is cool om in een virtueel theater te zitten en je game te zien lijken het grootste deel van je visie op te nemen. Maar dezelfde nadelen zijn van toepassing. VR-technologie is nog nieuw en heeft meer tijd nodig om te verbeteren. Je zult niet zoveel details zien als je zou doen als je de game net op de normale monitor van je pc hebt gespeeld.
Er zijn andere tools om dit te doen, maar de desktoptheater-modus van SteamVR is gratis en is geïntegreerd in Steam zelf. Het maakt gebruik van dezelfde technologie die Steam Broadcasting gebruikt. Als een game met Steam Broadcasting werkt, werkt het met de desktop-theatermodus.
Als u een Oculus Rift gebruikt, moet u eerst de onbekende bronnen inschakelen voordat u verder gaat, zodat SteamVR uw Oculus Rift-headset kan gebruiken. Standaard staat de Rift alleen apps van de Oculus Store toe, wat betekent dat SteamVR en Steam-spellen niet werken.
Hoe de SteamVR Desktop Theater-modus te starten
Om te beginnen met spelen, open je gewoon Steam en klik je op het pictogram "VR" in de rechterbovenhoek van het venster om SteamVR te starten. Je ziet dit pictogram alleen als je een VR-headset op je pc hebt aangesloten.

Als je SteamVR nog niet hebt ingesteld - dit zal het geval zijn als je een Oculus Rift hebt en je hebt vastgehouden aan de Oculus Store - wordt je gevraagd SteamVR als eerste in te stellen. Je kunt meer lezen over hoe je het kunt instellen in onze gids voor HTC Vive (ja, zelfs als je een Rift hebt), maar de setup-wizard moet grotendeels vanzelfsprekend zijn. Selecteer gewoon "Permanent" alleen voor uw speelstijl. U hoeft geen tracking op room-schaal in te stellen, wat een functie is die is bedoeld voor de HTC Vive.

Zodra SteamVR is ingesteld en klaar is om te gaan, selecteer je een game in je Steam-bibliotheek en klik je op de knop "Play" om hem te starten in de desktoptheatermodus.

Steam zal je waarschuwen dat het de game naar een speciale omgeving op je virtual reality-headset en normaal op je desktop start. Prestaties kunnen al dan niet goed genoeg zijn om het spel comfortabel op je headset te spelen. Dit hangt af van het spel, de grafische instellingen en de hardware van je pc.
Klik op "OK" om het spel te starten.

Zet je headset op en je lijkt te zitten in een virtueel theater voor een groot scherm met je game. Speel het spel zoals u dat normaal zou doen, met een toetsenbord en muis of een controller.
U zult uw Windows-bureaublad helemaal niet zien tenzij u Alt + Tab uit het spel haalt-we hoefden alleen Alt + Tab te gebruiken om een screenshot van de virtuele omgeving te krijgen.
En ja, je kunt Alt + Tab uit het spel halen en proberen je Windows-bureaublad te gebruiken in desktop-theatermodus. Maar dat raden we echt niet aan - tekst is bijna onmogelijk te lezen vanwege de lage resolutie van de eerste virtuele headsets.

Als je Steam-spellen normaal wilt spelen zonder dat je je in de Theatre-theatre-modus begeeft, stop dan SteamVR voordat je games start vanuit Steam.