Windows-software op Ubuntu uitvoeren met Wine
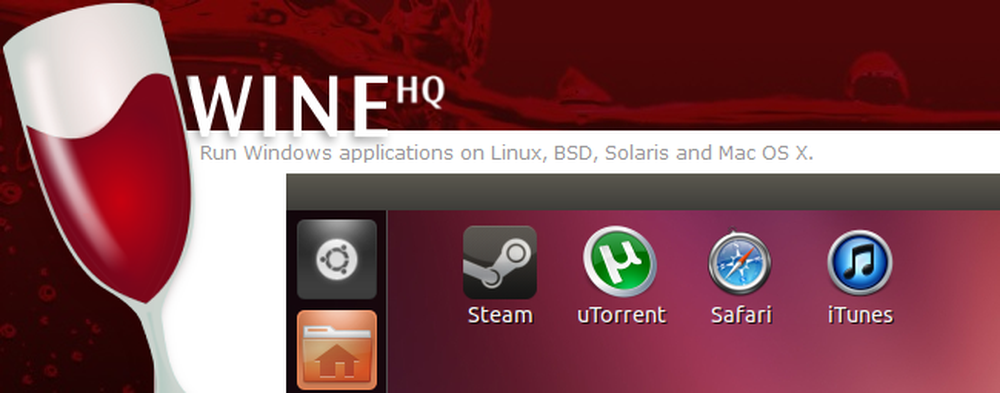
Linux is een geweldig besturingssysteem, maar de softwarecatalogus kan ontbreken. Als er een Windows-game of andere app is waar je gewoon niet zonder kunt, kun je Wine gebruiken om het rechtstreeks op je Ubuntu-desktop uit te voeren.
Wijn is een werk in uitvoering, dus het zal niet elke applicatie perfect uitvoeren - sommige applicaties draaien misschien helemaal niet - maar het verbetert de hele tijd. Deze beginnershandleiding zorgt ervoor dat je met Wine aan de slag kunt.
Wine Application Database
Het proces om te achterhalen of een toepassing met Wine werkt en aan het werk is aangepast, kan vervelend zijn, dus het Wine-project bevat een toepassingsdatabase die bekend staat als de Wine AppDB. Zoek in de database naar een toepassing om beoordelingen, opmerkingen, tips, handleidingen en tweaks van andere gebruikers te bekijken.
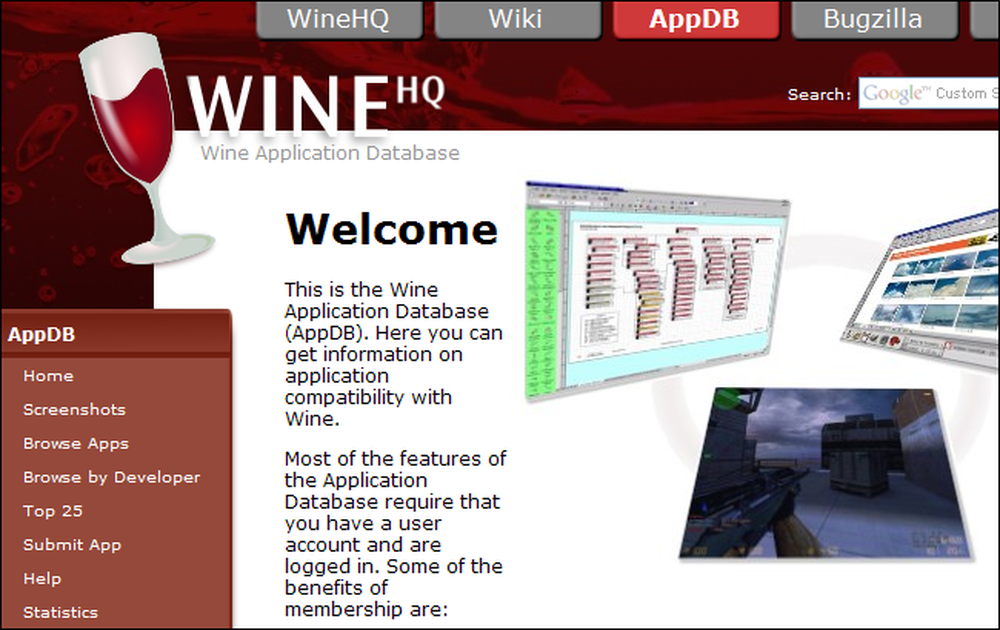
Platinum-geclassificeerde applicaties werken perfect, zonder dat er tweaks vereist zijn, terwijl garbage-rated applicaties helemaal niet draaien.
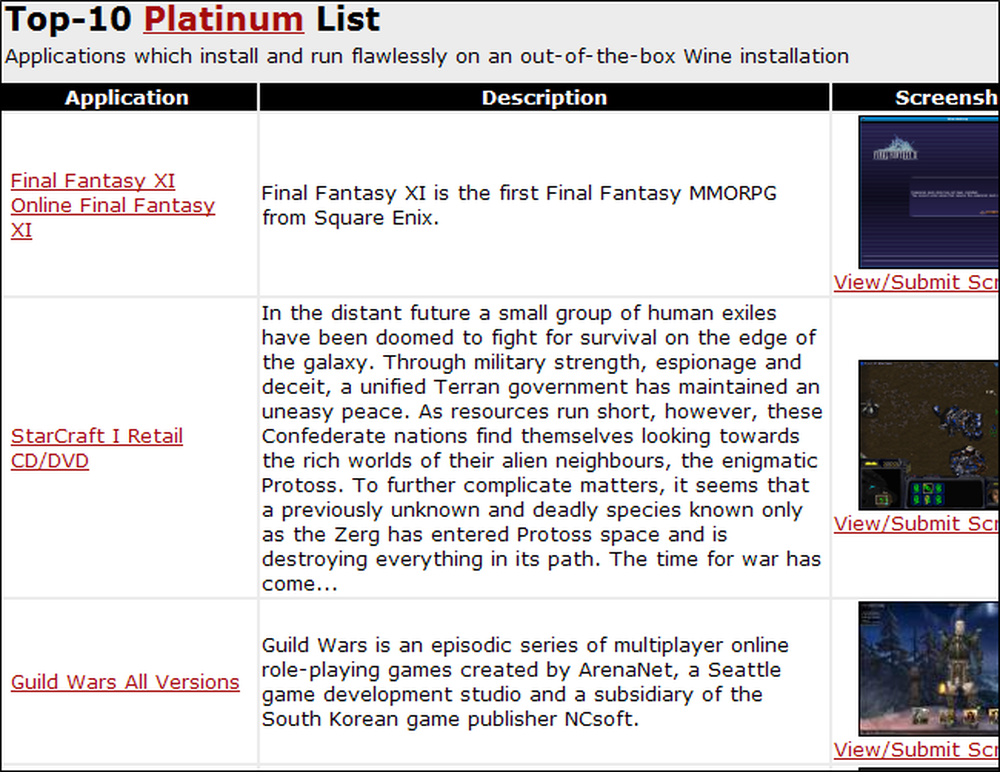
Voor veel apps, met name populaire, vindt u een volledige gids voor het installeren van uw toepassing in Wine, evenals tweaks om eventuele vervelende problemen op te lossen.
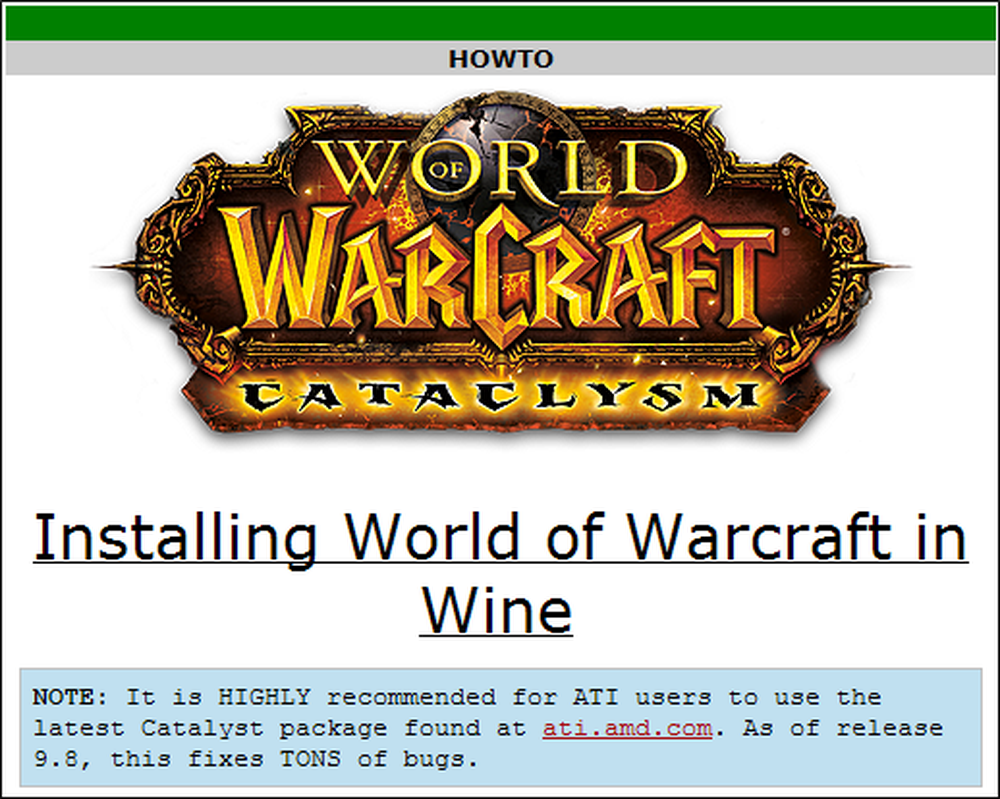
Wijn installeren
U vindt Wine beschikbaar in het Ubuntu Software Center. Zowel stabiele als bètaversies zijn beschikbaar - hier is versie 1.2 stabiel en versie 1.3 is bèta. De stabiele versie is meer getest - soms kan een regressie in de bètaversie ervoor zorgen dat een toepassing stopt met werken, maar sommige toepassingen werken alleen met de nieuwere bètaversie. De vermelding van een toepassing in de Wine-toepassingsdatabase bevat soms informatie over de benodigde versie van Wine die u nodig hebt.
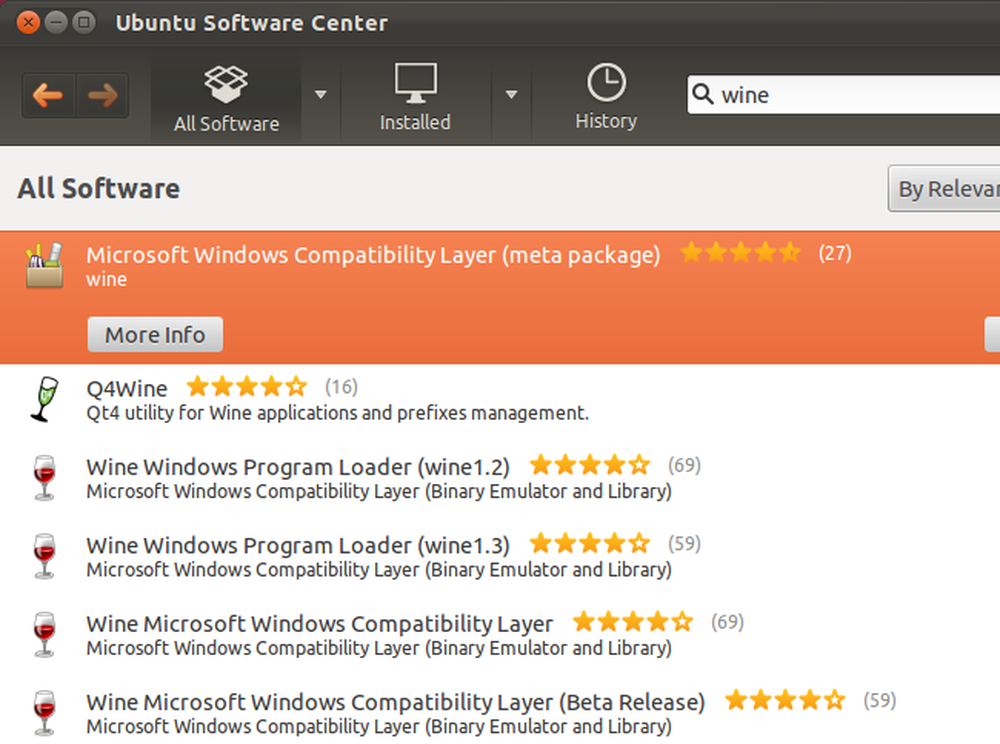
Een toepassing uitvoeren
Zodra Wine is geïnstalleerd, kunt u het EXE- of MSI-bestand (Microsoft Installer) van een toepassing downloaden en erop dubbelklikken - net zoals u zou doen als u Windows zou gebruiken om het met Wine uit te voeren.
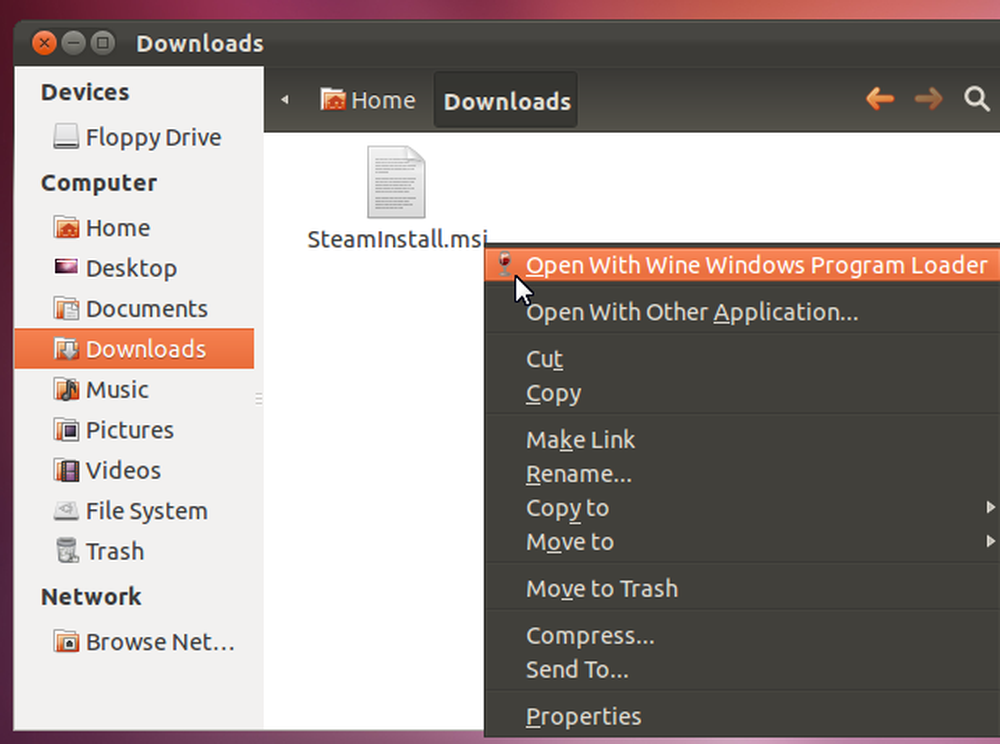
Dit is niet altijd de beste manier om een toepassing uit te voeren. Als u een probleem tegenkomt, kunt u de toepassing vanaf de terminal uitvoeren om gedetailleerde foutberichten te bekijken die u kunnen helpen bij het oplossen van het probleem. Gebruik gewoon de volgende opdracht:
wijn /path/to/application.exe
Als u in plaats daarvan een MSI-bestand gebruikt, gebruikt u de volgende opdracht om het te installeren:
wijn msiexec / i /path/to/installer.msi
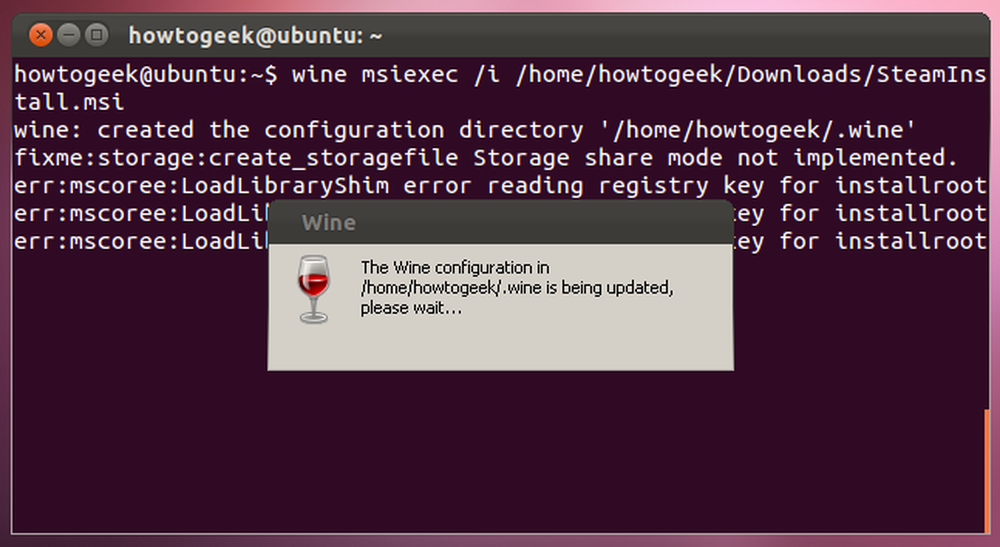
Houd er rekening mee dat veel van de foutmeldingen er niet toe doen. Bijvoorbeeld de repareer mij bericht hier geeft aan dat Wine nog geen ondersteuning voor een specifieke functie bevat, maar de toepassing werkt prima zonder deze functie.
Als de toepassing moet worden geïnstalleerd, installeer deze dan alsof u Windows gebruikt.
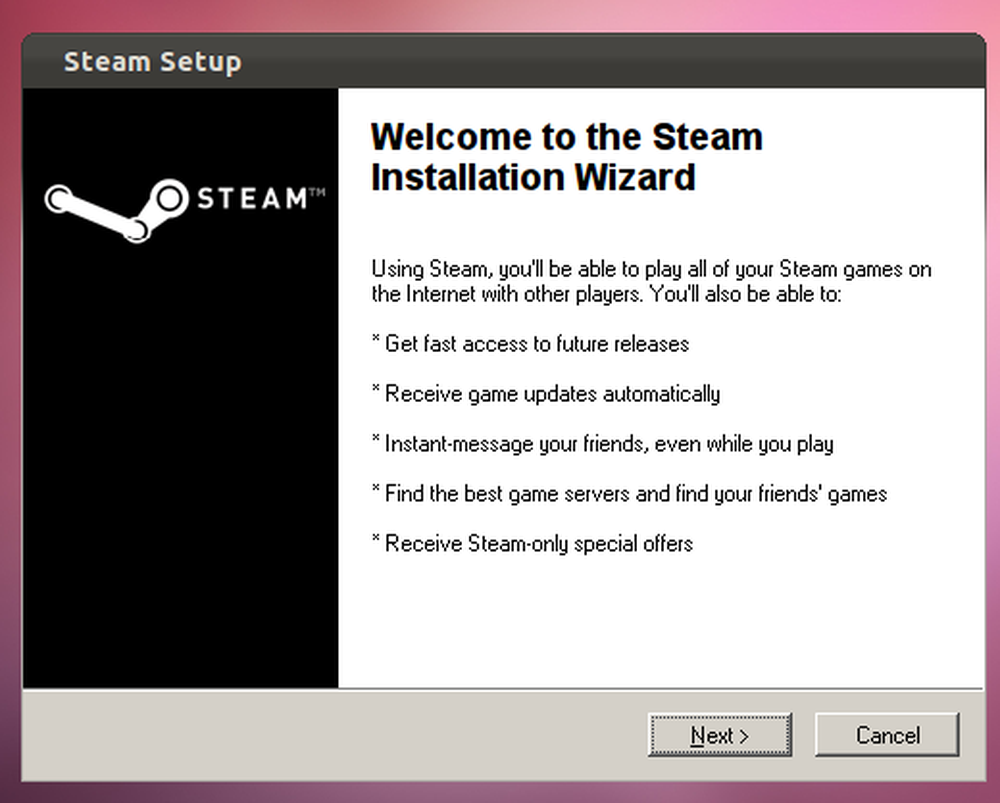
Zodra het is geïnstalleerd, vindt u de snelkoppelingen in uw toepassingsmenu en mogelijk op uw bureaublad.
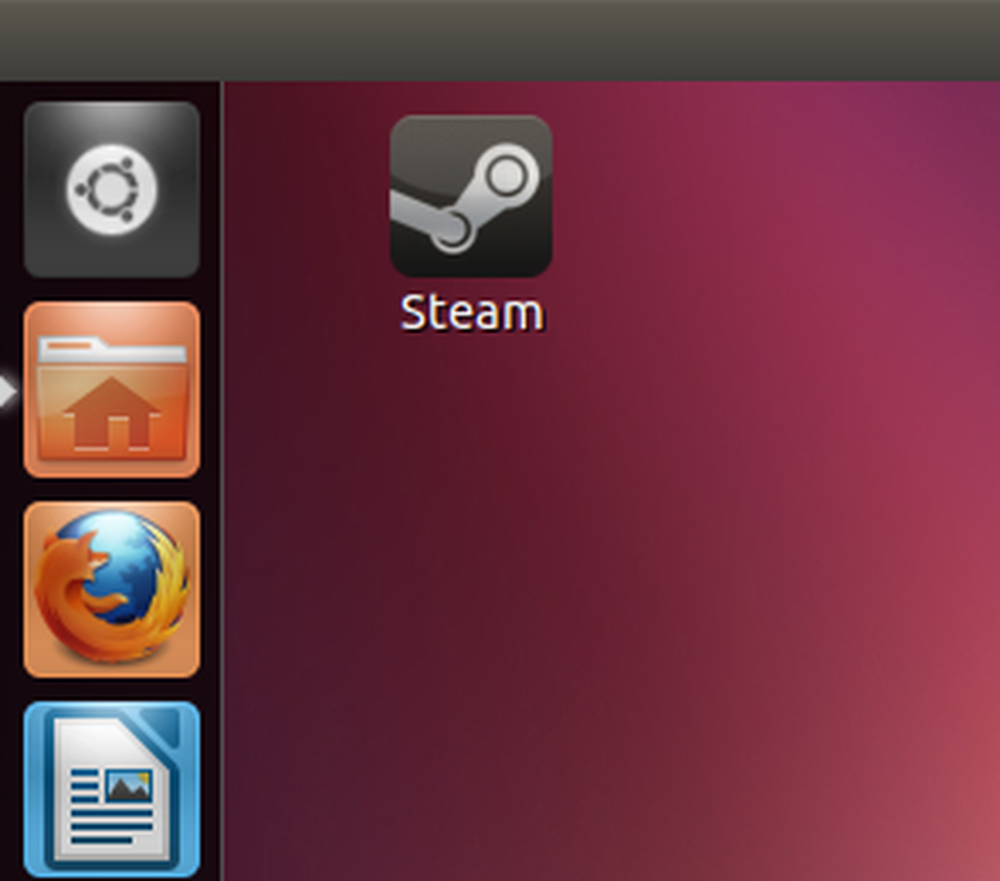
Wine's Utilities
Het Wine-pakket wordt geleverd met een paar hulpprogramma's, die u kunt openen via het menu Toepassingen. Typ gewoon Wijn in het toepassingsmenu om ernaar te zoeken.
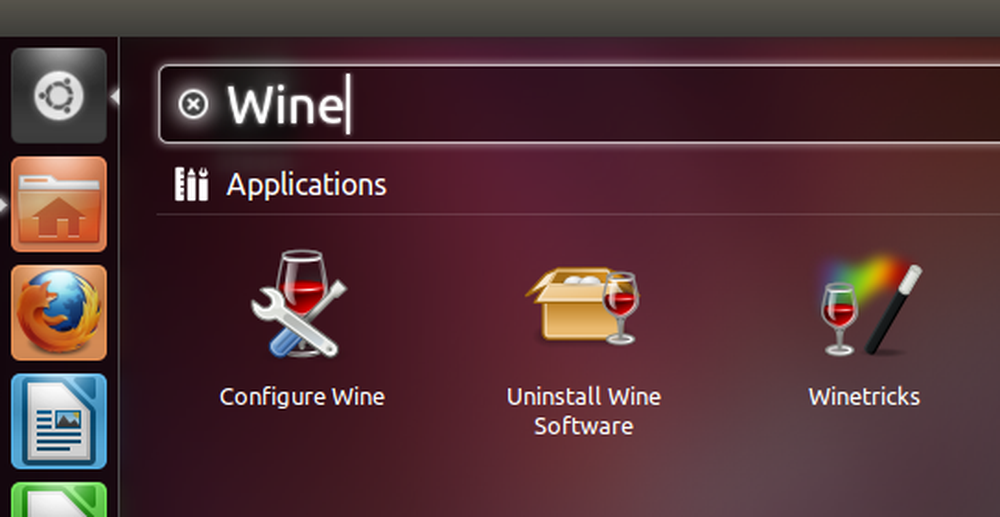
Het configuratievenster van Wine bevat een aantal opties, waarvan sommige mogelijk nodig zijn om applicaties te laten werken. U kunt de Windows-versie die Wine gedraagt als instellen, of specifieke Windows-versies instellen voor elke afzonderlijke toepassing. Andere opties zijn instellingen voor afbeeldingen, audio en thema's.
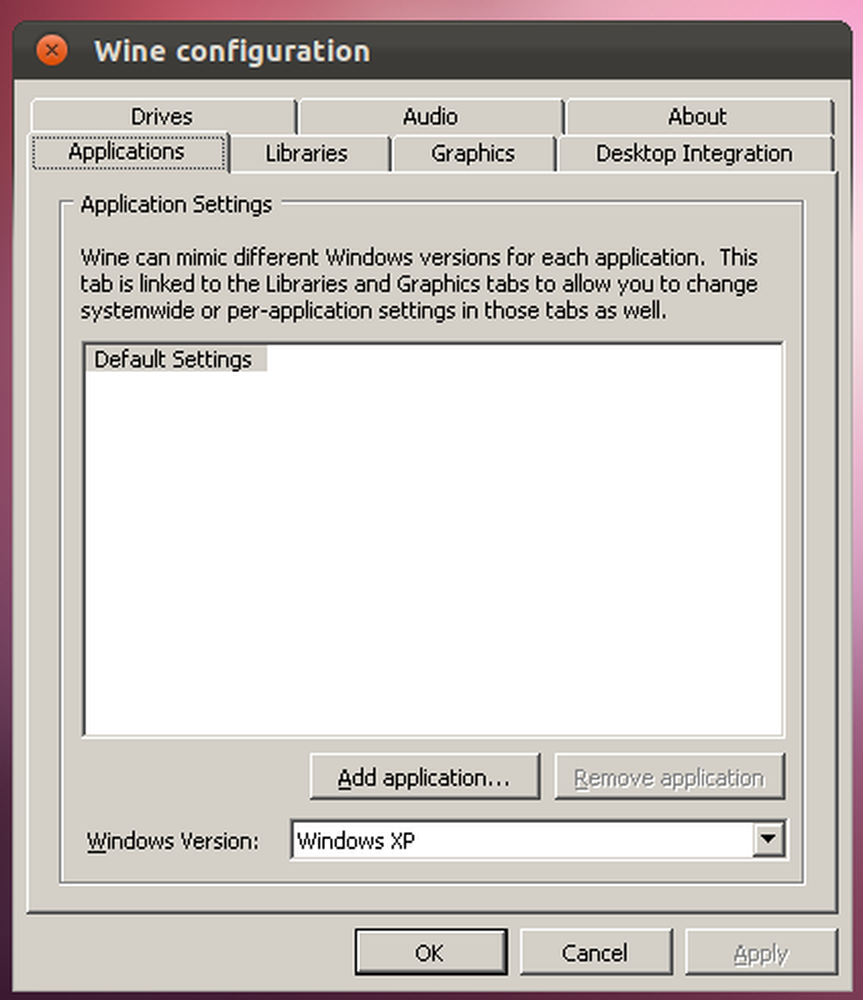
Het Uninstall Wine Software-programma geeft een overzicht van uw geïnstalleerde software en stelt u in staat programma's te verwijderen.
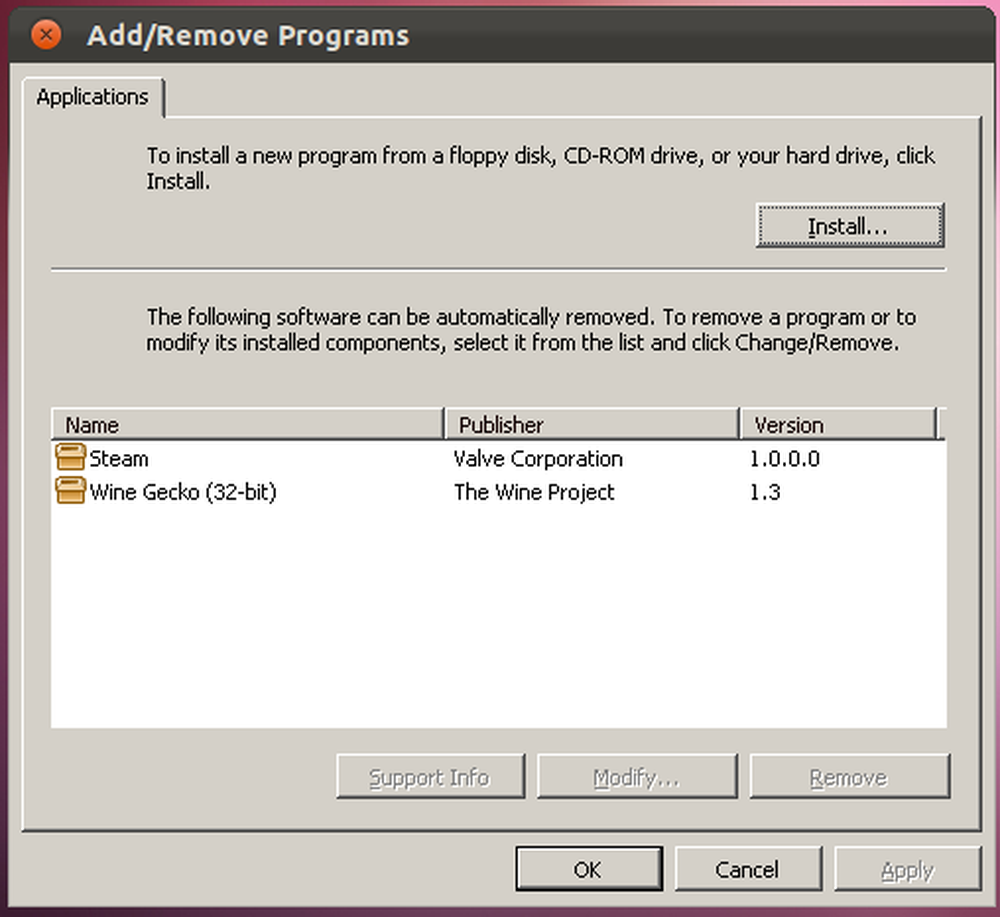
Het pakket bevat ook Winetricks, een helper-script dat sommige taken automatiseert. Winetracks kunnen u begeleiden bij het installeren van bepaalde populaire applicaties en games - u zult hier echter niet alle ondersteunde applicaties vinden.
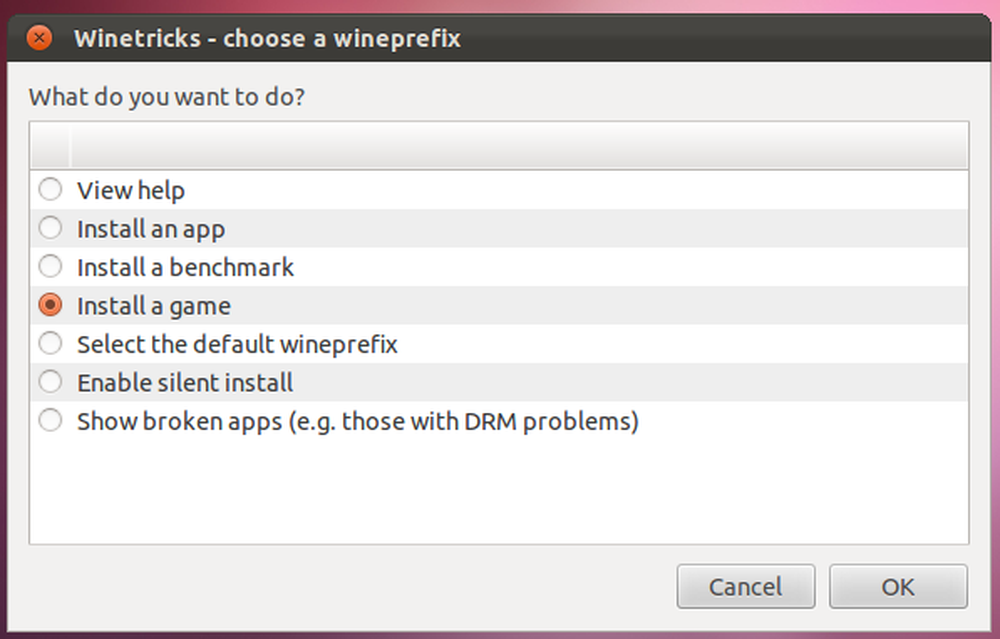
Het register en bestandssysteem
Voor veel toepassingen moeten registerwijzigingen correct werken. U zult vaak informatie vinden over welke registervermeldingen in de toepassingsdatabase moeten worden gewijzigd. Voer de regedit-opdracht uit vanaf een terminal om toegang te krijgen tot de registereditor van Wine.
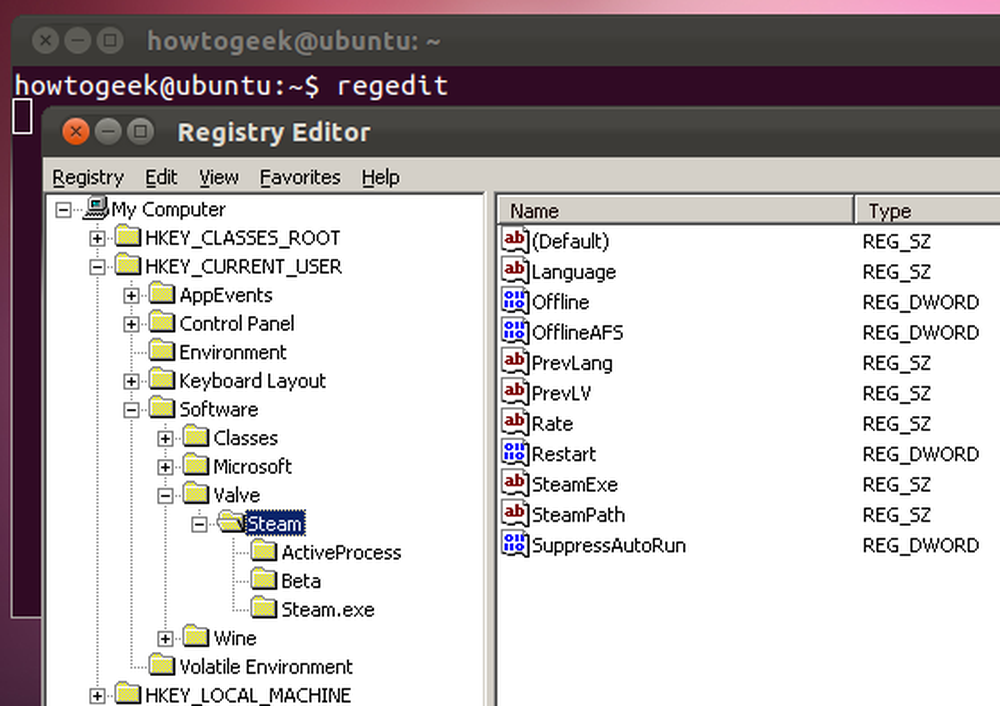
Wine maakt gebruik van een virtueel Windows-bestandssysteem dat in het verborgen wordt opgeslagen .wijn map in uw thuismap. Gebruik de Uitzicht -> Toon verborgen bestanden optie in bestandsbeheer om het te onthullen. Zodra je dit hebt gedaan, zul je een map vinden met de naam drive_c in de .wijn map - deze map bevat de inhoud van Wine's C: schijf.
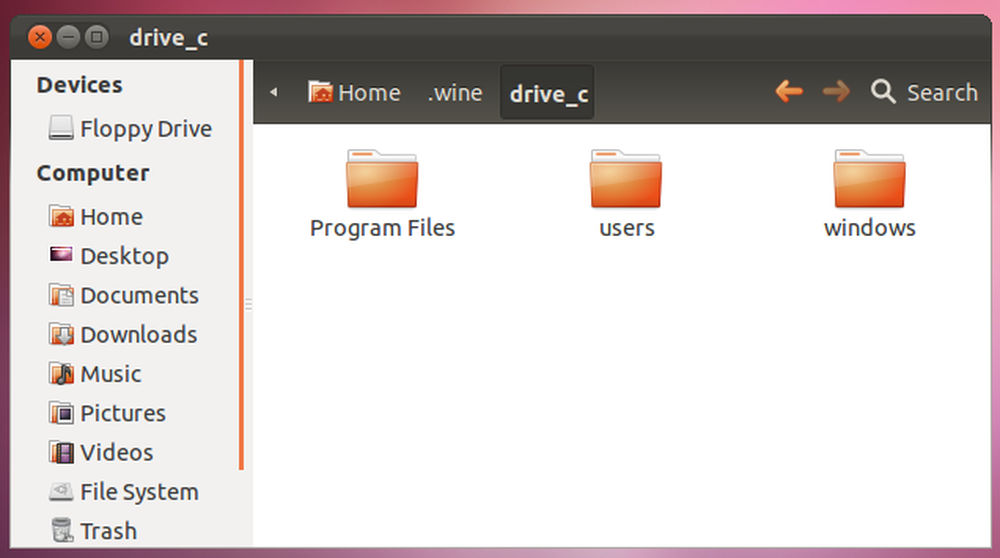
Leuk, nerd feit: Wine staat voor "Wine is geen Windows-emulator." Het simuleert Windows niet; het is een implementatie van de Windows API voor Linux, Mac OS X, Solaris en de BSD-familie van besturingssystemen.




