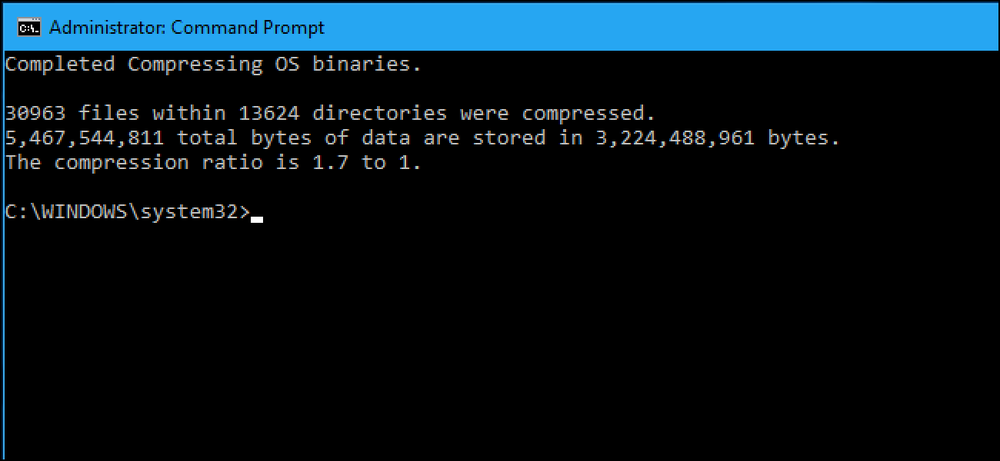Spatie besparen in uw iCloud-reservekopie (en niet extra betalen)
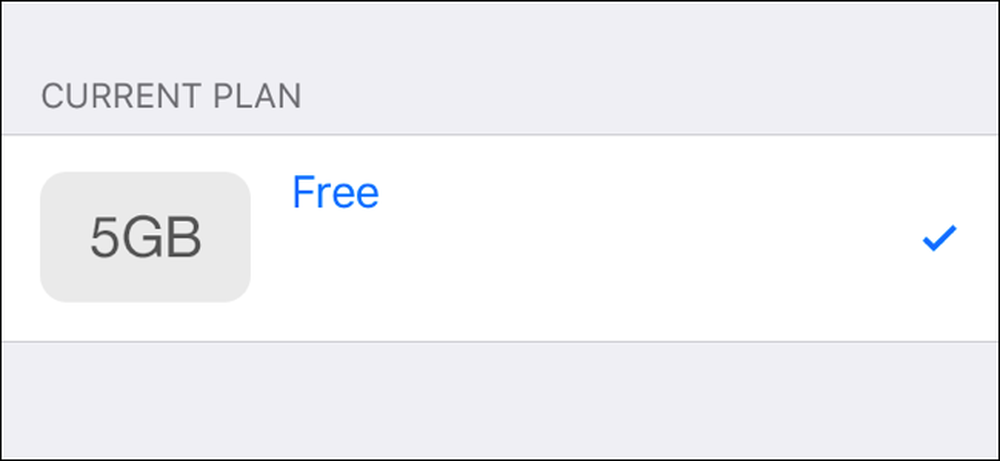
Je iPhones en iPads maken automatisch een back-up naar Apple's iCloud. Maar Apple is erg gierig met iCloud-opslag, maar biedt slechts 5 GB gratis aan. Als u de maandelijkse kosten wilt vermijden maar een back-up wilt blijven maken van iCloud in plaats van iTunes, hebben we enkele trucs voor u.
De meeste mensen raken de opslaglimiet van hun apparaat omdat iCloud-fotobibliotheek automatisch een back-up maakt van foto's, terwijl back-ups van oude iPhones en iPads ook een grote hoeveelheid opslagruimte kunnen bevatten als u ze nooit verwijdert.
Haal je foto's uit iCloud!
Het grootste gebruik van iCloud-ruimte voor de meeste mensen zijn foto's. De iCloud-fotobibliotheek van Apple maakt automatisch een back-up van elke foto die u maakt naar iCloud als u deze inschakelt. Als u live foto's maakt, maakt deze een back-up van de volledige live-foto's, met veel meer ruimte. Het maakt ook een back-up van video's die je opneemt.
Apple biedt je geen pauzes aan op de foto-opslag. Elke foto telt mee voor de 5 GB aan ruimte, die wordt gedeeld door alles wat u opslaat in iCloud. iCloud-fotobibliotheek kan handig zijn, maar het duwt je in de richting van het betalen voor iCloud-ruimte.
U hoeft die handige online fotoback-ups niet op te geven. In plaats daarvan dump je iCloud-fotobibliotheek en gebruik je een alternatieve service. Google Foto's biedt een volledig gratis opslag van een onbeperkt aantal foto's, zolang u bereid bent ze automatisch een beetje te comprimeren tot 'hoge kwaliteit'. Het ondersteunt zelfs live-foto's nu. Er zijn nog andere apps voor het opslaan van foto's die je zou kunnen gebruiken, zoals Flickr, maar we raden Google Photos echt aan. U kunt ook Google Foto's op internet openen en er is een Android-app, iets waardoor deze meer cross-platform is dan de Apple-oplossing.
Als u een back-up van uw foto's wilt maken met Google Foto's, installeert u de Google Foto's-app en schakelt u de optie 'Back-up en synchronisatie' in. Toestaan dat de app uw foto's uploadt met 'Hoge kwaliteit (gratis onbeperkte opslag)'. Het Assistent-scherm in de app toont u de voortgang en u kunt uw foto's op internet bekijken.
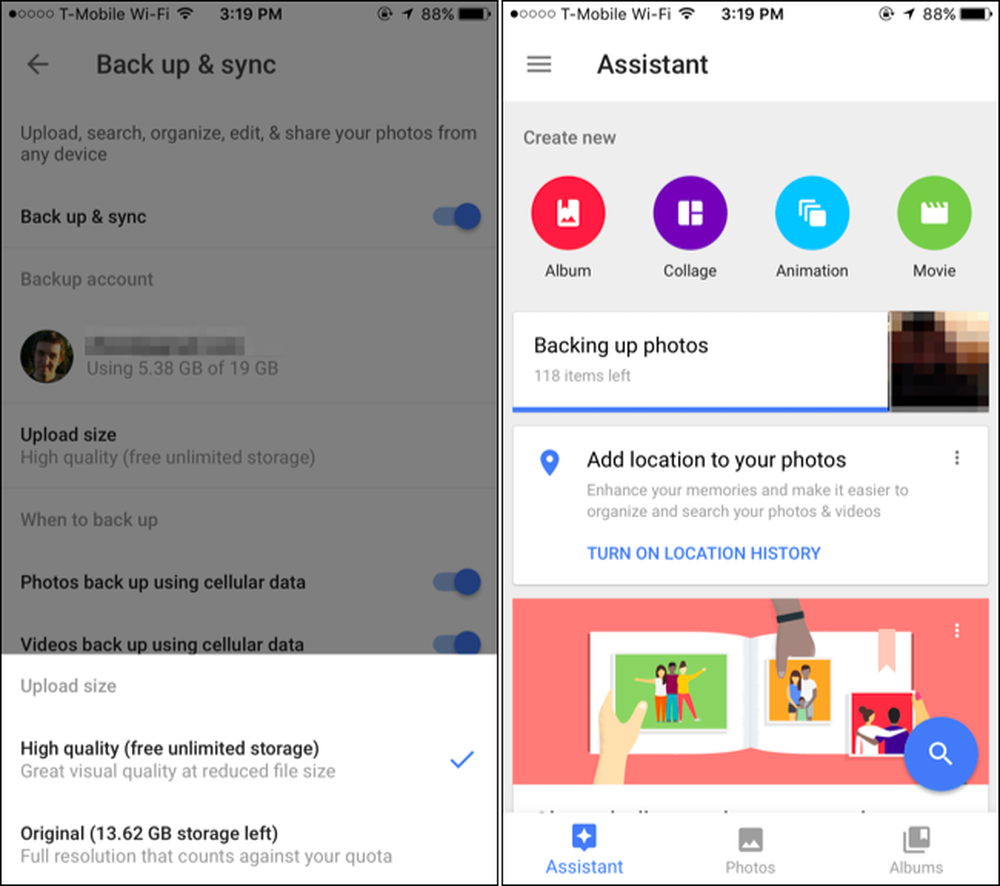
Dingen in iCloud verwijderen die u niet nodig hebt
Om toegang te krijgen tot uw iCloud-instellingen, opent u de app Instellingen en tikt u op "iCloud". Scrol omlaag naar "Back-up" en controleer of iCloud Backup "Aan" is om te bevestigen dat u het op uw huidige apparaat gebruikt.
Om meer details te bekijken, tikt u op "Opslag" op het iCloud-scherm en tikt u op "Opslag beheren". U ziet hier de hoeveelheid beschikbare ruimte en een uitsplitsing van wat hier ruimte inneemt in iCloud, wat u zal helpen beslissen wat u moet verwijderen. Hier zijn enkele algemene dingen die we aanbevelen.

Schakel uw iCloud-fotobibliotheek uit en verwijder deze
Als u al uw foto's naar Google Foto's of een andere service hebt geüpload, tikt u onder Foto's hier op "iCloud-fotobibliotheek" om iCloud-fotobibliotheek uit te schakelen. Tik op "Uitschakelen en verwijderen" en u schakelt iCloud-fotobibliotheek uit en verwijdert de foto's van de servers van Apple. Doe dit alleen als u zeker weet dat al uw foto's ergens anders worden opgeslagen.

Verwijder back-ups van oude apparaten en sluit apps uit
Bij Backups is de kans groot dat u veel ruimte vrijmaakt. Elk apparaat waarvan u een back-up maakt naar iCloud, wordt hier weergegeven. Mogelijk ziet u hier een oud apparaat, bijvoorbeeld een oude iPhone die u hebt geüpgraded of een iPad die u niet meer bezit. Tik in dat geval op het apparaat en tik op 'Back-up verwijderen' om de oude back-up van het apparaat te verwijderen. De datum "Laatste back-up" voor elk apparaat geeft u een idee van welk apparaat dat is.
Tik op de back-up voor het apparaat dat je momenteel gebruikt. Het wordt weergegeven als 'Deze iPhone' of 'Deze iPad' en je kunt meer instellingen beheren. In dit scherm ziet u precies hoeveel ruimte de gegevens van elke app in uw back-up gebruiken. Schakel hier een app uit en uw iPhone of iPad maakt geen back-up van zijn gegevens naar iCloud. Dit kan u helpen om ruimte te besparen, vooral omdat niet elke app echt een back-up hoeft te maken van iCloud. In de onderstaande schermafbeelding kan ik bijvoorbeeld de back-up van de Netflix-app uitschakelen en 41,5 MB opslagruimte besparen. Ik zou me opnieuw moeten aanmelden bij de Netflix-app als ik de back-up ooit heb hersteld. De gegevens van Netflix worden opgeslagen op de servers van Netflix, niet alleen op mijn iPhone. Veel apps synchroniseren hun gegevens online zo, dus de iCloud-back-up is niet helemaal essentieel. Het hangt af van de individuele app.
Als u de afzonderlijke apps wilt aanpassen die een back-up op een ander apparaat maken, moet u dit scherm op het andere apparaat bezoeken. De opslag wordt niet onmiddellijk vrijgegeven, maar de volgende back-up die uw apparaat uitvoert, zal kleiner zijn.
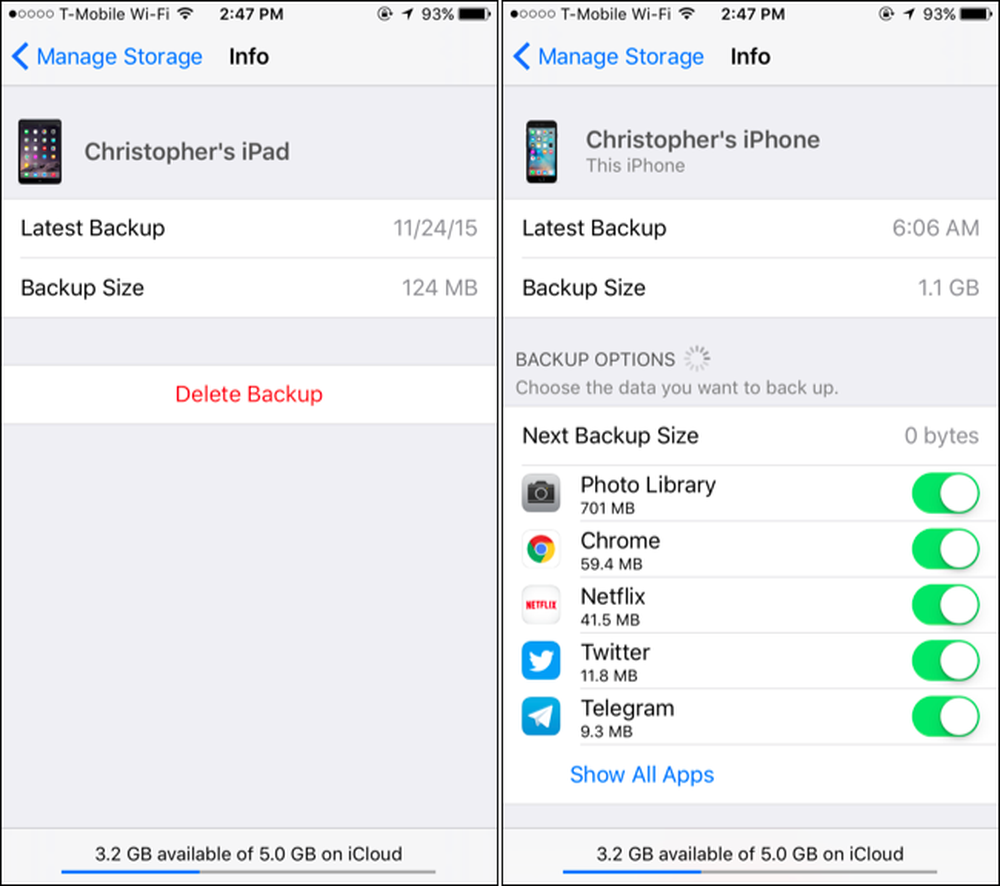
Vrije ruimte gebruikt door documenten en gegevens
U kunt ook zien hoeveel ruimte wordt gebruikt door "Documenten en gegevens" in uw iCloud-account vanaf hier. Sommige toepassingen slaan hun instellingen, documenten die u hebt gemaakt op en bewaren games in de iCloud-service van Apple om ze te synchroniseren tussen uw apparaten. Als u niet langer een afzonderlijk document nodig hebt of een toepassing niet langer gebruikt, kunt u wat ruimte vrijmaken door deze te verwijderen.
Je ziet hier een lijst met applicaties. Het item "Andere documenten" in de lijst bevat alle persoonlijke documenten die u hebt opgeslagen in iCloud Drive. Sommige van de toepassingen hier kunnen Mac OS X-apps zijn en geen iPhone- en iPad-apps.
Als u ruimte wilt vrijmaken, tikt u op een toepassing in de lijst en tikt u op 'Bewerken'. U kunt dan alle gegevens uit uw iCloud-opslag verwijderen of alleen afzonderlijke documenten verwijderen.
Als een toepassing veel ruimte in iCloud gebruikt en u de synchronisatiefuncties niet wilt verliezen, kunt u een alternatief overwegen. Misschien biedt de applicatie een andere synchronisatie-oplossing, zoals Dropbox. Of misschien kunt u overschakelen naar een alternatieve app die uw iCloud-opslagruimte niet zo veel draineert.
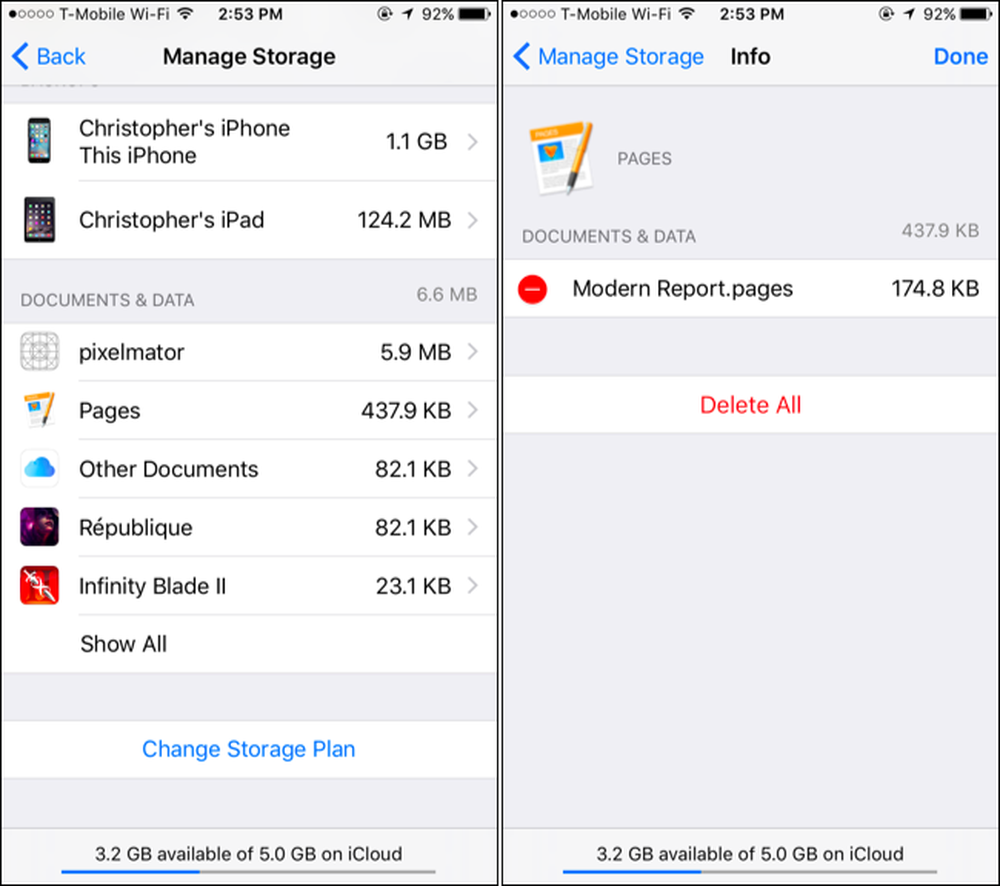
Vermijd het gebruik van iCloud voor e-mail
Als u iCloud voor uw e-mail gebruikt, ziet u een bericht onder aan het iCloud-opslagscherm. E-mails, inclusief bijlagen, nemen ook ruimte in beslag in uw iCloud-account en tellen mee voor die 5 GB gratis opslagruimte.
Om een deel van deze opslagruimte te herstellen, kunt u de Mail-app op uw apparaat openen en beginnen met het verwijderen van e-mails uit uw iCloud Mail-account. Het grootste deel van de opslagruimte wordt waarschijnlijk gebruikt door berichten met grote bijlagen, dus u wilt deze targeten en verwijderen. Zorg ervoor dat je je afval achteraf leegt.
Dit is alleen van toepassing als u iCloud als uw e-mailaccount gebruikt en waarschijnlijk ook niet. Als u een e-mailadres van @ icloud.com heeft, gebruikt u iCloud voor e-mail. Als u Gmail, Outlook.com, Yahoo! Mail of elk ander type e-mailaccount dat niet de iCloud van Apple is, uw e-mails nemen geen ruimte in beslag in iCloud.
Als u weinig ruimte heeft en iCloud voor e-mail gebruikt, kunt u overwegen om over te schakelen naar een andere e-mailservice. Gmail van Google biedt bijvoorbeeld een gratis opslagruimte van 15 GB die wordt gedeeld door Gmail, Google Drive en de grotere foto's die u opslaat in Google Foto's. De meeste e-maildiensten zijn veel genereuzer dan Apple's iCloud met gratis opslag.
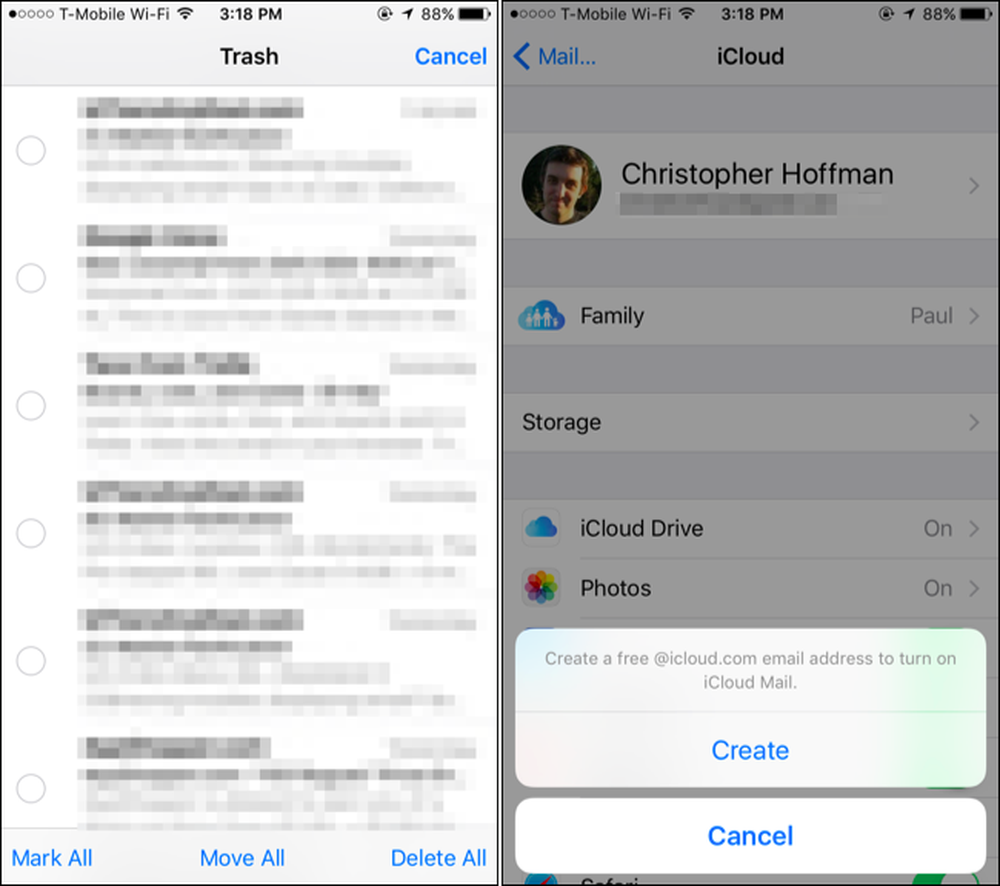
Apple is gierig met hun ruimte. Misschien vind je al deze suggesties niet leuk, maar als je niet meer dan 5 GB extra wilt betalen, moet je wat opofferen. Denk aan de diensten die echt belangrijk voor u zijn, en welke u in plaats daarvan alternatieven wilt gebruiken. U geeft bijvoorbeeld iCloud-fotobibliotheek op, maar Google Photos biedt eenvoudig online back-ups van uw foto's zonder de maandelijkse kosten - dat is het ons zeker waard.