Regels instellen in Apple Mail

Hoewel e-mail in populariteit afneemt en plaatsmaakt voor meer directe middelen voor online communicatie, is het nog steeds een essentieel onderdeel van het professionele repertoire van de meeste mensen. Maar ongetemd kan e-mail snel uit de hand lopen, daarom is het belangrijk om regels en filters te gebruiken.
Met de regels van Apple Mail kun je prioriteiten stellen wat belangrijk is, terwijl je wegdoet wat niet belangrijk is. Een goed regelschema zal e-mailruis snel verminderen en u de kans geven om sneller op prioritaire berichten te reageren.
Apple Mail maakt het instellen van regels een fluitje van een cent, waardoor je pijnloos bestanden kunt opslaan, markeren en op de hoogte kunt stellen van nieuwe berichten, zodat je niet constant op zoek bent naar dat belangrijke bericht van je baas of collega.
Om regels in te stellen, moet u eerst de voorkeur van Apple Mail openen. Dit doet u door het menu Mail en vervolgens "Voorkeuren" te selecteren of door de combinatie met het toetsenbord Command + te gebruiken..
In de voorkeuren klikken we op het laatste tabblad aan de rechterkant, "Regels" en klik vervolgens op "Regel toevoegen".

Voor dit voorbeeld stellen we een regel in om een e-mail van een specifieke afzender naar een specifieke mailbox te routeren. Voordat we dit doen, moeten we echter controleren of de postbus al is ingesteld. Als dat niet het geval is, kunnen we klikken op het menu "Mailbox" en "Nieuwe mailbox ..." selecteren in de menuselecties. Kies nu waar u uw nieuwe mailbox wilt hebben en geef hem een toepasselijke naam. (In mijn geval, ik noem het "Lowell", waar alle mail van mijn baas naartoe zal gaan.)

Terug in onze regelsvoorkeuren, zullen we onze nieuwe regel bouwen, die heel eenvoudig zal zijn. De afzender in kwestie, mijn baas, heeft twee e-mailadressen die ze vaak gebruiken, dus we nemen beide op in onze regel om ervoor te zorgen dat elke e-mail die afkomstig is van een van beide adressen wordt doorgestuurd naar onze nieuwe mailbox.
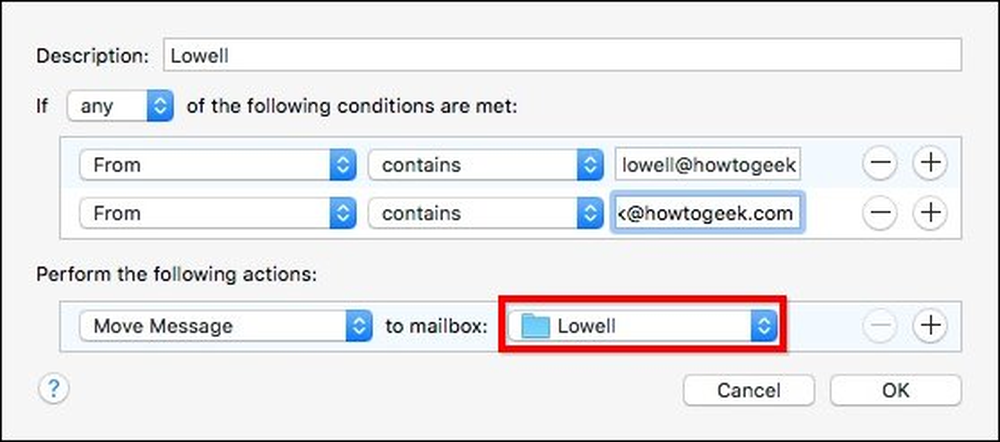 Als u nog een e-mailadres wilt toevoegen, moeten we op het teken '+' klikken. Dit voegt een extra veld toe voor een ander e-mailadres.
Als u nog een e-mailadres wilt toevoegen, moeten we op het teken '+' klikken. Dit voegt een extra veld toe voor een ander e-mailadres. Met deze nieuwe regel, ieder mail die komt van elk e-mailadres zal zijn verhuisd naar de specifieke mailbox. Dit betekent dat het de inbox overslaat, dus we moeten ervoor zorgen dat we die mailbox regelmatig controleren om er zeker van te zijn dat we niets missen.
Helaas kunt u Boolean with Mail-regels niet gebruiken, dus elk onderdeel van de regel die u instelt, moet zijn eigen item hebben. Het zou gemakkelijk zijn om de "OF" -operator in onze regel te gebruiken bij het specificeren van een e-mailadres, maar dat kunnen we niet - elk moet een eigen regel hebben.
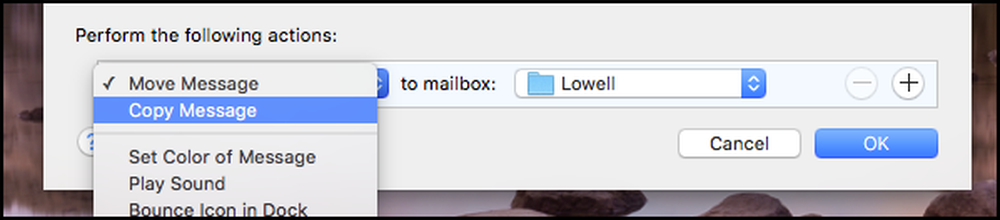 Als we ervoor willen zorgen dat berichten van deze afzender in de inbox blijven staan maar nog steeds worden opgeslagen in de nieuwe mailbox, kunnen we de regel wijzigen zodat deze wordt gekopieerd in plaats van verplaatst.
Als we ervoor willen zorgen dat berichten van deze afzender in de inbox blijven staan maar nog steeds worden opgeslagen in de nieuwe mailbox, kunnen we de regel wijzigen zodat deze wordt gekopieerd in plaats van verplaatst. Dat is slechts een eenvoudig voorbeeld, dus laten we iets ingewikkelder proberen. Stel dat we een regel willen instellen die specifieke berichten markeert, naar een speciale mailbox leidt en een kopie doorstuurt naar een ander e-mailadres. Dit is hoe we dat zouden doen:

Met deze regel wordt het bericht naar onze map Belangrijk postvak gekopieerd, wordt de achtergrond in het grijs weergegeven en wordt deze doorgestuurd naar een afzonderlijk e-mailaccount. We kunnen doorgaan met het toevoegen van criteria aan onze regel, maar je krijgt waarschijnlijk het idee.
Dit is best leuk, dus laten we er nog een proberen en het iets langer maken. In deze regel gebeurt er van alles.
Ten eerste, als het onderwerp of inhoud van ons bericht bevat de woorden "roller derby" en dan wordt het bericht verplaatst naar een speciale map. Na ontvangst van dit bericht laat Mail ons weten door een geluid af te spelen, ons een melding te sturen en het pictogram in het Dock weer te geven. Ten slotte verandert de achtergrond in roze en markeert deze met een groene vlag.

Dat klinkt als veel voor een bepaald type bericht, maar als je echt wilt weten wanneer iets arriveert, kun je er zeker van zijn dat Mail je waarschuwt.
Voordat we eindigen, bekijk je nog eens onze regels-voorkeuren, omdat er een aantal waardevolle functies zijn die je misschien wilt gebruiken.
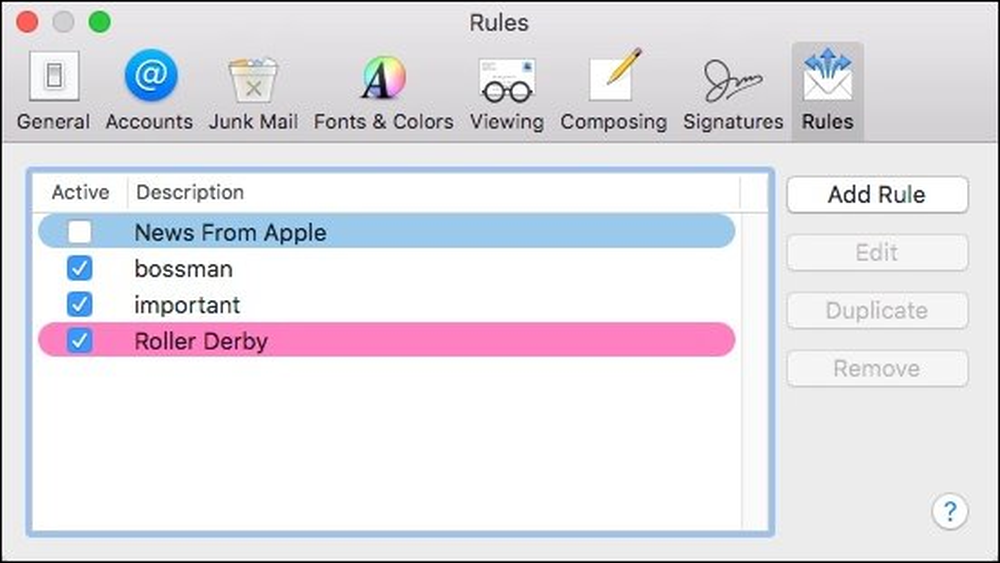 Wanneer een regel "Actief" is, verschijnt er een vinkje in het vak ernaast. Als u een regel wilt uitschakelen en deze dus inactief wilt maken, moet u deze gewoon uitschakelen. Hiermee wordt de regel niet verwijderd. Als u deze wilt behouden en het gebruik slechts een tijdje wilt opschorten, deactiveer deze dan.
Wanneer een regel "Actief" is, verschijnt er een vinkje in het vak ernaast. Als u een regel wilt uitschakelen en deze dus inactief wilt maken, moet u deze gewoon uitschakelen. Hiermee wordt de regel niet verwijderd. Als u deze wilt behouden en het gebruik slechts een tijdje wilt opschorten, deactiveer deze dan. De functie "Bewerken" is zodat u terug kunt gaan en elke regel kunt aanpassen wanneer dat nodig is. U kunt ook dubbelklikken op elke regel die u wilt wijzigen.
De knop "Dupliceren" kan van tijd tot tijd handig zijn wanneer u een regel nog een keer wilt repliceren, met slechts enkele kleine wijzigingen, maar deze niet meerdere keren wilt maken..
Als u ten slotte een regel wilt verwijderen, klikt u op de knop 'Verwijderen' of selecteert u gewoon de regel en klikt u op de knop 'Verwijderen' op uw toetsenbord.
Als je meerdere e-mailaccounts hebt, is het instellen van regels een uitstekende manier om al je verschillende berichten af te ronden in leuke, nette plaatsen, zodat er niets wordt gemist of verloren gaat in de shuffle. U hoeft geen expert te zijn om ze te gebruiken. Mail maakt het heel eenvoudig om zelfs een paar eenvoudige regels in te stellen, zodat u met een paar klikken belangrijke berichten kunt vinden. Als je het eenmaal onder de knie hebt, maak je waarschijnlijk nog complexere regels die verder gaan dan wat we je hier vandaag hebben laten zien.




