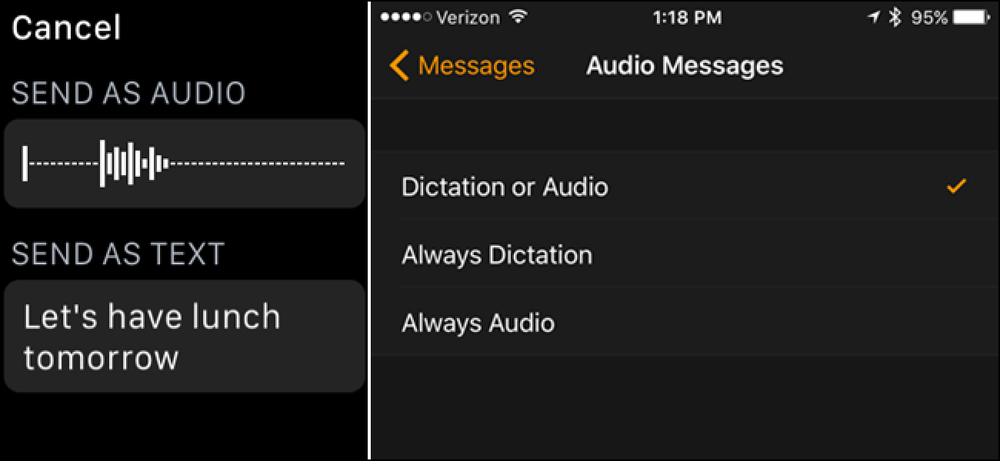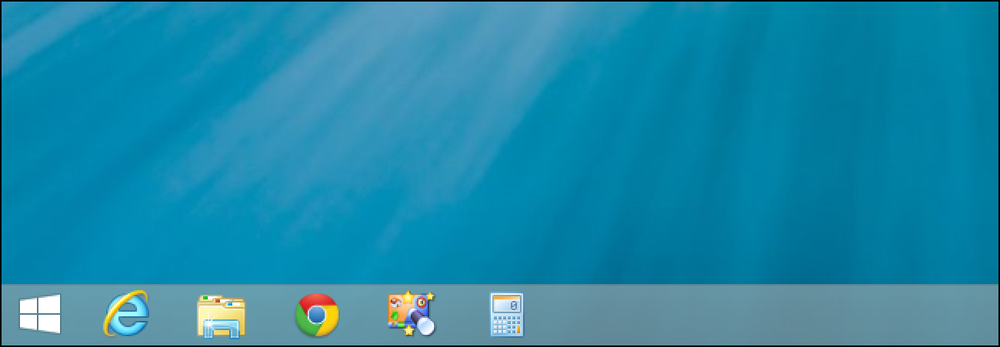Hoe commercials overslaan in Windows 7 Media Center
Als u Windows 7 Media Center gebruikt om live-tv op te nemen, bent u waarschijnlijk geïnteresseerd in het overslaan van commercials. Immers, een grote reden om programma's op te nemen, is om reclame te vermijden, toch? Vandaag concentreren we ons op een vrij eenvoudige en gratis manier om binnen een mum van tijd reclames over te slaan.
In Windows 7 is het .wtv-bestandsformaat vervangen door het dvr-ms-bestandsformaat dat werd gebruikt in eerdere versies van Media Center voor opgenomen tv. Het .wtv-bestandsformaat werkt echter niet erg goed bij commerciële skipping-applicaties.
Het proces
Onze eerste stap zal zijn om de opgenomen .wtv-bestanden naar de eerder gebruikte bestandsindeling van dvr-ms te converteren. Deze conversie wordt automatisch uitgevoerd door WtvWatcher. Het is belangrijk om op te merken dat dit proces het originele .wtv-bestand verwijdert na het succesvol converteren naar .dvr-ms. Vervolgens zullen we gebruikenDVRMSToolBox met de DTB Addin voor het overslaan van commercials. Dit proces "knipt" niet of verwijdert de commercials niet uit het bestand. Het slaat alleen de commercials over tijdens het afspelen.
WtvWatcher
Download en installeer de WTVWatcher (link hieronder). Om WtvWatcher te kunnen installeren, moet u Windows Installer 3.1 en .NET Framework 3.5 SP1 hebben.
Als u de Publisher niet kunt verifiëren, kunt u doorgaan en op Installeren klikken. We hebben deze app volledig getest en deze bevat geen malware en wordt met succes uitgevoerd.
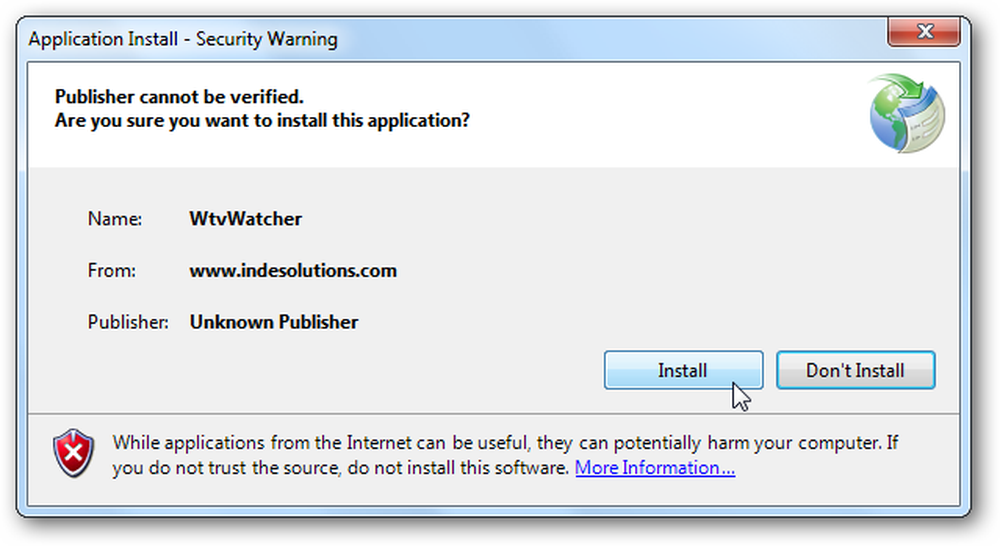
Na het installeren verschijnt de WtvWatcher in de rechterbenedenhoek van uw scherm.
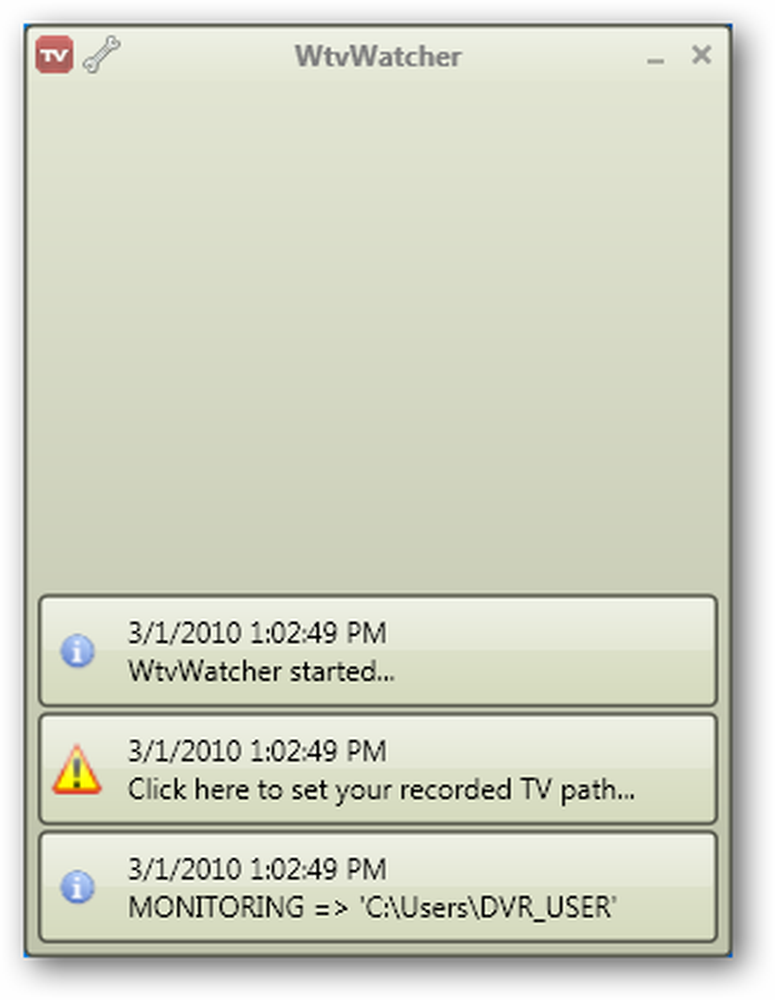
U moet het pad naar uw opgenomen tv-map instellen. Klik op de knop voor "Klik hier om uw opgenomen tv-pad in te stellen ..."
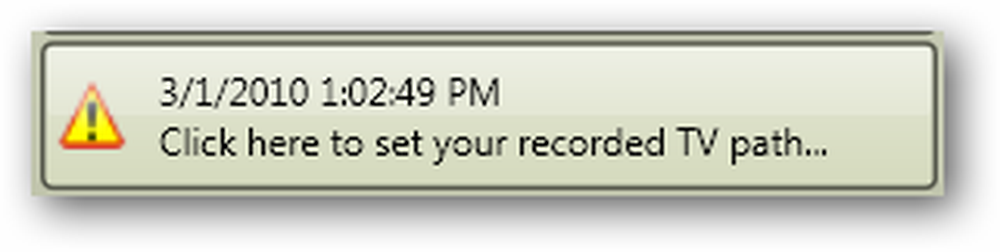
Het venster WtvWatcher-voorkeuren wordt geopend ...
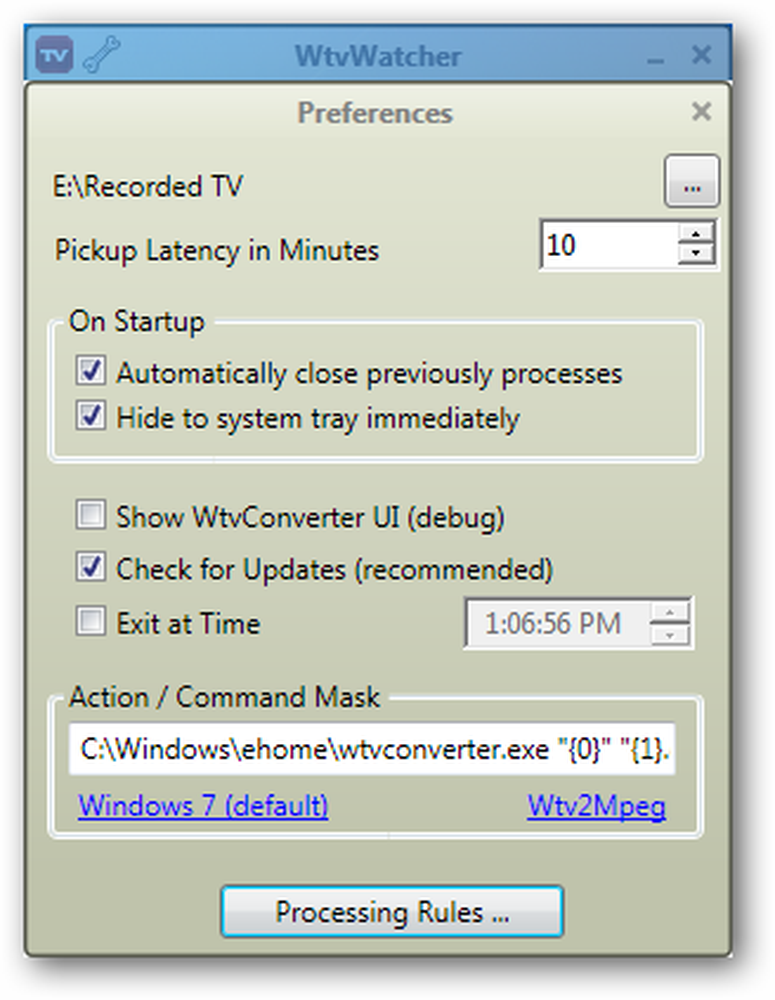
... en u wordt gevraagd om naar uw map Opgenomen tv te bladeren. Als u tijdens het instellen de standaardlocatie niet hebt gewijzigd, kunt u deze vinden op C: \ Gebruikers \ Openbare \ Opgenomen tv. Klik op "OK" als u klaar bent.
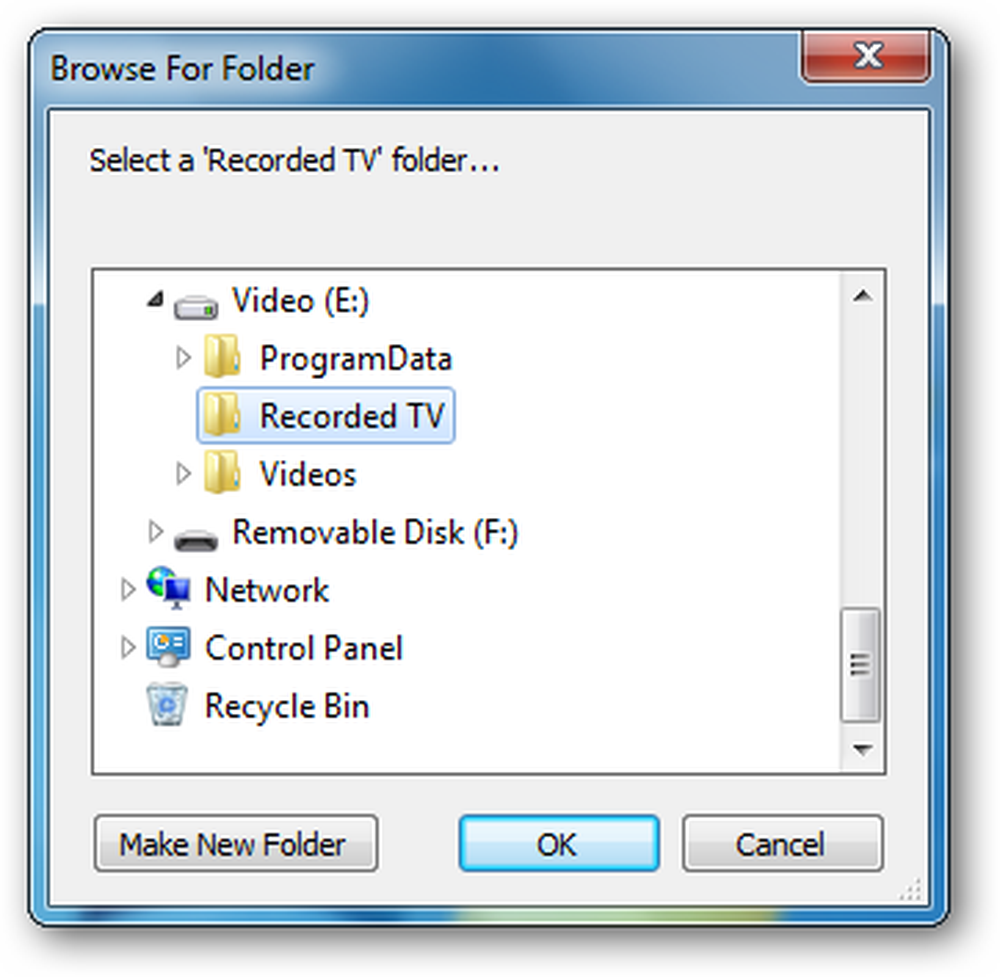
Klik op de "X" om het Voorkeuren-scherm te sluiten.
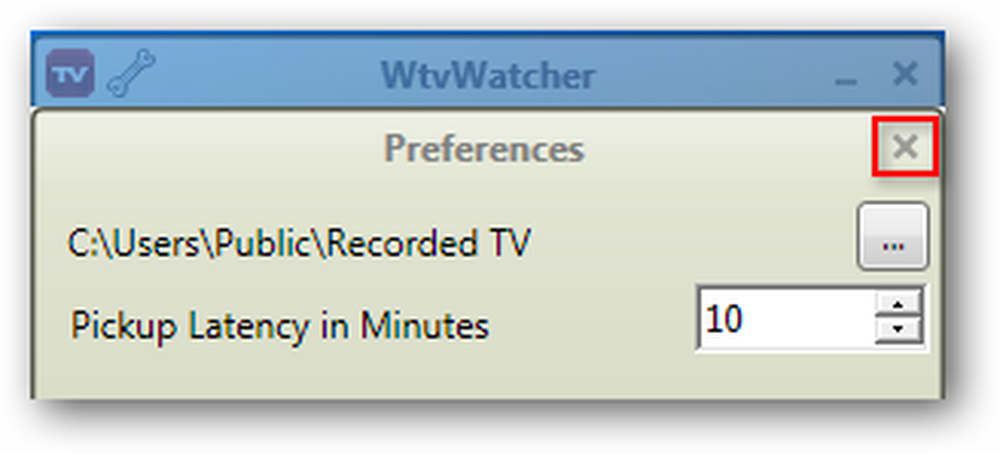
Je zou nu moeten zien dat WtvWatcher bestaande WTV-bestanden begint te converteren.
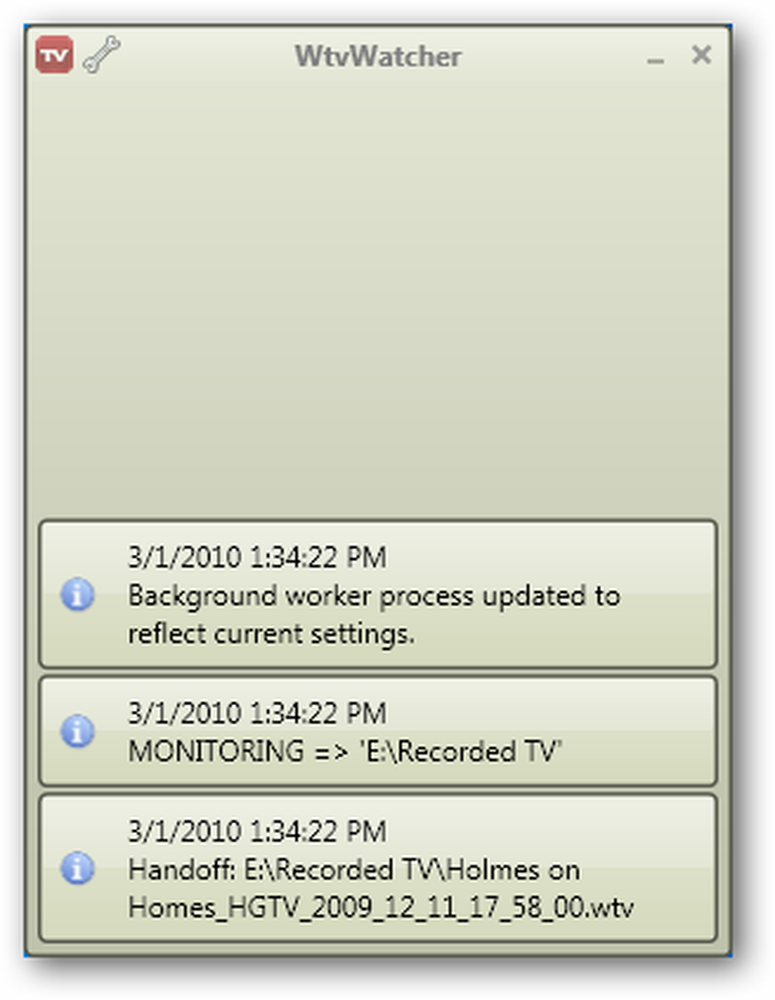
Het proces zou slechts een paar minuten per bestand moeten duren. Opmerking: als WtvWatcher een fout ontdekt tijdens het conversieproces, wordt het oorspronkelijke WTV-bestand niet verwijderd.
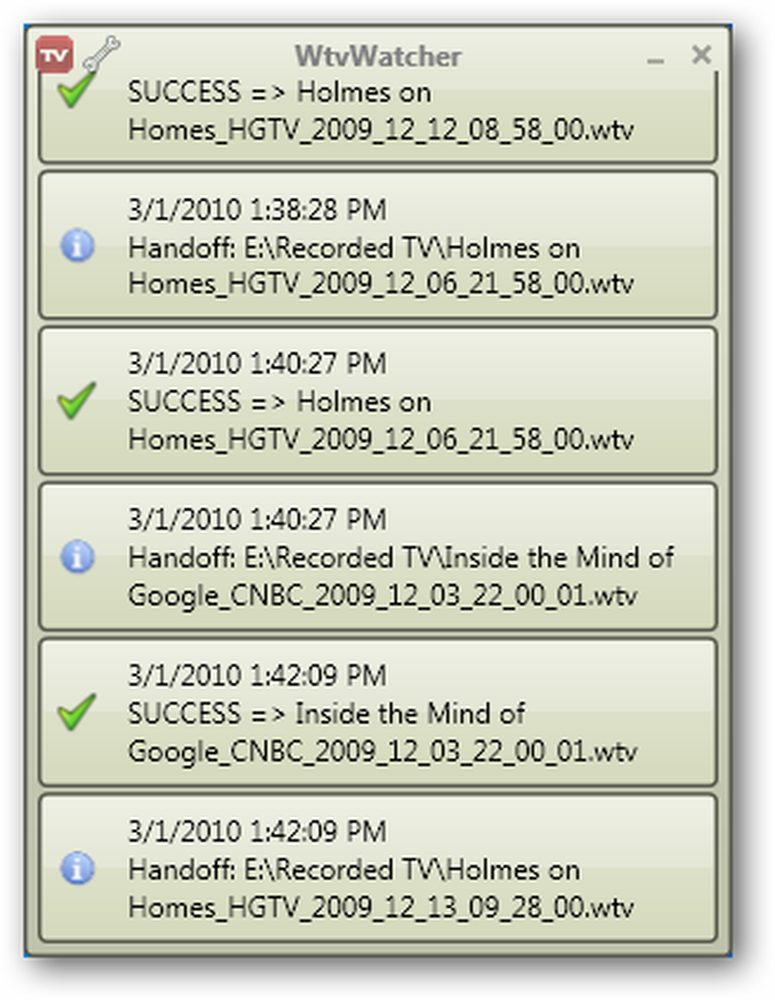
U zult waarschijnlijk WtvWatcher willen gebruiken bij het opstarten. Hierdoor kan WtvWatcher ook voortdurend zoeken naar nieuwe .wtv-bestanden om te zetten. Er is geen instelling in de toepassing om bij het opstarten uit te voeren, dus u moet het WTV-pictogram van uw bureaublad kopiëren naar uw Windows startmenu "Opstarten" -directory. Klik hiervoor op Start> Alle programma's, klik met de rechtermuisknop op Startup en klik op Open alle gebruikers.
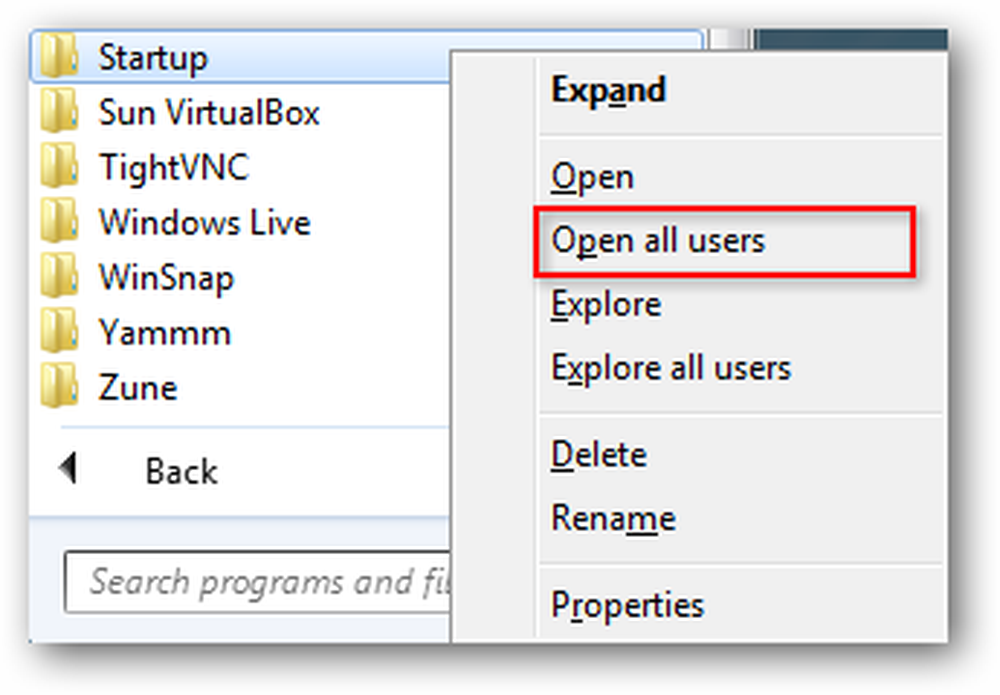
Sleep de WtvWatcher-snelkoppeling naar het bureaublad en knip en plak deze in de Opstarten map.
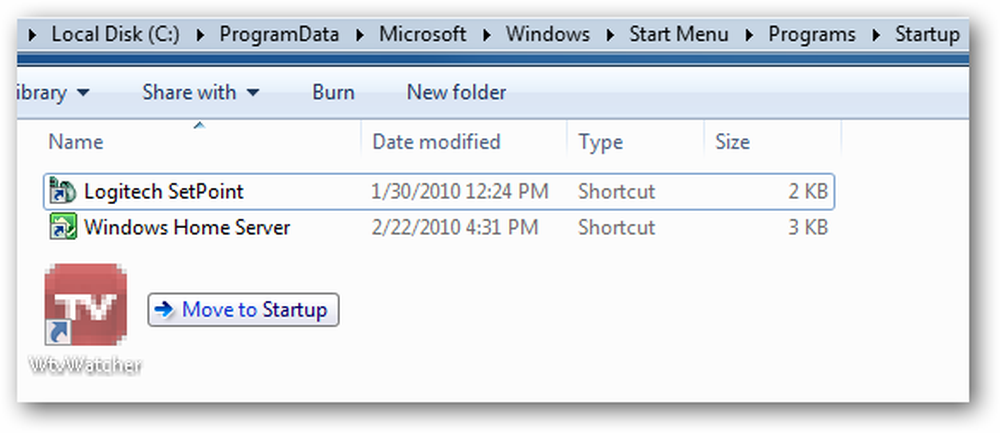
DVRMSToolBox en DTBAddIn
Vervolgens moeten we het downloaden en installerenDVRMSToolBox en de DTBAddIn. Deze twee stukjes software zullen de daadwerkelijke commerciële overslaan. Na het downloaden van het zipbestand van DVRMSToolBox, extraheer het en dubbelklik op het bestand setup.exe. Klik op "Volgende" om met de installatie te beginnen.
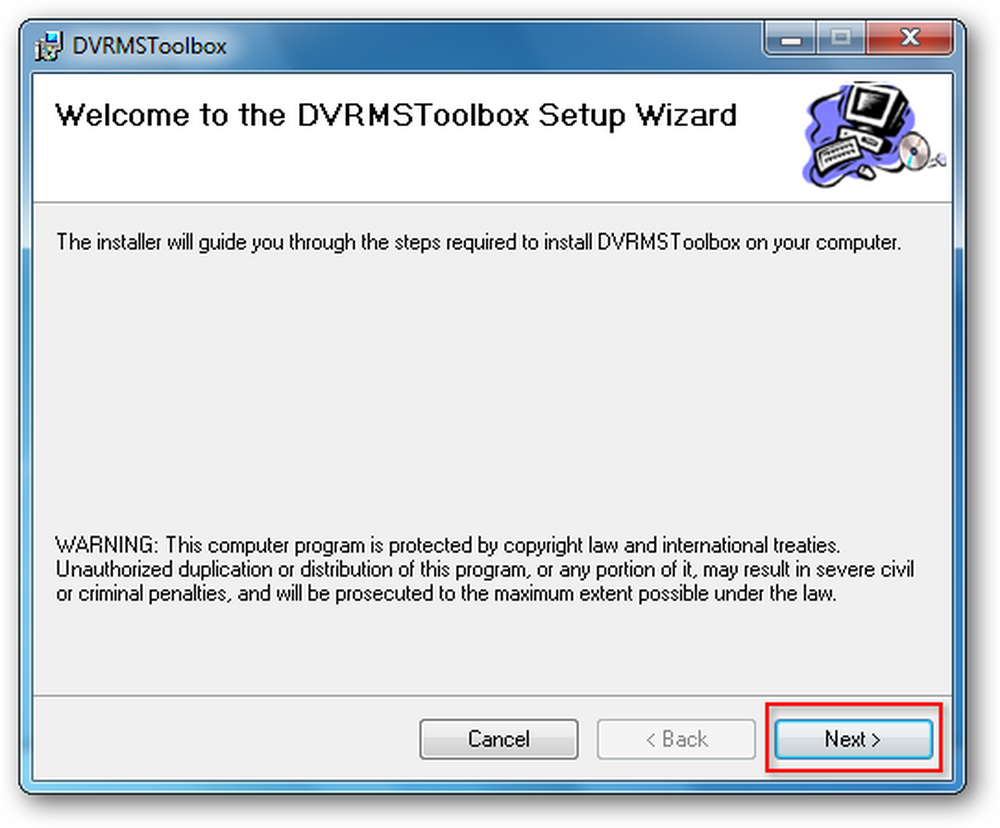
Tenzij DVRMSToolBox alleen wordt gebruikt door beheerdersaccounts, vinkt u het selectievakje "Machtigingen wijzigen" aan. Klik volgende."
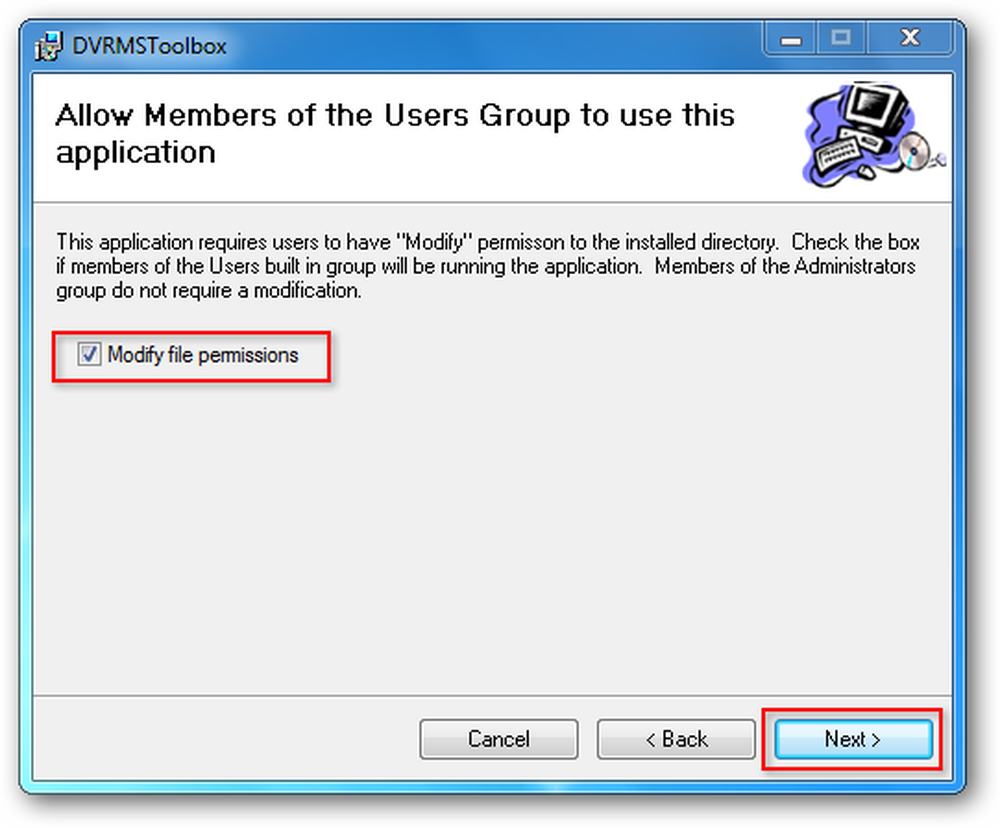
Wanneer je bij de Optionele componenten venster, verwijder het vinkje Download / installeer ShowAnalyzer. We zullen die applicatie niet gebruiken.
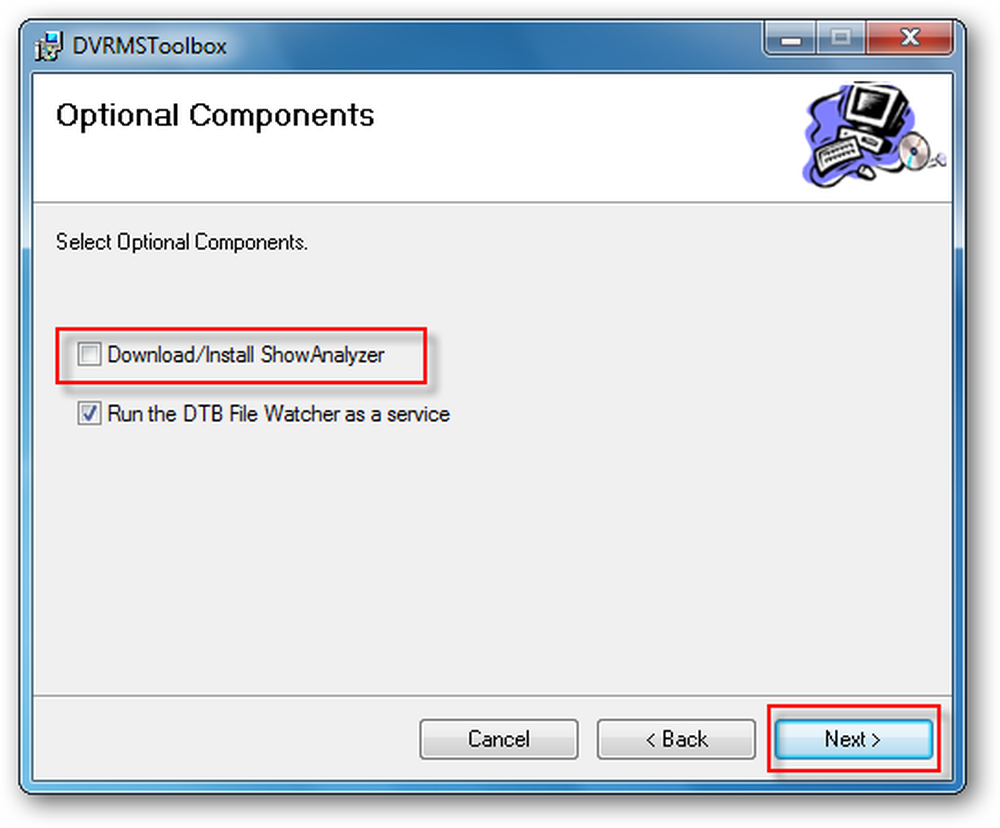
Wanneer de installatie is voltooid, klikt u op 'Sluiten'.
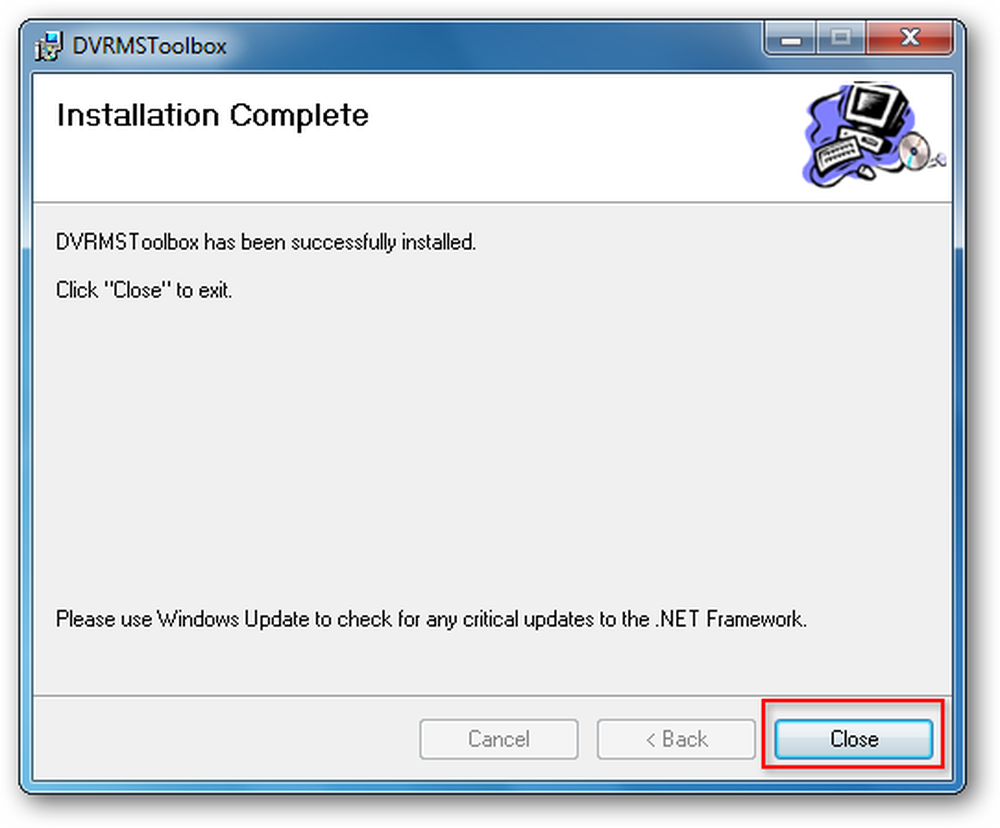
Vervolgens moeten we de DTBAddin installeren. Pak de downloadmap uit en voer het juiste MSI-bestand uit voor uw systeem. Het is beschikbaar in 32- en 64-bit-versies.
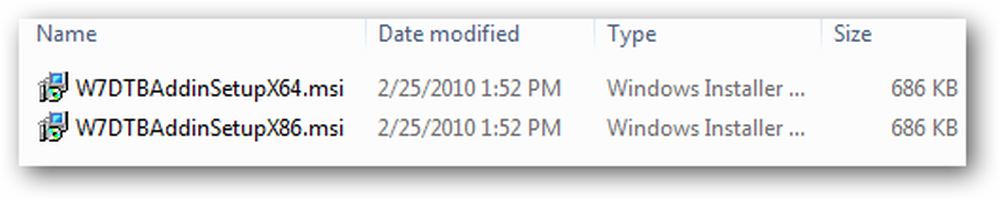
Dubbelklik gewoon op het bestand en neem de standaardopties. Klik op "Finish" wanneer de installatie is voltooid. U wordt vervolgens gevraagd om uw computer opnieuw op te starten.
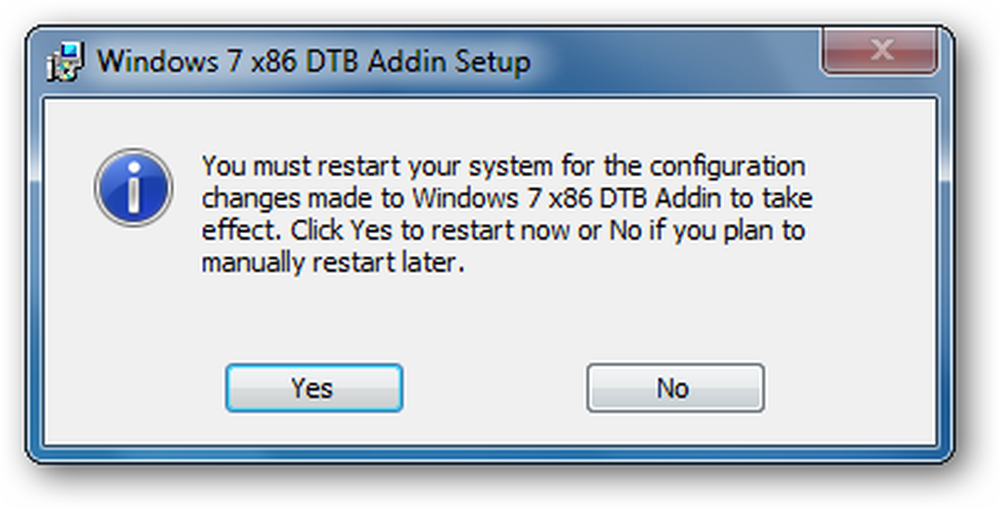
Nadat uw computer opnieuw is opgestart, opent u DVRMSToolBox instellingen door naar Start> Alle programma's, DVRMSToolBox en klik op DVRMStoMPEGSettings.
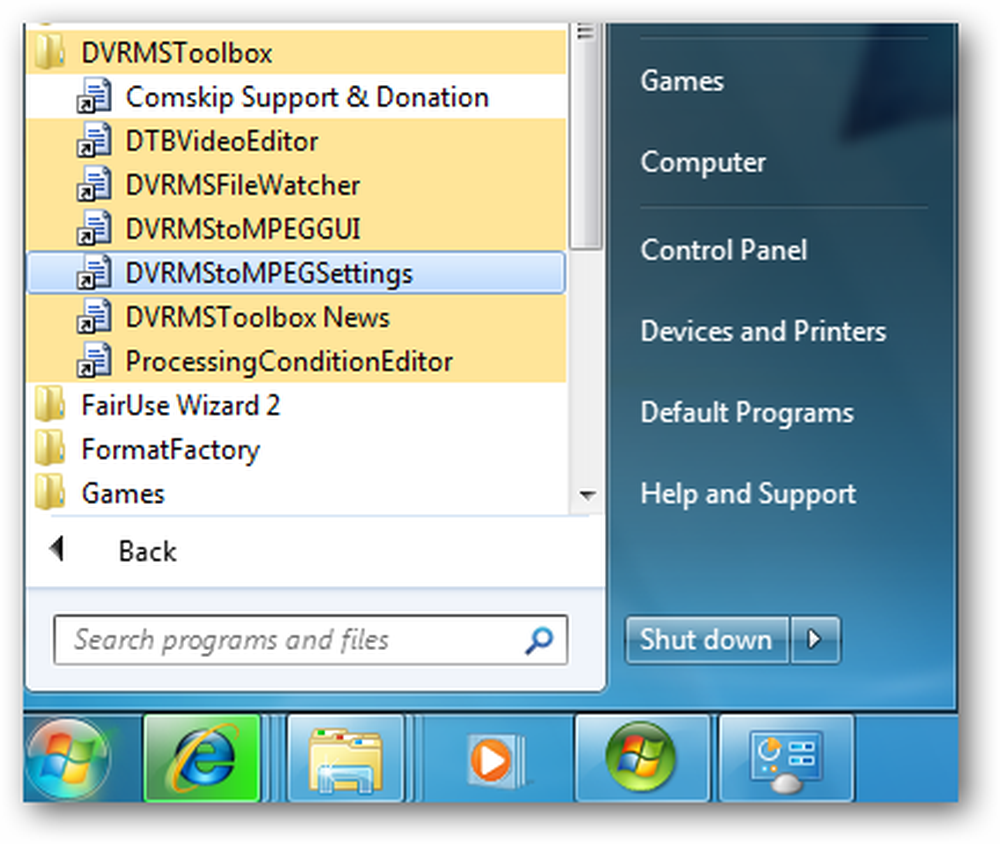
Op de MC Addin tab, zorg ervoor dat Reclame overslaan is nagekeken. Het zou standaard moeten zijn.
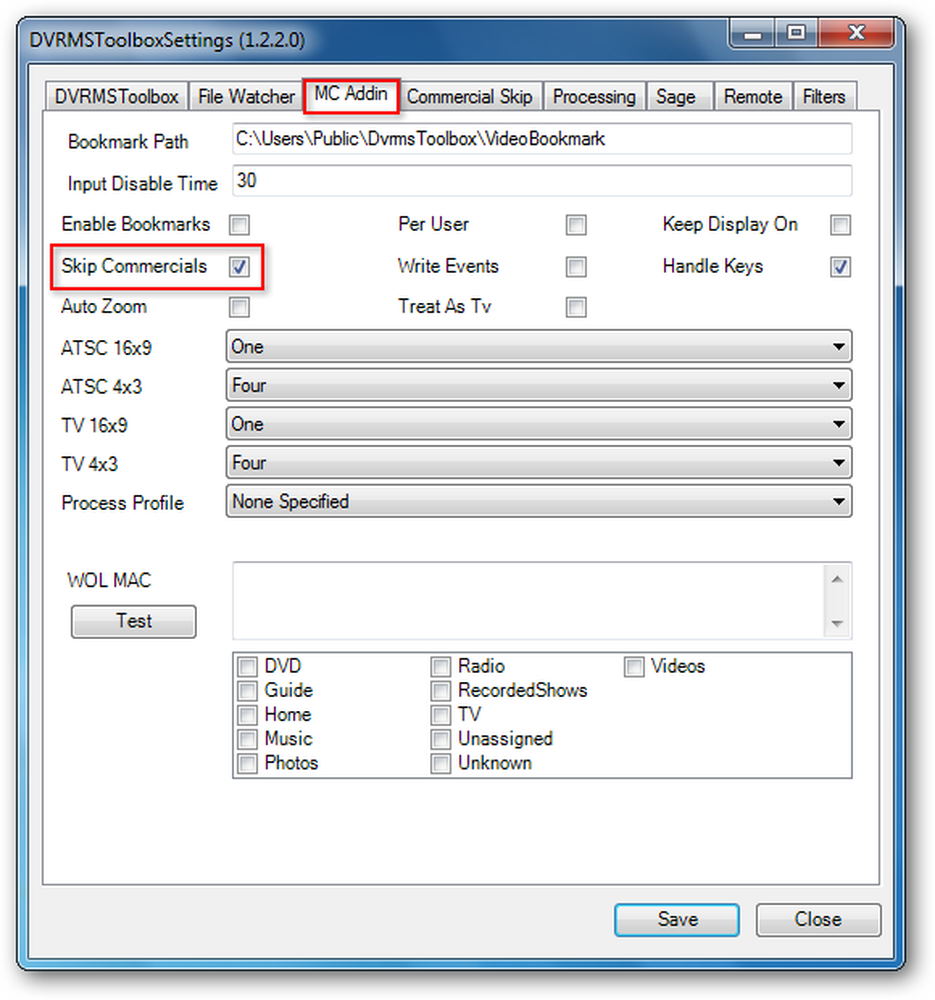
Controleer op het tabblad Commercieel overslaan de Auto Overslaan optie is geselecteerd. Klik op 'Opslaan'.
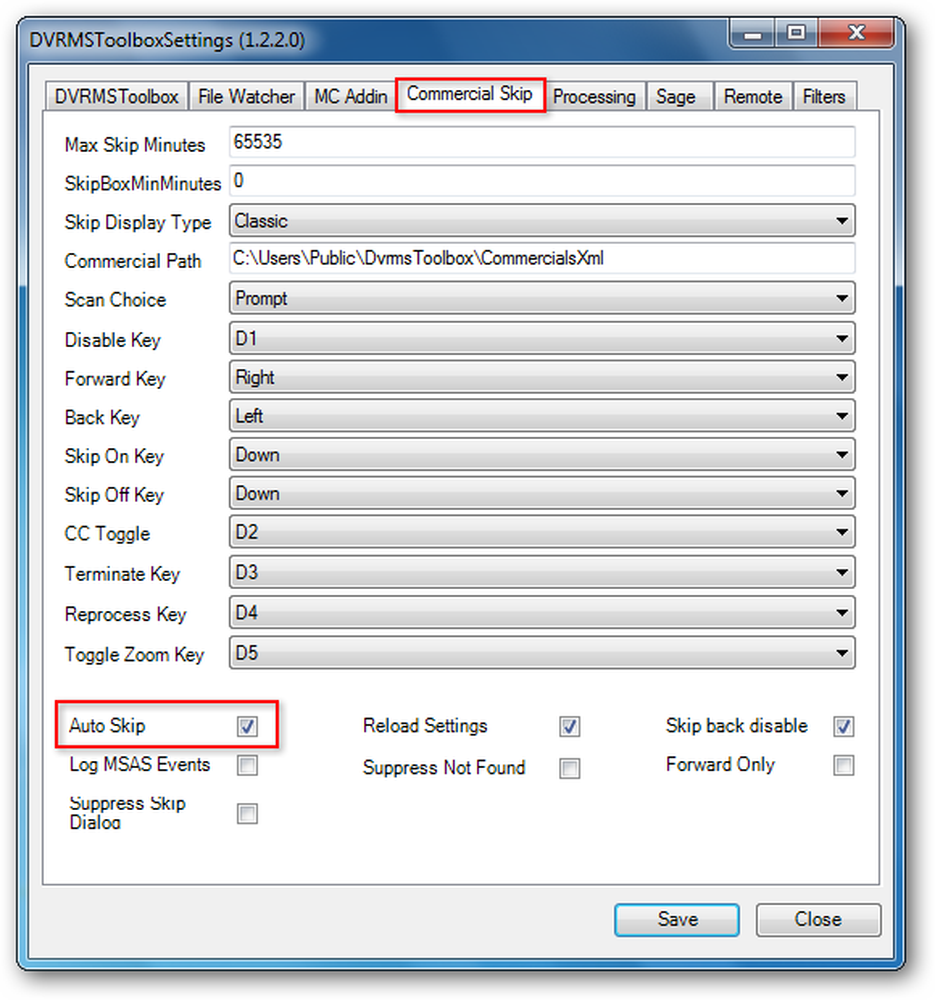
Als u de opgenomen tv probeert te bekijken voordat de bestandsconversie en het commerciële indexeringsproces zijn voltooid, wordt het volgende bericht weergegeven in Media Center. Als u op Ja klikt, begint het de commercials te indexeren als WtvWatcher het al naar dvr-ms heeft omgezet.
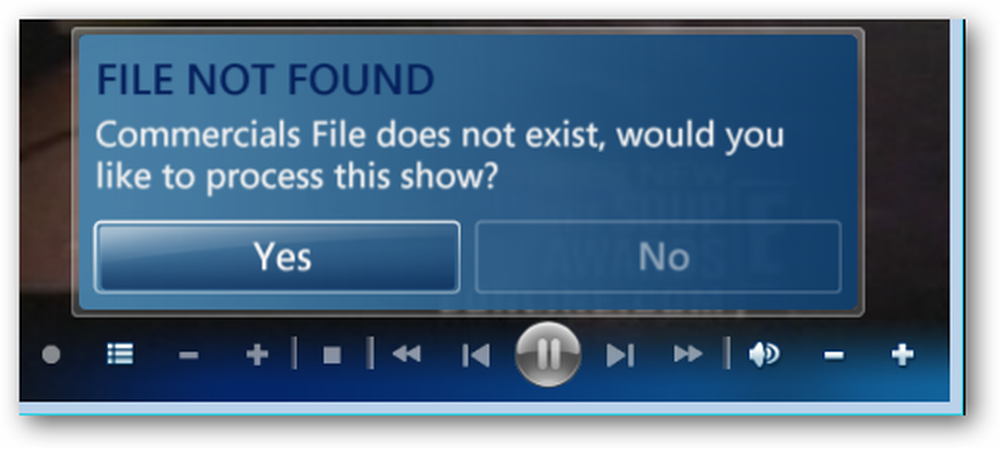
Nu bent u klaar om een stap terug te doen en uw opgenomen tv te bekijken zonder dat u door die lange reclameblokken hoeft te wachten.
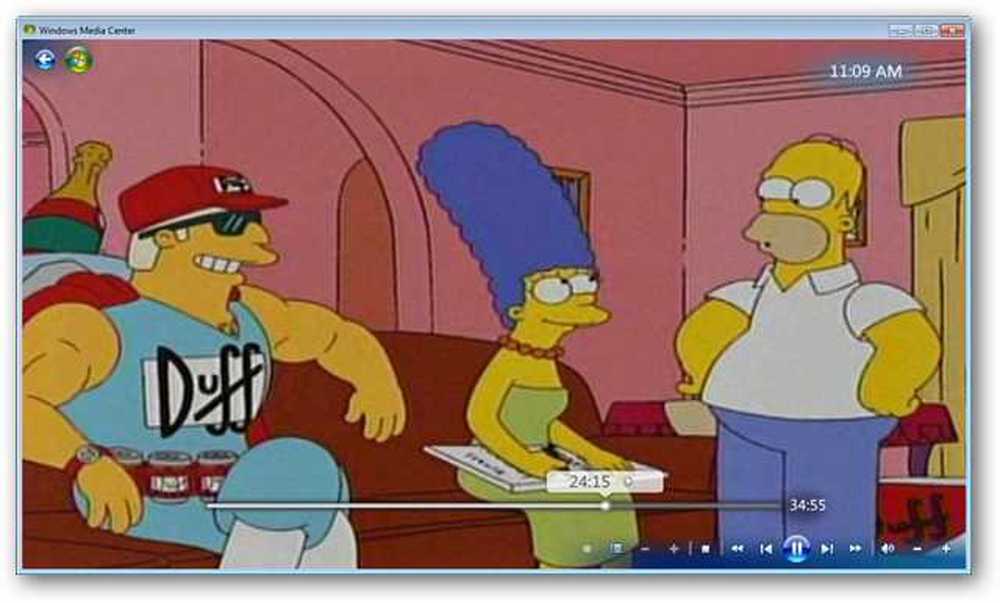
Conclusie
De DVRMSToolBox is een krachtige en complexe applicatie met een groot aantal functies en hulpprogramma's. We hebben je een snelle en eenvoudige manier getoond om je Windows Media Center-configuratie te krijgen om commercials over te slaan. Deze opstelling is, zoals vrijwel alle commerciële skipping-setups, niet perfect. Je zult af en toe een reclame vinden die niet wordt overgeslagen.
Heeft u hulp nodig om uw Windows 7-pc geconfigureerd te krijgen voor tv? Bekijk onze vorige zelfstudie over het instellen van live-tv in Windows Media Center.
Links
Download WTV Watcher
Download DVRMSToolBox
DTBAddin downloaden