Hoe u Xbox One-spellen naar uw Windows 10-pc kunt streamen

Windows 10 bevat de mogelijkheid om je Xbox One-games te streamen naar de Xbox-app op je pc. Het is een erg leuke functie waar we vandaag meer over zullen praten.
Als je een Xbox One bezit, realiseer je je misschien niet dat je je games naar je Windows 10 pc kunt streamen zonder extra software of hardware. Het enige wat je nodig hebt, is je gameconsole en je desktop of laptop. De Xbox-app zou al moeten zijn geïnstalleerd, dus het streamen zou slechts een paar korte minuten in beslag moeten nemen om het op gang te krijgen.
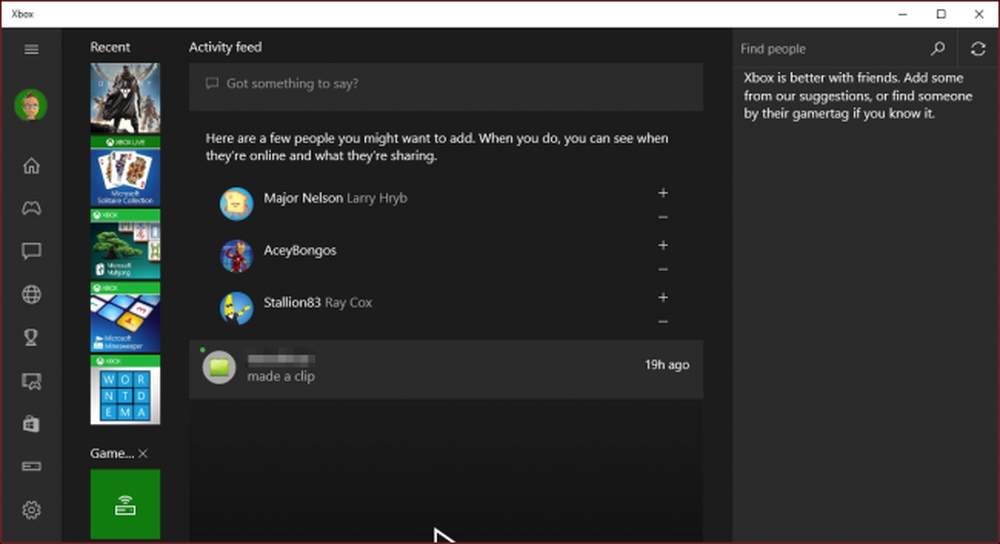 De Xbox-app bevat een activiteitenfeed, uw games, berichten, activiteitsmeldingen en nog veel meer.
De Xbox-app bevat een activiteitenfeed, uw games, berichten, activiteitsmeldingen en nog veel meer. Langs de linkerrand, dichtbij de onderkant, is er een knop 'Verbinden'. Als u hierop klikt, kunt u verbinding maken met uw Xbox One. In dit geval kunnen we het inschakelen.
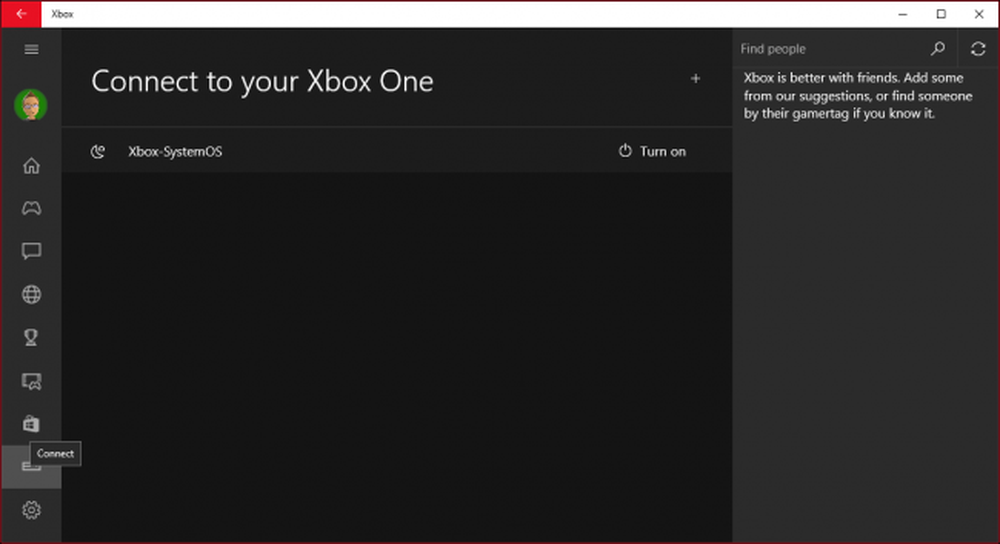 Heb je een Xbox One? Klik op de knop "Verbinden" om er verbinding mee te maken.
Heb je een Xbox One? Klik op de knop "Verbinden" om er verbinding mee te maken. Hoewel we verbonden zijn, moeten we echter nog steeds inloggen op de console voordat we deze daadwerkelijk kunnen gebruiken op onze pc.
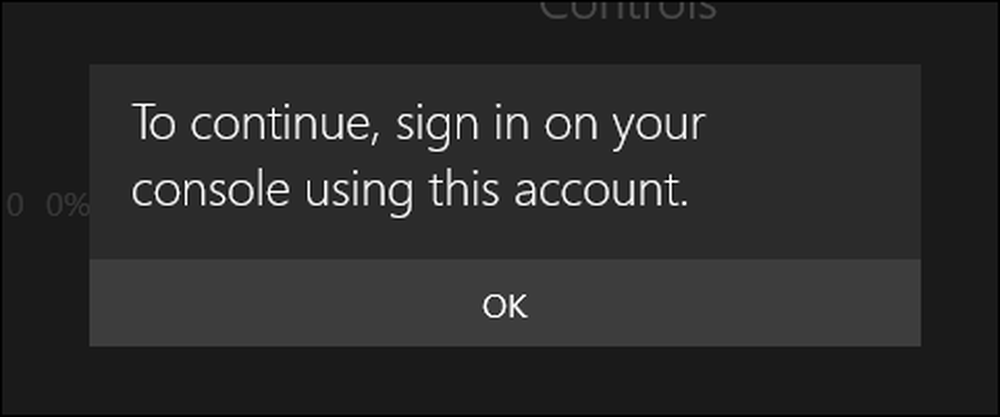 Als er in uw account beveiliging is geïmplementeerd, moet u zich aanmelden voordat u het op afstand kunt gebruiken.
Als er in uw account beveiliging is geïmplementeerd, moet u zich aanmelden voordat u het op afstand kunt gebruiken. Eenmaal verbonden, hebt u toegang tot een verscheidenheid aan opties. Neem even de tijd om ze op uw gemak door te nemen. We maken ons echter het meest zorgen over de streamingopties die u bovenaan ziet.

Als u uw tv op uw Xbox One hebt aangesloten, kunt u uw pc als afstandsbediening gebruiken.

Er is ook een optie waarmee u een controller op het scherm kunt gebruiken. Vanzelfsprekend zal dit niet veel van nut zijn voor games, maar je kunt er tenminste mee navigeren.

Tot slot vindt u onder het menu "Meer" opties om de verbinding te verbreken, de console uit te schakelen en te vergeten.

We raden u aan om eerst de streaming te testen. Het systeem bepaalt de optimale eigenschappen voor uw systeem en netwerk. Het is het beste als u zowel uw pc als Xbox One via een ethernetkabel op uw router aansluit.

Wanneer je via de Xbox-app verbinding maakt via de streamingfunctie, kun je in elk geval alles op je pc bekijken alsof je vóór je Xbox One zit. Dit betekent dat anderen in het hele huis die op uw netwerk zijn aangesloten, kunnen binnenvallen en uw gameplay kunnen bekijken zonder zich in dezelfde kamer te bevinden.

Zodra u streamt, kunt u games spelen en uw Xbox One op uw computer gebruiken, zelfs in de venstermodus.

In een streamingvenster zijn er enkele knoppen die u moet bekijken. U kunt op elk moment terugkeren naar het startscherm door helemaal links op het Xbox-symbool te klikken. Als u chatten wilt dempen / dempen, klikt u op het microfoonpictogram.
Let op, de kwaliteitsknop helemaal rechts. Dit zal bepalen hoe goed je Xbox-streaming eruit ziet op je Windows 10-pc. In dit voorbeeld is de kwaliteit standaard ingesteld op gemiddeld, maar deze kan hoger worden ingesteld, hoewel we, zoals we eerder hebben vermeld, betere resultaten gegarandeerd als u zowel uw Xbox One als pc op uw router aansluit met een Ethernet-kabel.

Een ander interessant item is de bandbreedtemeter, die u kunt openen door op het pictogram naast de knop "stoppen met streamen" te klikken. Deze meter laat je weten wat je totale bandbreedtegebruik is, wat handig is om te bepalen waar er een probleem is in je netwerk en of je genoeg bandbreedte beschikbaar hebt om van je Xbox One naar je pc te streamen.

Microsoft heeft het verrassend eenvoudig gemaakt om games en andere content van de vlaggenschip-gameconsole te streamen naar elke Windows 10-pc waarop de Xbox-app is geïnstalleerd. Zolang de console zich op hetzelfde netwerk bevindt, is het letterlijk zo eenvoudig als klikken op de knop "Verbinden" en vervolgens op "Streamen".
Dus de volgende keer dat je een game speelt en je naar je slaapkamer wilt gaan, hoef je alleen maar je controller op je computer aan te sluiten en er naartoe te streamen.
Als je iets hebt dat je zou willen bijdragen aan dit artikel, zoals een opmerking of vraag, laat dan je feedback achter op ons discussieforum.




