Hoe u bestanden draadloos kunt overbrengen tussen uw pc en uw Android-telefoon

Het monteren van je Android-telefoon om bestanden over te zetten is snel en efficiënt, maar niets is beter dan het gemak van een draadloze bestandsoverdracht. Vandaag laten we u zien hoe u zonder USB-kabel bestanden kunt overbrengen tussen Android en uw computer.
Afbeelding door Laihiu
Wat je nodig hebt
Voordat we ingaan op de details, moet je verschillende applicaties op je Android-telefoon installeren:
- ES File Explorer is een uitstekend bestandsbeheer voor Android. Het wordt geleverd met een ingebouwde zoekfunctie, beeldviewer en vooral een LAN-browser die we gebruiken om via Wifi onze bestanden naar onze computer over te zetten.
- swiFTP is een lichtgewicht FTP-server waarmee u meerdere bestanden van Windows, Linux of Mac kunt overbrengen via een beveiligde FTP-verbinding.
Beiden zijn gratis verkrijgbaar van de markt en ze hebben allebei in onze HTC Desire HD gewerkt toen we ze testten in onze geroote en niet-geroote telefoon.
FTP-toegang tot uw telefoon inschakelen
Na installatie is swiFTP beschikbaar vanaf het toepassingsscherm.
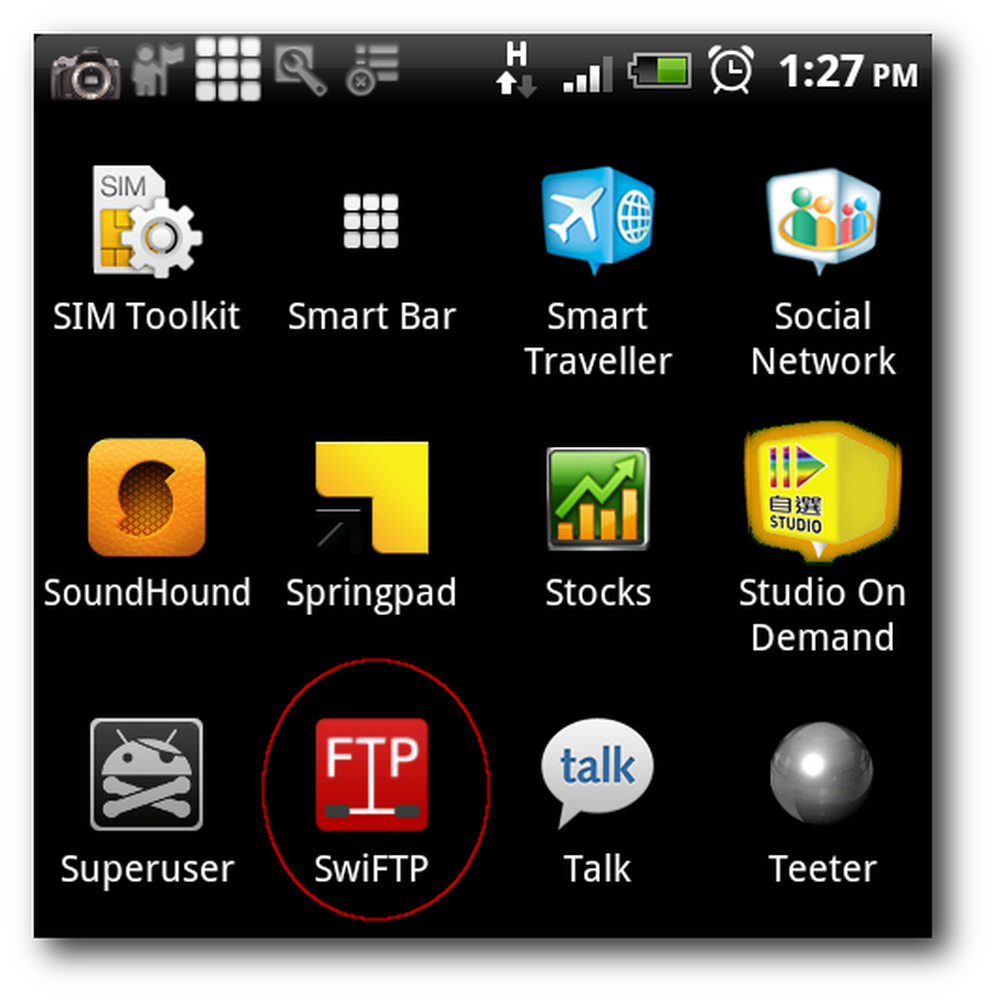
Bij het opstarten vraagt swiFTP u om een gebruikersnaam en een wachtwoord.
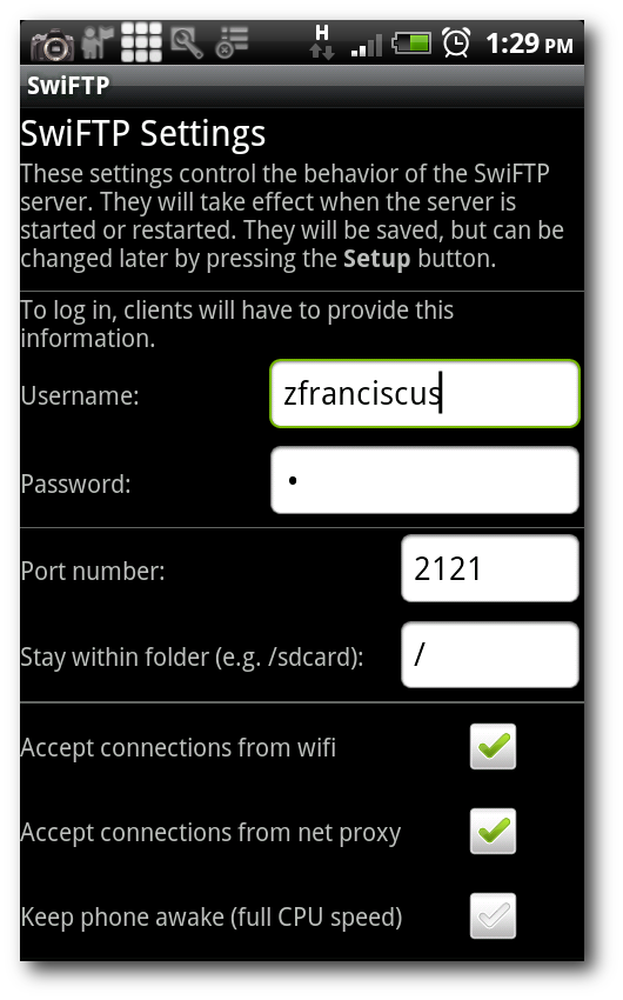
Nu kunt u van uw telefoon een FTP-server maken door op de startknop te tikken en kunnen we een FTP-verbinding tot stand brengen met uw telefoon.
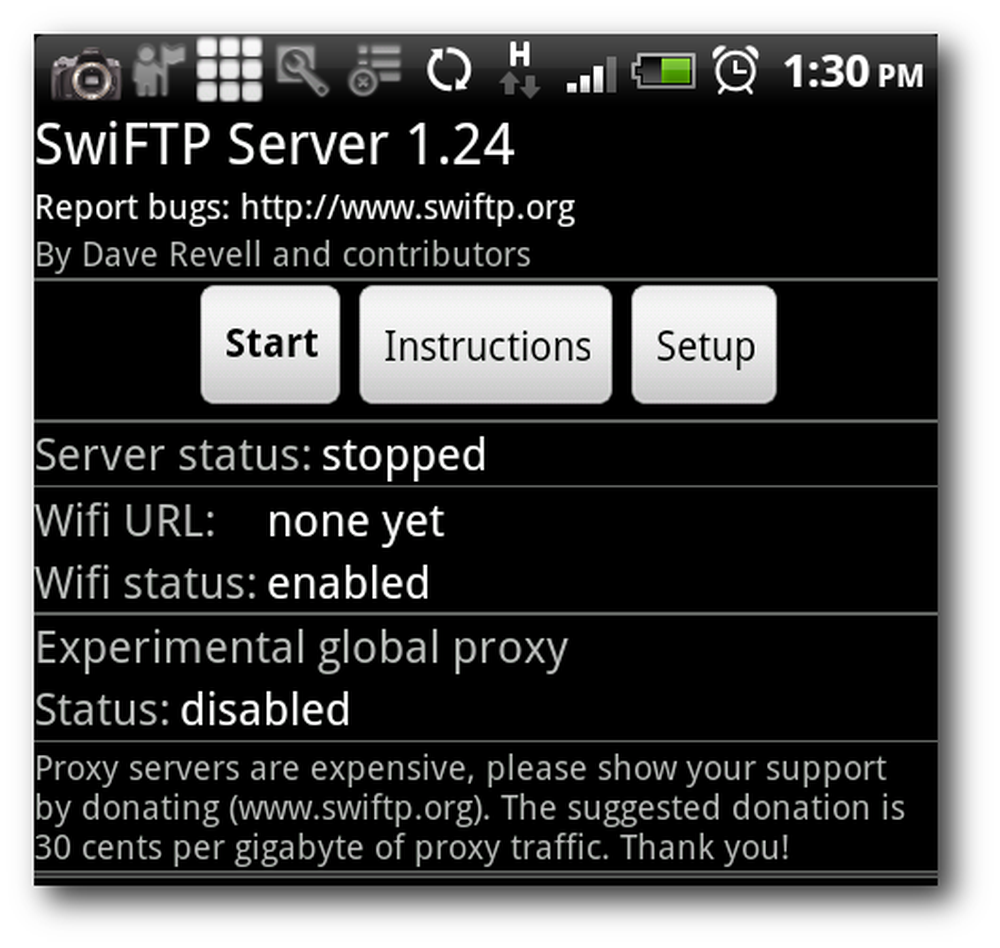
U zou een IP-adres moeten zien wanneer u swiFTP uitvoert. Let op het IP-adres en de poort. U hebt deze informatie nodig om een FTP-verbinding met uw Android tot stand te brengen.
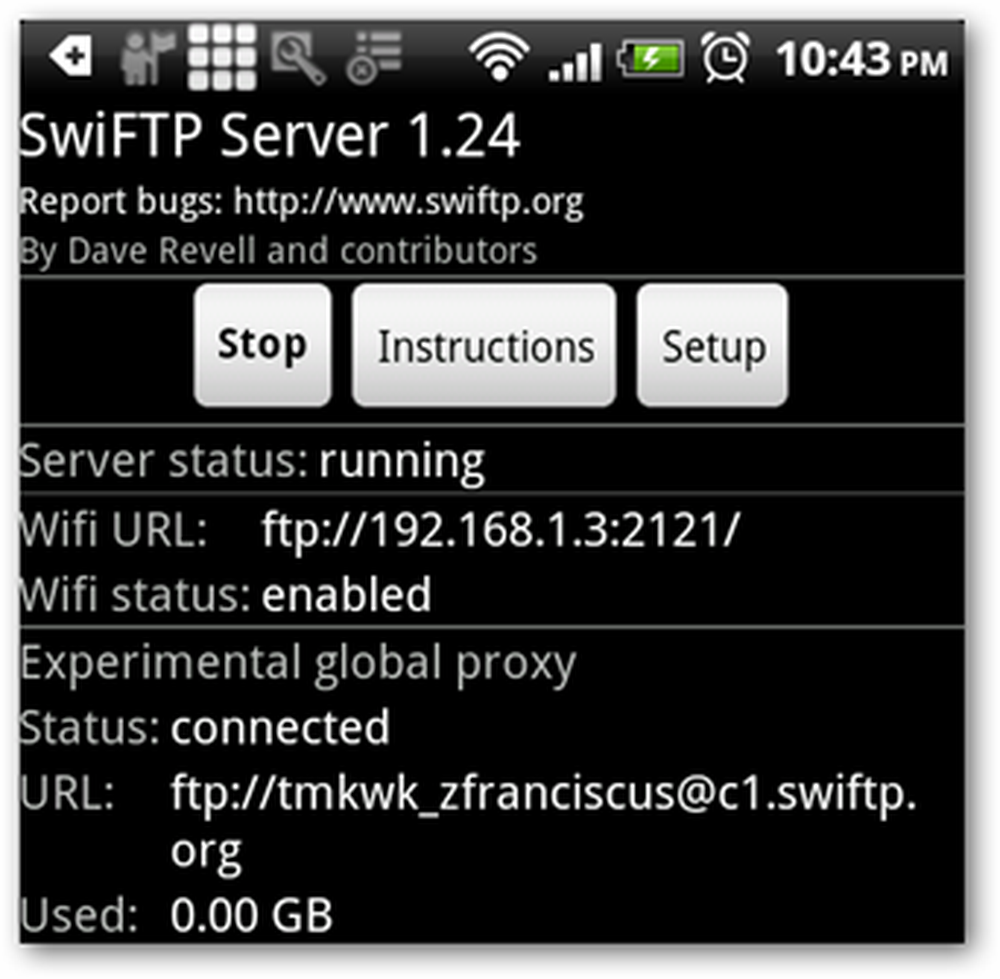
Bestanden uploaden naar Android
Maak voor het gemak een snelkoppeling naar onze Android-telefoon in onze Windows Explorer. Open de map "Computer" om uw Android-telefoon in Windows bestandsverkenner in kaart te brengen.
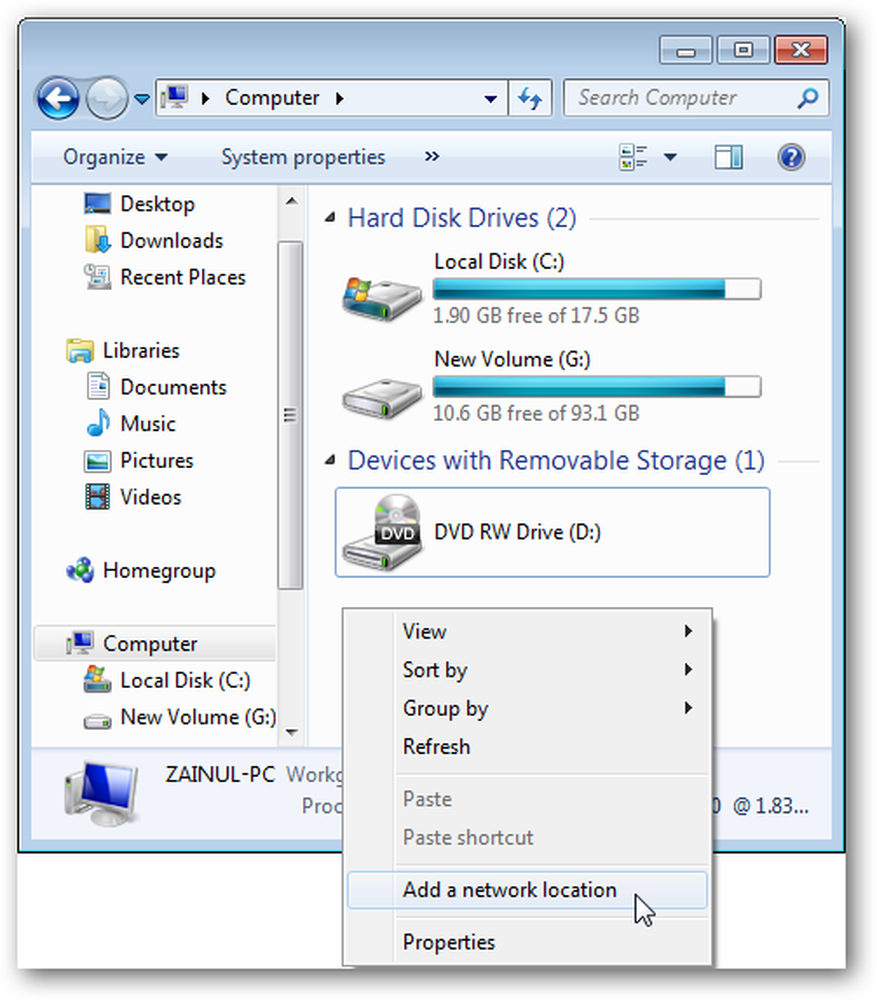
Voer het IP-adres van uw telefoon in.
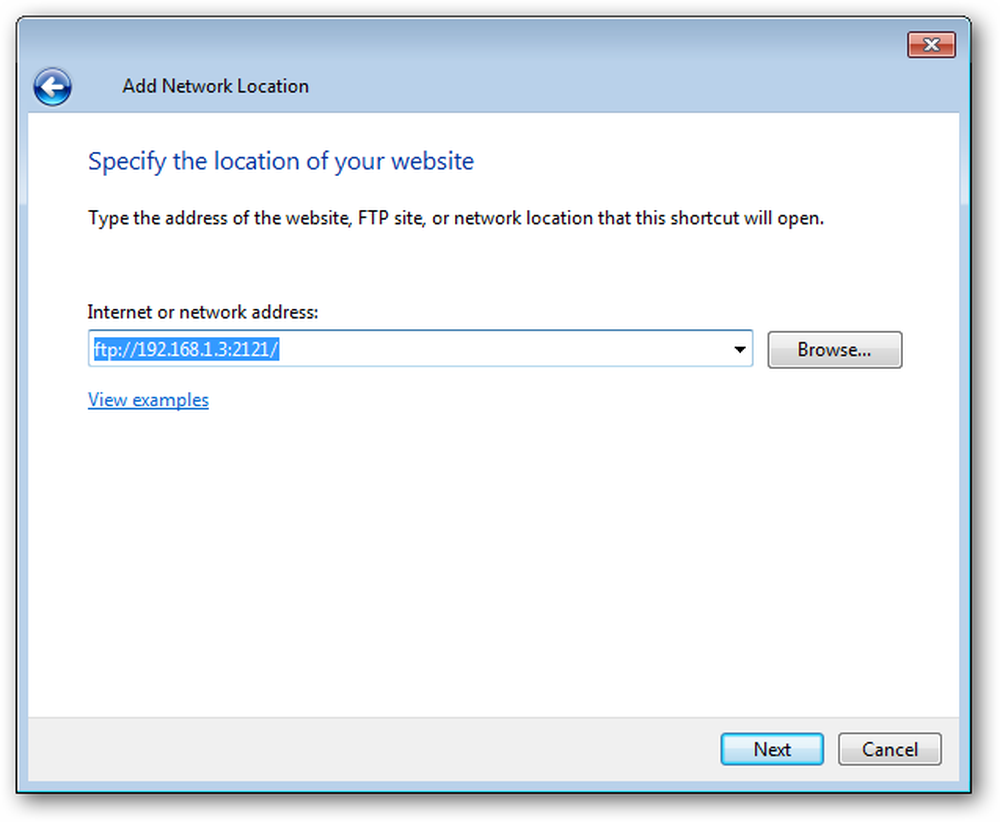
Voer de gebruikersnaam in die we in swiFTP hebben opgegeven en klik op next om verder te gaan.
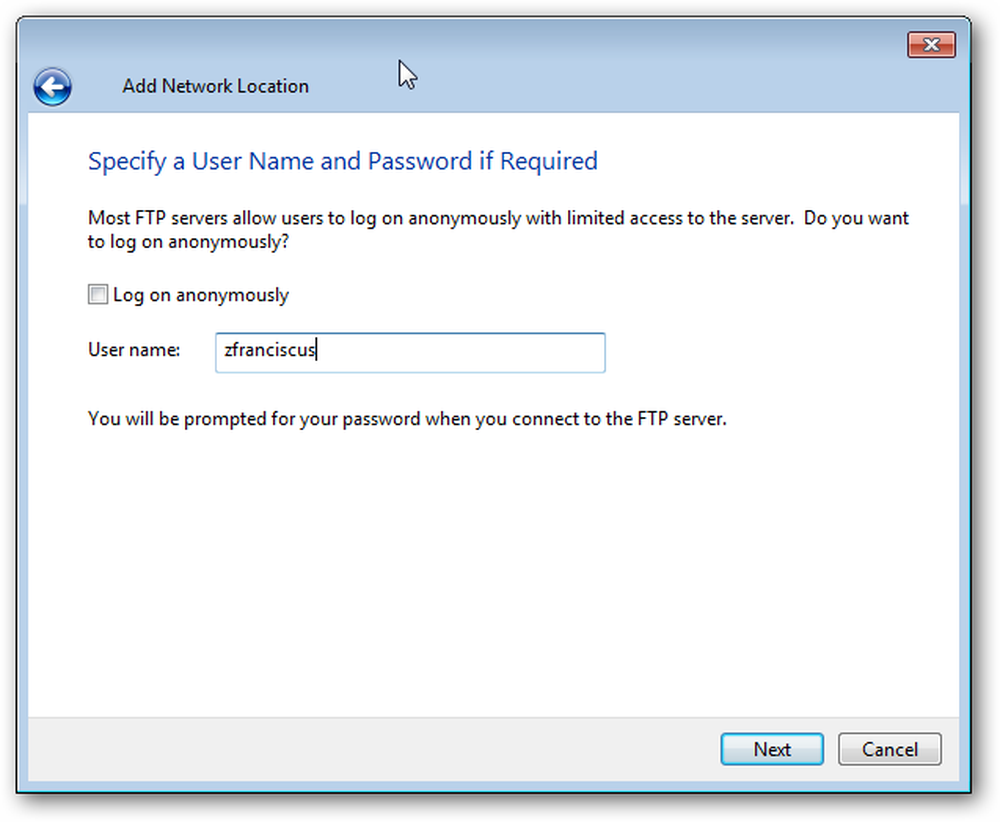
Voer een geschikte naam in voor de verbinding.
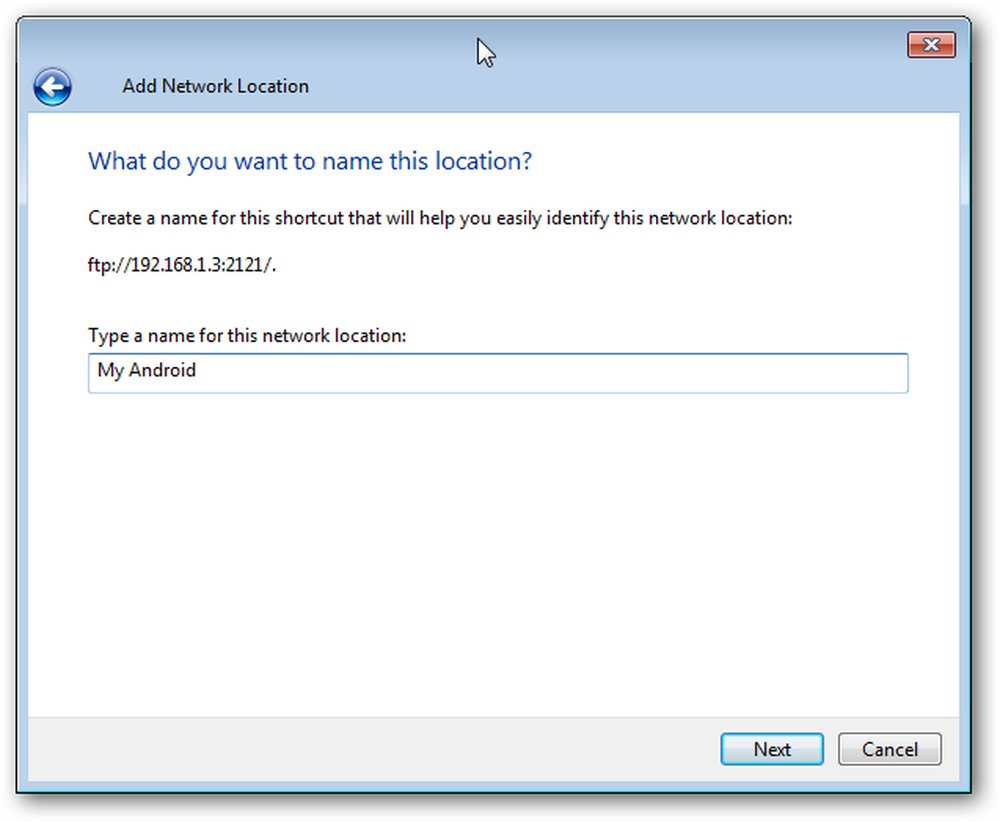
Telkens wanneer u naar uw telefoon wilt gaan, dubbelklikt u gewoon op de FTP-snelkoppeling naar uw telefoon, voert u uw FTP-wachtwoord in en heeft u toegang tot al uw bestanden op uw telefoon.
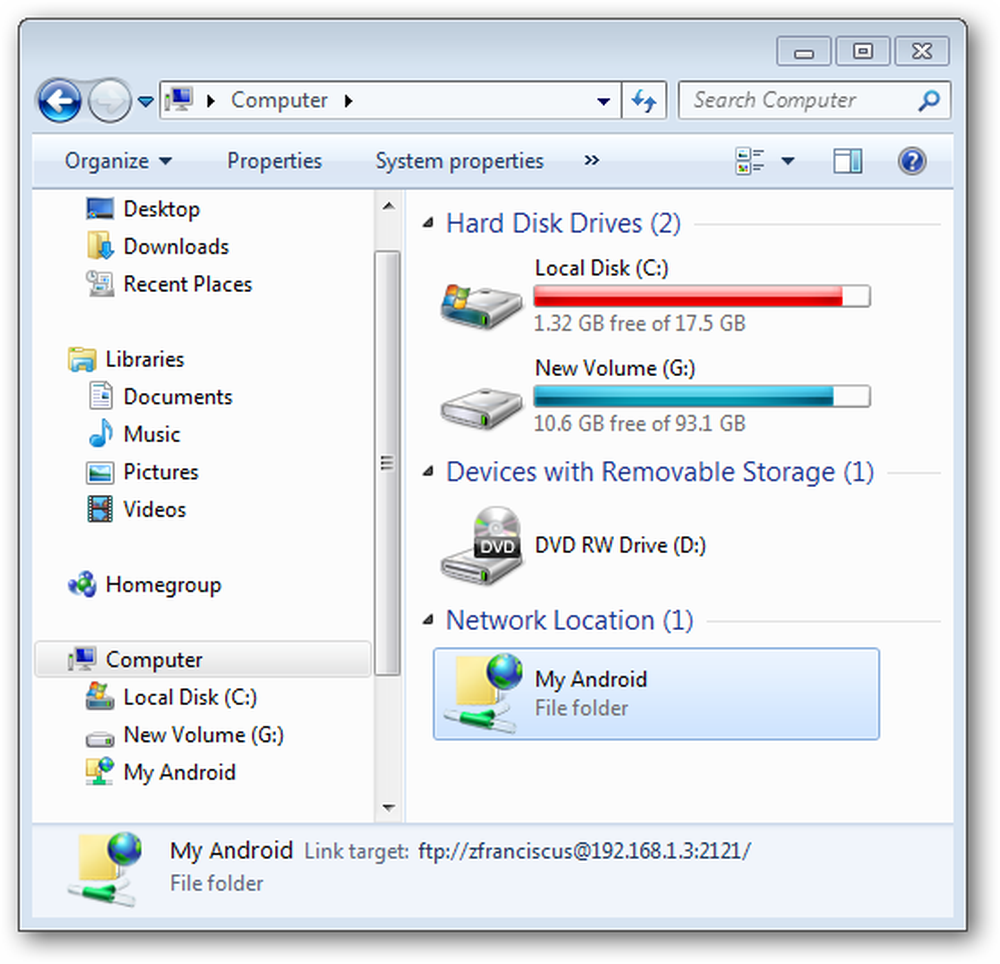
Breng bestanden over naar uw pc
We hebben geleerd hoe je bestanden via FTP van en naar je telefoon kunt krijgen, nu laten we je bestanden direct in een gedeelde map op je computer overbrengen met ES File explorer. Lees ons artikel over het delen van mappen, als u niet bekend bent met het delen van mappen op een lokaal netwerk.
Om te beginnen, start u ES File Explorer vanuit het toepassingsscherm. ES Bestandsverkenner bestaat uit drie tabbladen: een lokaal tabblad dat alle bestanden op onze telefoon weergeeft, een LAN-tabblad dat alle apparaten in uw lokale netwerk weergeeft en een FTP-tabblad dat elke FTP-server in uw netwerk weergeeft. Tik op de menuknop om het menu ES File Explorer te openen en tik op de nieuwe knop.
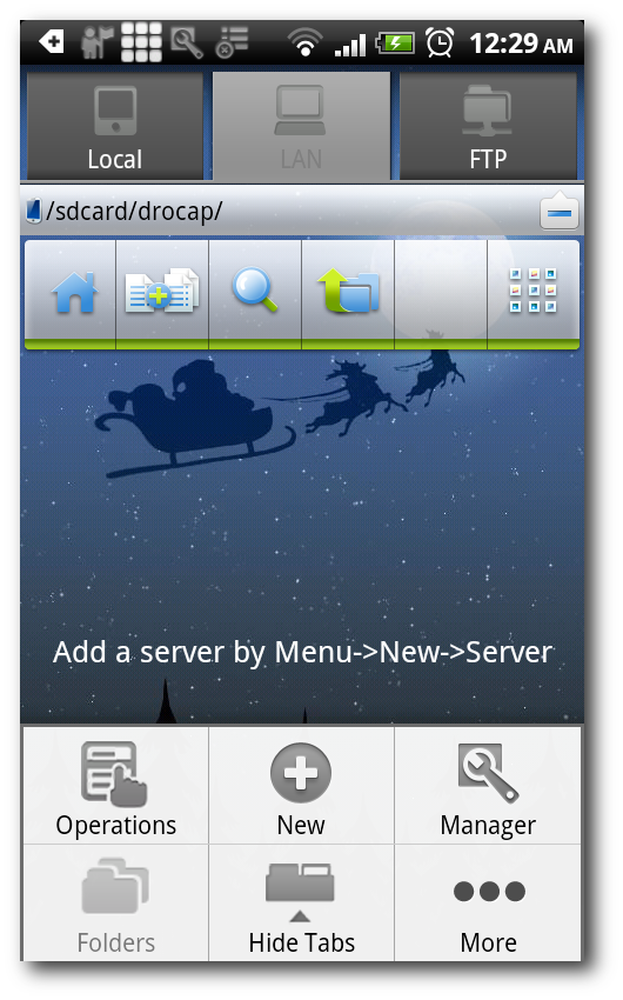
Als u het netwerk scant, hoeft u het IP-adres van uw computer niet handmatig op te geven. Uw telefoon zoekt naar toegankelijke apparaten op uw lokale netwerk en geeft deze weer op het tabblad LAN.
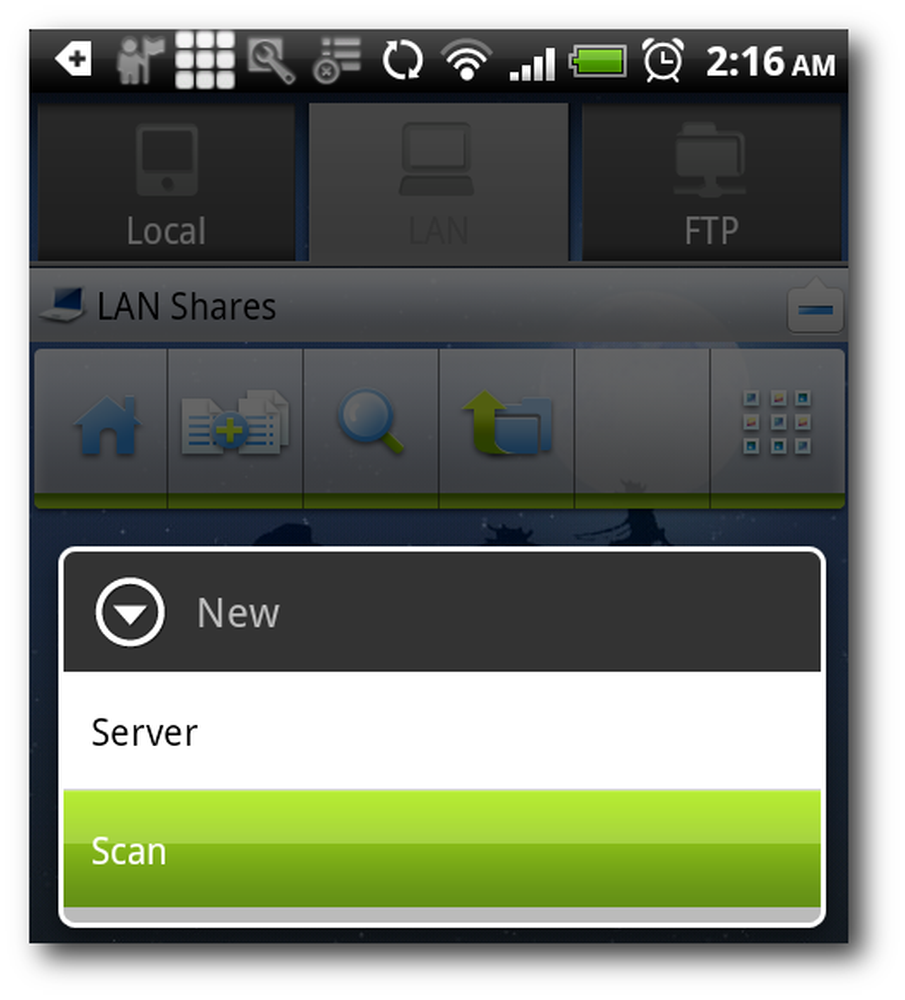
U zou alle toegankelijke gedeelde mappen op uw lokale netwerk moeten zien.
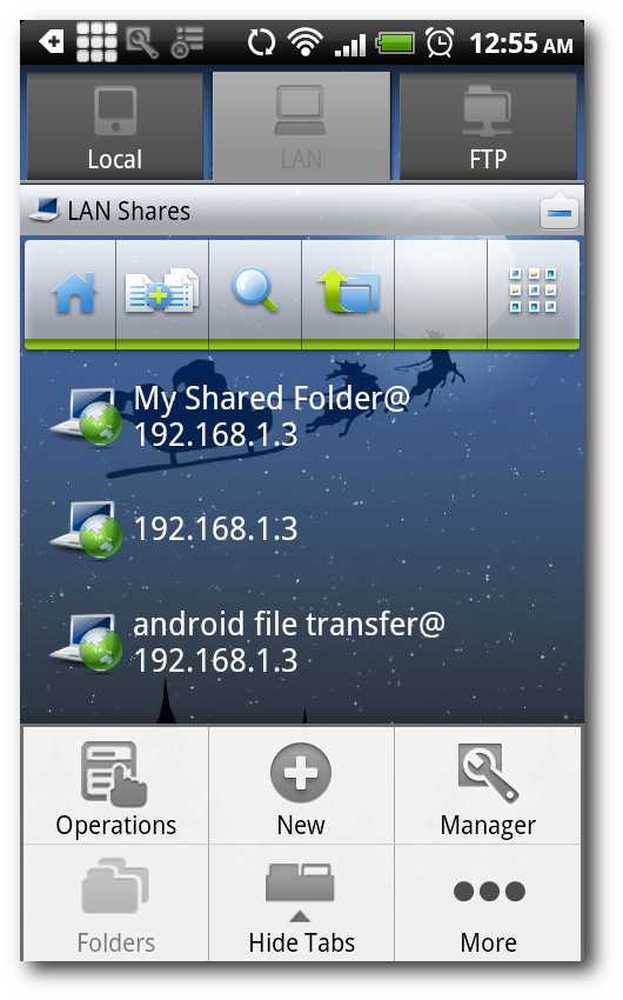
Ga terug naar het tabblad Lokaal en kopieer de bestanden die u naar uw computer wilt uploaden.
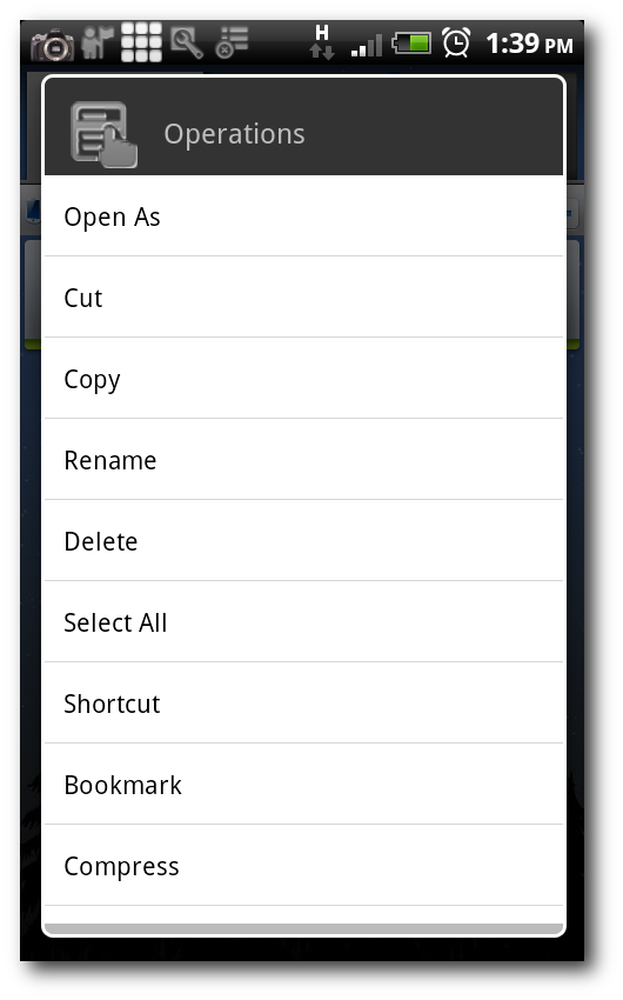
Kopieer zoveel bestanden als u wilt en ES File Explorer groepeert deze bestanden in het klembordgebied.
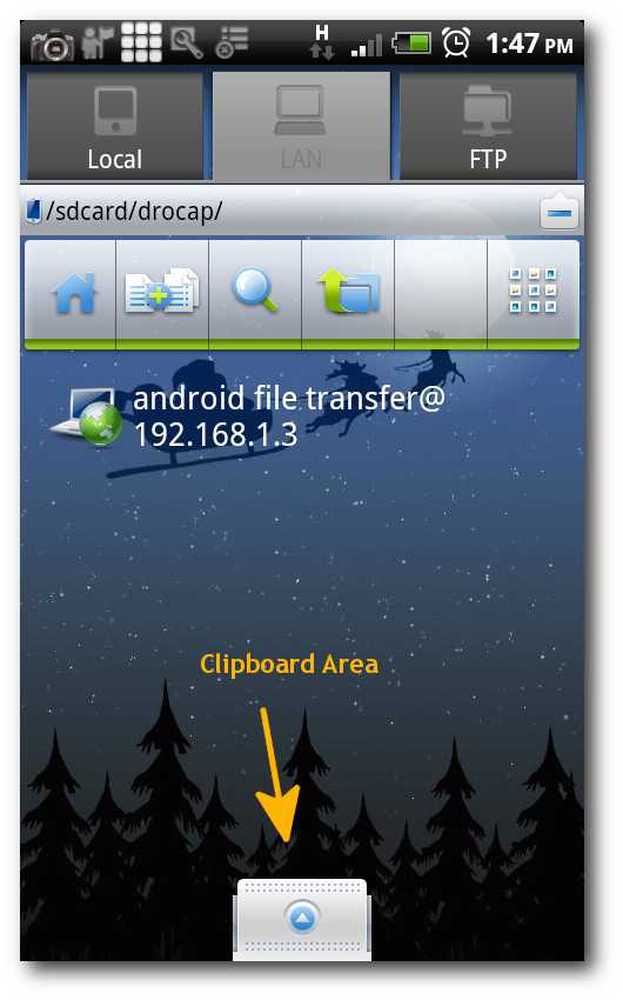
Ga terug naar het tabblad LAN, tik op het klembord en je zou alle bestanden moeten zien die je net hebt gekopieerd.
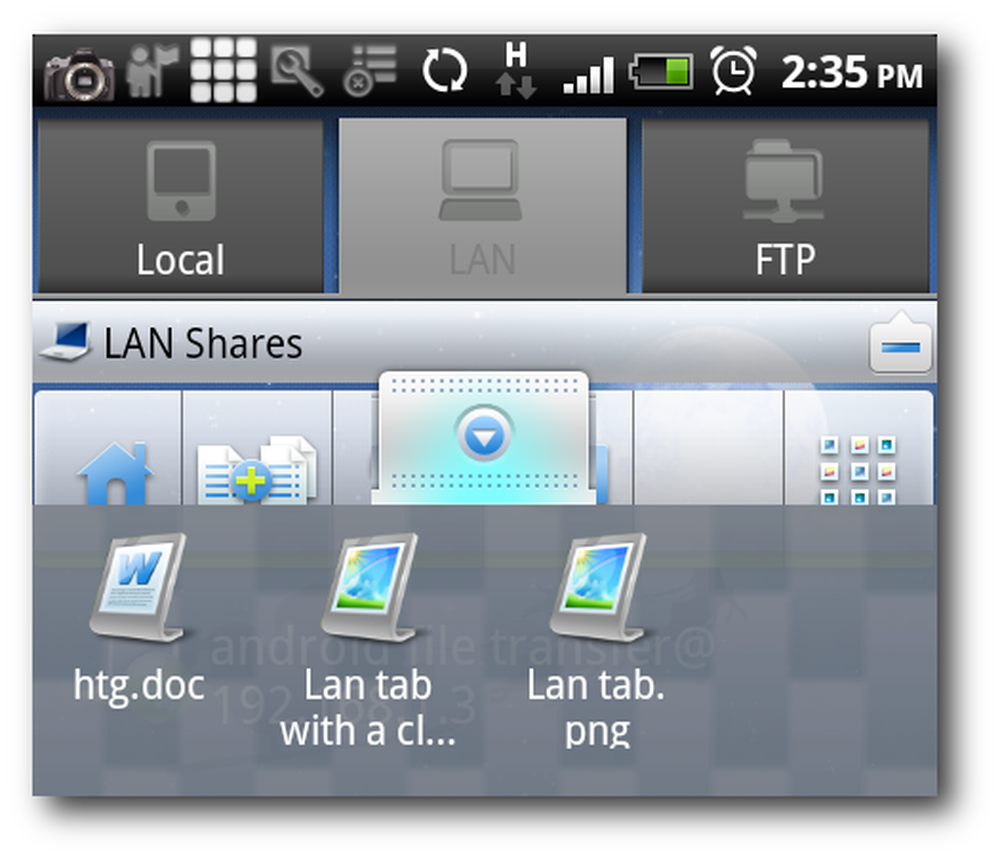
Tik op je menuknop om het contextmenu van ES File Explorer te openen.

Tik op Bewerking, volg met plakken en ES File Explorer uploadt al deze bestanden naar uw computer.
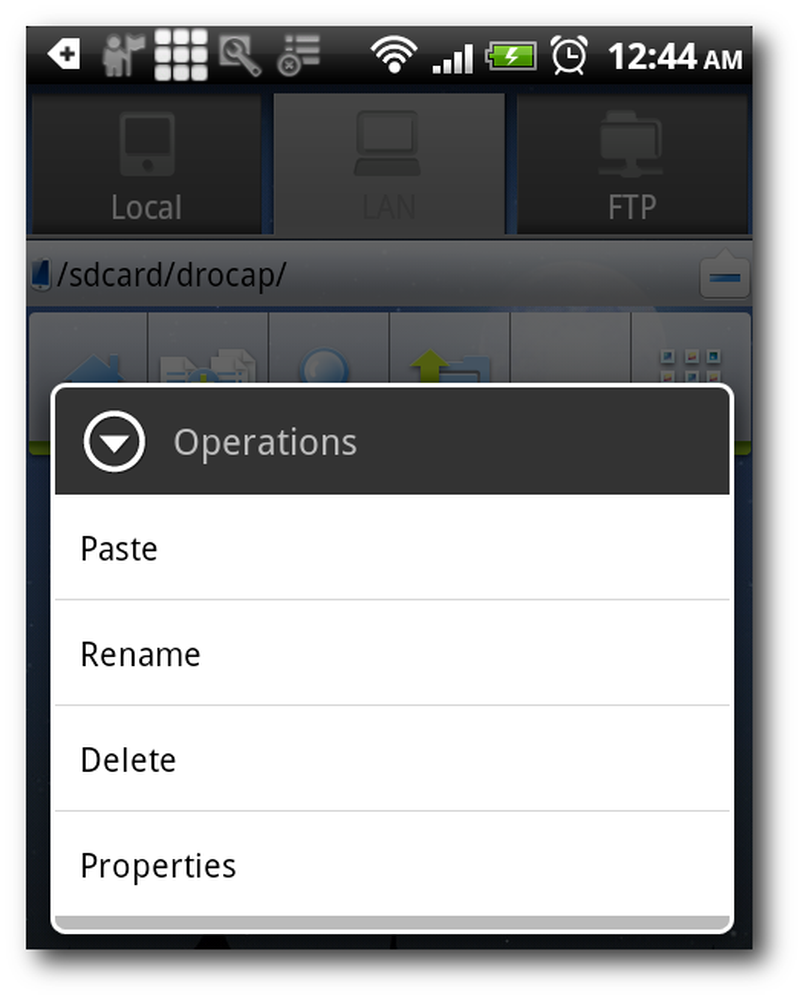
Synchroniseer bestanden via de cloud
Tot nu toe hebben we geleerd hoe je bestanden kunt overbrengen tussen je Android en je pc via wifi. Dat is geweldig, maar wat als je wifi buiten bereik is? Geen probleem, gebruik DropBox gewoon om uw bestanden via internet te synchroniseren. Je kunt onze gids voor DropBox lezen als je niet bekend bent met deze coole cloudgebaseerde service.
DropBox is een geweldige applicatie om uw bestanden te delen met al uw computers en apparaten die u voor bijna alles kunt gebruiken. We gebruiken DropBox om bestanden te synchroniseren met onze iPhone en iPod touch, belangrijke bestanden via internet af te drukken en torrent-downloads te activeren als we niet bij onze thuiscomputer zijn. Wat je ook nodig hebt, er is altijd een hack om DropBox op de door jou gewenste manier te gebruiken.
Dat is alles Mensen ! Hopelijk heb je geleerd hoe je het meeste uit je wifi-verbinding kunt halen om bestanden over te zetten tussen je Android en je computer. Voel je vrij om andere Android-tips en -trucs te bespreken met de andere medelezers in de sectie Reacties.




