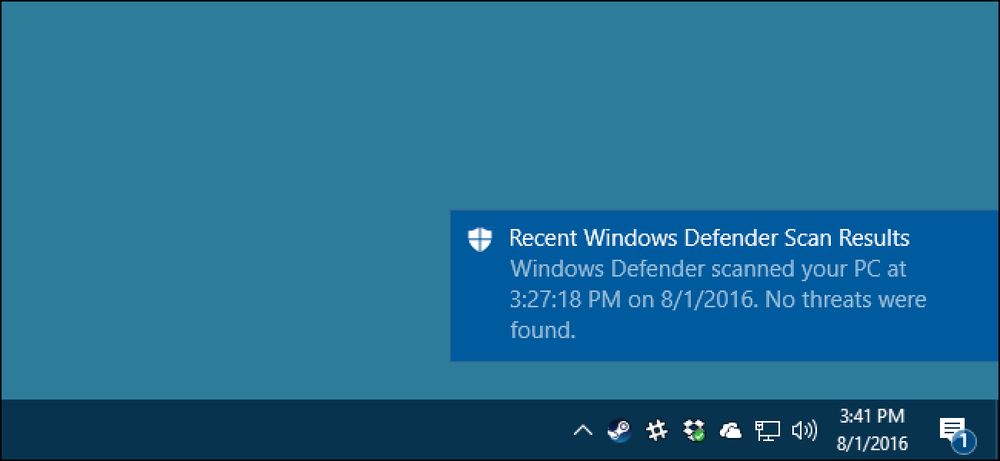Automatisch genummerde lijsten en lijsten met opsommingstekens uitschakelen in Microsoft Word

Word probeert behulpzaam te zijn door de opmaak automatisch toe te passen op uw document op basis van wat u typt. Een voorbeeld hiervan is wanneer Word automatisch een genummerde of opsommingsteken voor u maakt wanneer u een tekst invoert die volgens Word een genummerde of opsommingsteken moet zijn.
Wanneer u een getal typt gevolgd door een punt en vervolgens op de spatiebalk of de Tab-toets drukt, wordt de alinea in Word automatisch als een genummerde lijst opgemaakt. Wanneer u een sterretje (*) typt en vervolgens op de spatiebalk of de Tab-toets drukt, vervangt Word automatisch het sterretje door een opsommingsteken en wordt de alinea opgemaakt als een lijst met opsommingstekens. U kunt het automatisch formatteren voor de huidige alinea annuleren door onmiddellijk op "Ctrl + Z" te drukken nadat de automatische opmaak is toegepast.
Als u echter liever niet wilt dat Word automatisch genummerde lijsten of lijsten met opsommingstekens toepast, kunt u deze functie uitschakelen. Wanneer u een document opent in Word, klikt u op het tabblad "Bestand".

Klik in de lijst met items aan de linkerkant op 'Opties'.

Klik in het dialoogvenster "Woordopties" op "Proofing" in de lijst met items aan de linkerkant.

Klik in het gedeelte "AutoCorrectie-opties" op de knop "AutoCorrectie-opties".

Klik in het dialoogvenster "AutoCorrectie" op het tabblad "AutoOpmaak tijdens typen".

Schakel in het gedeelte 'Toepassen terwijl u typt' het selectievakje 'Automatisch genummerde lijsten' of 'Automatisch lijst met opsommingstekens' of beide uit. Klik op "OK" om uw wijziging te accepteren en het dialoogvenster te sluiten.

U keert terug naar het dialoogvenster "Woordopties". Klik op "OK" om het dialoogvenster te sluiten.

U kunt ook leren hoe u Slimme tags in Word kunt gebruiken om genummerde lijsten te hervatten. Het artikel spreekt over Word 2007, maar de functie werkt nog steeds op dezelfde manier in Word 2013.