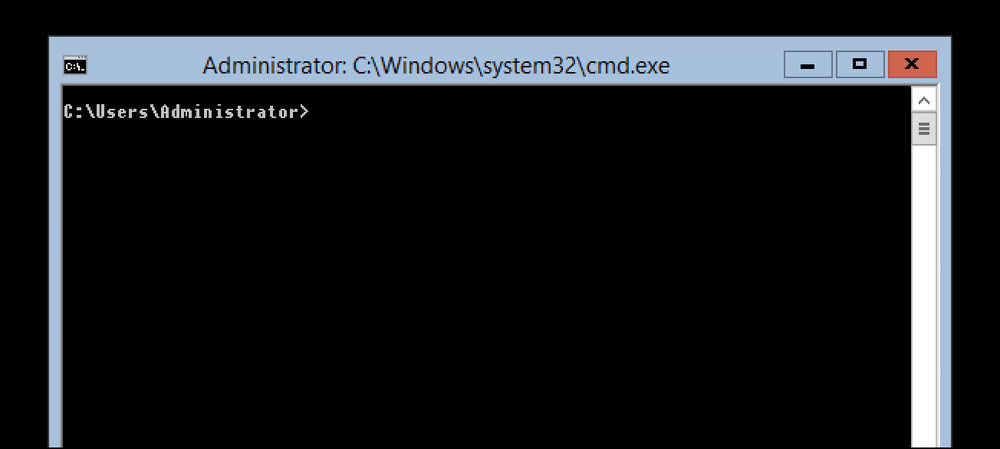Foto's veranderen in Herinneringen op je iPhone

De Photos-app op iPhone en iPad regelt automatisch de foto's en video's die je maakt in 'Memories'. Maar je hoeft je niet aan de automatische selecties te houden - je kunt ook je eigen herinneringen maken.
Wat zijn herinneringen?
Herinneringen zijn een manier om uw foto's en video's automatisch te organiseren in zoiets als een album, maar dan beter. Als u bijvoorbeeld een aantal foto's meeneemt op vakantie naar Parijs, maakt de app Foto's mogelijk automatisch een Geheugen met de naam 'Parijs'. Als u op Kerstdag enkele foto's maakt, wordt waarschijnlijk een geheugen met de naam 'Kerstmis' gemaakt. datums die je hebt genomen, worden natuurlijk ook weergegeven. Hierdoor kunt u sneller de foto's en video's bekijken die u hebt gemaakt op een bepaald evenement of op een bepaalde locatie.
De Memories-functie maakt ook automatisch videodiavoorstellingen van je foto's, koppelt ze met muziek en overgangseffecten zodat je je foto's kunt bekijken of met iemand anders kunt delen als een mooie diavoorstelling.
Herinneringen maken deel uit van de app Photos op iPhone en iPad. Foto's die je op je iPhone maakt, worden daar opgeslagen en ze worden gesynchroniseerd met je iPad en Mac als je iCloud-fotobibliotheek gebruikt. Je kunt ook werken met herinneringen in de app Foto's op een Mac.
Als je je herinneringen wilt bekijken, open je de app Foto's en tik je vervolgens op het pictogram 'Herinneringen' onder aan je scherm. U ziet de foto's, mensen en locaties die aan dat geheugen zijn gekoppeld. U kunt ook op de knop "Afspelen" boven aan het scherm tikken om een video van uw geheugen te bekijken. Het bevat de foto's die je hebt gemaakt, samen met automatisch geselecteerde muziek en overgangseffecten.


Hoe u uw eigen herinneringen creëert
Als u uw eigen herinneringen wilt maken, bekijkt u een groep foto's in uw Foto's-app. U kunt bijvoorbeeld op het pictogram "Foto's" tikken, naar de weergave "Jaar" gaan en op "2017" tikken als u een geheugen wilt maken met alle foto's die u in 2017 hebt gemaakt..
Of u kunt het beperken tot de weergave Collecties en een groep foto's aanraken die u recentelijk hebt gemaakt (de app categoriseert uw foto's in collecties, afhankelijk van waar en wanneer u ze hebt genomen). Hiermee kunt u een geheugen van vakantie- of evenementfoto's maken waarvoor uw iPhone niet automatisch een geheugen heeft gemaakt.
Je kunt ook op de weergave "Albums" tikken, op een album tikken en vervolgens op een datumbereik tikken om dat album in een geheugen te veranderen. Als u eerst een album wilt maken, tikt u op "Albums", tikt u op de knop "+", voert u een naam in en selecteert u vervolgens de specifieke foto's en video's die u in het album wilt hebben.
Je kunt zelfs op de weergave "Albums" tikken, op "Mensen" tikken en vervolgens op iemands gezicht tikken om een geheugen te maken op basis van alle foto's die je hebt gemaakt die die persoon bevatten.
In welke weergave je ook begint, scrol omlaag en tik op 'Toevoegen aan herinneringen' om een geheugen van die groep foto's te maken. Je ziet dat het geheugen waarin die foto's zijn opgenomen, in je categorie Herinneringen wordt weergegeven.


Hoe je je herinneringen kunt aanpassen
Nadat u een geheugen hebt gemaakt, kunt u het bewerken zoals u een willekeurig geheugen zou bewerken, zelfs degene die uw iPhone automatisch maakt. Als u de foto's van een Geheugen wilt bewerken, tikt u op de knop 'Selecteren' in de rechterbovenhoek van uw scherm, tikt u op een of meer foto's die u wilt verwijderen en tikt u op het prullenbakpictogram.
Als u de video van het geheugen wilt bewerken, tikt u op de video om deze te bekijken. Je kunt de video snel aanpassen door een type muziek te kiezen - Dromerig, Sentimental, Zacht, Chill, Happy, Uplifting, Epic, Club en Extreme zijn de opties. U kunt ook de videolengte kiezen door op de opties "Kort", "Gemiddeld" of "Lang" te tikken.
Als je de video echt wilt aanpassen, tik je op de knop 'Opties' in de rechterbenedenhoek van het venster. U kunt dan de exacte titel van het geheugen kiezen, de muziek die het bevat (u kunt ook uw eigen nummers selecteren), de exacte duur van de video en de foto's en video's die in het geheugen zijn opgeslagen.


Herinneringen bewaren of verwijderen
De Photos-app verwijdert automatisch oude herinneringen om ruimte te maken voor nieuwe. U kunt dit voorkomen en zorgen dat er een geheugen rond blijft hangen, door het als favoriet te markeren. Tik hiervoor op het geheugen, scrol omlaag naar de onderkant van het scherm en tik vervolgens op de koppeling "Toevoegen aan favorietenherinneringen".
Wanneer je iPhone een oud geheugen opruimt, worden de foto's of video's die het geheugen bevat natuurlijk niet verwijderd, maar wordt het geheugen zelf verwijderd.
Om een volledig Geheugen onmiddellijk te verwijderen, scrolt u omlaag naar de onderkant van het scherm en tikt u op "Geheugen wissen".
Hoe deel je je herinneringen
U kunt een daadwerkelijk geheugen niet delen (d.w.z. een volledig geheugen naar iemand anders sturen), maar u kunt de video van een geheugen delen. Begin gewoon met het bekijken van de video en tik vervolgens op de knop 'Delen' onder aan het scherm. Je kunt het delen via een sociale mediasite zoals Facebook, of het rechtstreeks naar iemand sturen via e-mail of een chat-app.
U kunt ook een afzonderlijke foto of video in een geheugen delen door op die foto of video te tikken en vervolgens op de knop 'Delen' te tikken.


Herinneringen bieden een handige manier om uw foto's en video's te organiseren op gebeurtenis of locatie en om te genieten van - of te delen - een videodiavoorstelling van die herinneringen.