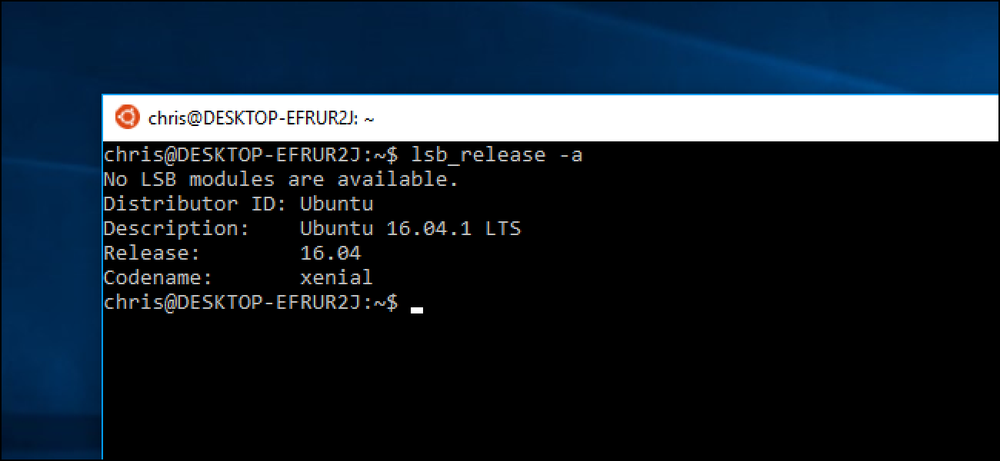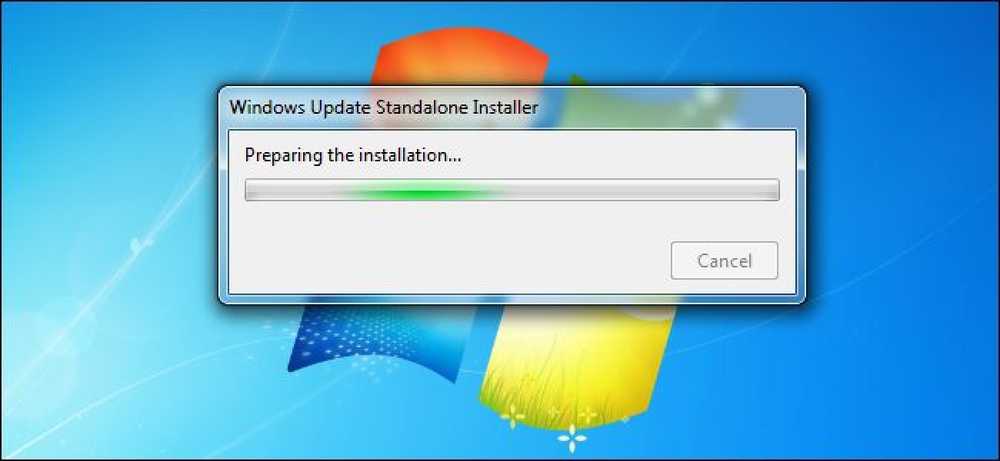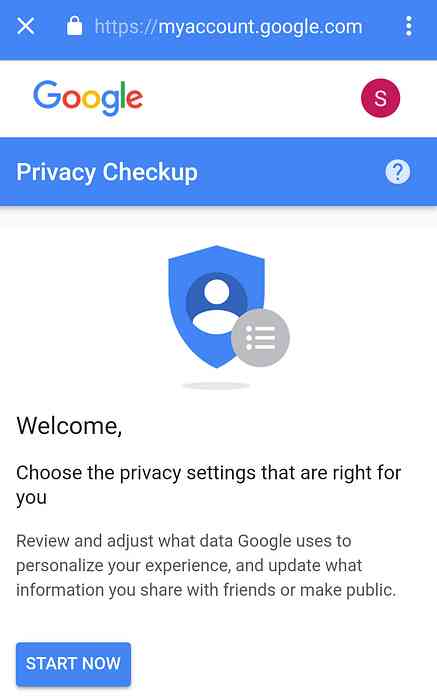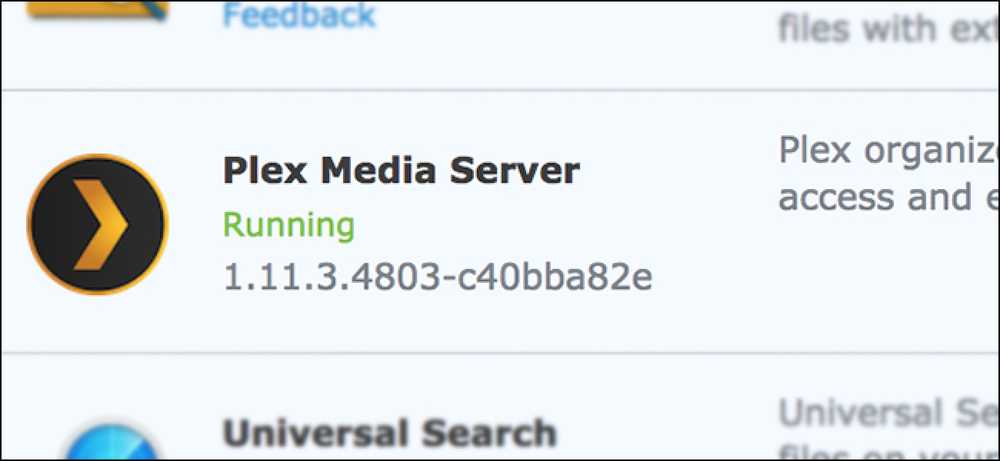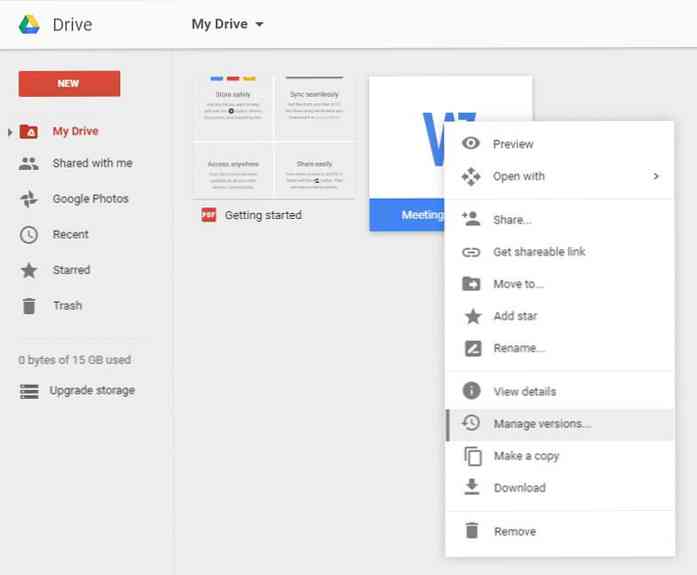Hoe Mac App Store-software te updaten of te installeren vanaf de terminal

Je kunt er niet omheen: de Mac App Store is traag. Als je probeert het te vermijden wanneer je maar wilt, ben je waarschijnlijk behoorlijk geïrriteerd als je de updatemelding ziet in de menubalk. Je moet de App Store openen, op de knop 'Updates' klikken en wachten terwijl de toepassing 'Zoeken naar updates' is.
Het is aan het controleren. Voor updates. Wat het al deed, omdat het je net vertelde hoeveel updates je hebt. Ugh.
Dit is de reden waarom u uw App Store-aankopen vanuit de terminal moet beheren. Een gratis programma met de naam mas (staat voor "Mac App Store"), laat je in een oogwenk snel controleren op updates en deze installeren. U kunt ook snel naar software zoeken en zelfs dingen installeren die u al hebt gekocht. Laten we het nu instellen, zodat u nooit meer "Controleren op updates" zult zien.
Mas. Installeren
We hebben je laten zien hoe je Mac-software installeert met Homebrew, en dat is de gemakkelijkste manier om met mas te beginnen. Ons advies: zet Homebrew op voordat je begint, gebruikmakend van onze instructies.
Nadat Homebrew is geïnstalleerd, gaat u naar de Terminal, die u kunt vinden in Toepassingen> Hulpprogramma's. Type brouw installatie mas , druk vervolgens op Return. Over enkele ogenblikken zal mas worden geïnstalleerd; je bent nu klaar om je software te upgraden vanuit de Mac App Store.
Als je liever geen Homebrew opzet, controleer dan de mas-pagina op Github voor build-instructies. Maar serieus: gebruik gewoon Homebrew. Het is een stuk eenvoudiger, en als je de Terminal graag gebruikt, kom je hem in de toekomst toevallig tegen.
Hoe Update Software zonder de Mac App Store te starten
Het grootste gebruik van deze software is naar mijn mening het installeren van updates. Als u een lijst met apps wilt bekijken die updates nodig hebben, typt u mas is verouderd en druk op Return. Het bevat een lijst met apps die moeten worden bijgewerkt.

Als u de vermelde items wilt bijwerken, typt u gewoon mas upgrade en druk op Return.

Dat is het: uw upgrades zijn nu geïnstalleerd. Ga naar de Mac App Store als je me niet gelooft; hij zal geen updates voor je vinden.
Als u slechts één toepassing wilt upgraden, kunt u dat ook doen. Laten we opnieuw kijken naar de uitvoer van mas is verouderd:

Zie je hoe er een nummer staat voor de naam van de applicatie? Kopieer dat nummer en plak het aan het eind van masued om alleen dat programma te upgraden.
Software zoeken en installeren zonder de Mac App Store te starten
Als je niet zeker weet of een bepaalde app in de App Store staat of niet, kun je snel door de hele winkel zoeken door te typen mas zoek gevolgd door wat je zoekt, en dan op Return drukken.

Je kunt zelfs software die je zo vindt, installeren door te typen mas installeren gevolgd door het nummer van de overeenkomstige app uit de zoekresultaten.

Merk op dat je alleen applicaties kunt installeren die je hebt "gekocht" in de Mac App Store. Helaas omvat dit gratis applicaties. Om deze reden is de "installatie" -functionaliteit minder handig dan het zou kunnen zijn, maar het is nog steeds een snelle manier om software te installeren die u weet dat u al hebt gekocht.
Andere mas-commando's die u moet weten
Als u een lijst wilt met alle Mac App Store-toepassingen die momenteel op uw systeem zijn geïnstalleerd, typt u gewoon mas lijst druk vervolgens op Return.

Je kunt je ook aanmelden bij de Mac App Store, als je dat nog nooit hebt gedaan, met het commando mas signin gevolgd door het e-mailadres dat aan uw account is gekoppeld. Om uit te loggen, kunt u gebruiken mas signout.
En dat is het zo'n beetje! Met deze tool kun je de Mac App Store niet helemaal vermijden, maar het kan je bezoeken een stuk minder frequent maken, en dat is iets geweldigs. Als het niets anders is, zal ik vanaf nu updates installeren.