Hoe u een fysiek toetsenbord kunt gebruiken met uw iPad of iPhone

Je iPad en iPhone worden geleverd met aanraaktoetsenborden op het scherm, maar er is niets dat je ervan weerhoudt om een goed ouderwets fysiek toetsenbord aan te sluiten en dat te typen. Hier is hoe u aan de slag kunt gaan.
Wat je nodig hebt
Gelukkig heb je niet zoveel nodig om dit te realiseren, alleen een Bluetooth-toetsenbord. Vrijwel elk Bluetooth-toetsenbord zal werken. Persoonlijk ben ik een grote fan van Anker's verschillende compacte toetsenborden, waaronder deze ($ 18), die werkt met elke computer en elk mobiel apparaat, maar heeft ook toetsen die ontworpen zijn om te werken voor iOS-apparaten. De Logitech K380 ($ 30) is ook vergelijkbaar, maar hij heeft ook eenvoudig schakelende knoppen waarmee je de vlieg kunt inschakelen tussen apparaten die allemaal aan het toetsenbord zijn gekoppeld.

Natuurlijk kun je ook Bluetooth-toetsenborden kopen die speciaal zijn ontworpen voor iPads, vaak als onderdeel van 'cases' die proberen de iPad in een soort ersatz-laptop te veranderen. Ze zijn echter meestal veel duurder dan gewone Bluetooth-toetsenborden. Apple's eigen Smart Keyboard is $ 169, maar het is waarschijnlijk het dichtst bij native keyboard-ondersteuning als je een iPad Pro hebt.
Als je geen iPad Pro hebt, of als je gewoon iets goedkoper wilt, jij kan krijg wat keyboard cases voor een fatsoenlijke prijs, zoals Zagg's Slim Book ($ 55) en Anker's Folio ($ 33), om een paar te noemen.
Als u het toetsenbord van uw MacBook wilt gebruiken, kunt u voor $ 10 software downloaden, zoals Type2Phone of 1Keyboard, maar voor deze gids zullen we ons concentreren op het gebruik van een standaard Bluetooth-toetsenbord.
Een Bluetooth-toetsenbord koppelen
Het koppelingsproces is hetzelfde als voor andere Bluetooth-randapparatuur. Begin door de app Instellingen op uw iPad of iPhone te openen en selecteer "Bluetooth".

Schakel Bluetooth in als het is uitgeschakeld.

Schakel vervolgens uw Bluetooth-toetsenbord in en maak het detecteerbaar. Er is hiervoor vaak een speciale knop op het toetsenbord, meestal is dit het Bluetooth-symbool. (Voor sommige toetsenborden moet u mogelijk op de Fn-toets drukken als het Bluetooth-symbool op een gewone toets staat.)

Zodra uw toetsenbord in de koppelingsmodus staat, verschijnt het in de lijst met verbindbare Bluetooth-apparaten op uw iPad of iPhone onder "Andere apparaten". Tik erop om verbinding te maken.

Voer vervolgens de reeks cijfers in gevolgd door de "Enter" -toets op uw toetsenbord.

Dat is alles wat er is! Uw Bluetooth-toetsenbord is nu verbonden met uw iPad of iPhone en u kunt beginnen weg te typen zonder het virtuele toetsenbord op het scherm te hoeven gebruiken. Zowel je toetsenbord als je iPad of iPhone onthouden dat ze zijn gekoppeld. Dus de volgende keer dat u uw toetsenbord wilt gebruiken, schakelt u het gewoon in - u hoeft het koppelingsproces niet opnieuw te doorlopen.
Eenvoudig typen
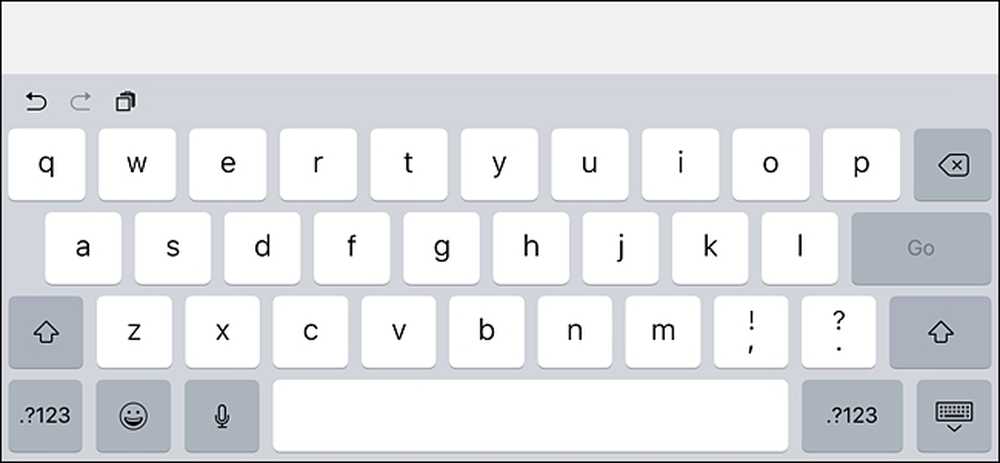 Het schermtoetsenbord neemt bijna de helft van het scherm in beslag, maar met een Bluetooth-toetsenbord is dit volledig verborgen.
Het schermtoetsenbord neemt bijna de helft van het scherm in beslag, maar met een Bluetooth-toetsenbord is dit volledig verborgen. Wanneer u een document of notitie op uw iOS-apparaat opent, tikt u met uw vinger op een tekstveld om de cursor daar te plaatsen en te typen. Omdat er geen muisondersteuning is, moet je nog steeds meestal met je vinger door de interface navigeren zoals je normaal zou doen.
Terwijl u typt, wordt het schermtoetsenbord niet weergegeven zolang het Bluetooth-toetsenbord is gekoppeld, dus dit geeft u meer schermruimte tijdens het werken. Zodra u uw Bluetooth-toetsenbord uitschakelt en in een ander tekstveld tikt, komt het toetsenbord op het scherm meteen weer terug.
Toetsenbord sneltoetsen

iOS bevat een aantal sneltoetsen die je ook op je Bluetooth-toetsenbord kunt gebruiken, inclusief Command + C kopiëren, Command + V plakken en Command + Z om ongedaan te maken, net als op elke Mac. (Als u een toetsenbord gebruikt dat is ontworpen voor Windows-pc's, fungeert de Windows-toets als de Command-toets.) App-ontwikkelaars kunnen ook ondersteuning toevoegen voor hun eigen app-specifieke sneltoetsen, zodat uw favoriete app mogelijk zijn eigen snelkoppelingen heeft de standaard degenen. Hier zijn een handvol snelkoppelingen die u kunt gebruiken:
- Command + Tab: Schakelt tussen apps
- Command + Space: Spotlight-zoekopdracht
- Command + T: Open een nieuw tabblad in Safari
- Command + Shift + R: Schakel de lezermodus in Safari in
- Command + N: Start een nieuwe e-mail in de Mail-app, een nieuwe notitie in Notes of een nieuwe afspraak in de Agenda-app
Afhankelijk van welk Bluetooth-toetsenbord je hebt, kunnen er ook toetsen zijn die speciaal zijn bedoeld voor specifieke iOS-functies, zoals een startknop, Spotlight-zoekknop en meer. En natuurlijk zijn de bovengenoemde snelkoppelingen een klein handjevol dingen die je kunt doen. Ga voor een volledige lijst met sneltoetsen naar deze pagina op de ondersteuningssite van Apple, die bedoeld is voor Mac, maar de meeste werken ook op iOS.




