Hoe plaknotities van Windows 7 te gebruiken
Wilt u een eenvoudige manier om snel een notitie op te schrijven en deze voor u te houden zonder een stuk van een dode boom te verspillen? Laten we een kijkje nemen naar de Sticky Notes-app in Windows 7 en hoe je deze maximaal kunt gebruiken.
Aan de slag met plaknotities
Als u in de Desktop Gadget Gallery voor de Sticky Notes-gadget van Windows Vista hebt gezocht, hoeft u niet meer te zoeken. De Vista Gadget is vervangen in Windows 7 door de toepassing Sticky Notes. Je zult het onder vinden Accessoires in het startmenu, of typ gewoon Plakbriefjes in het startmenu zoeken.
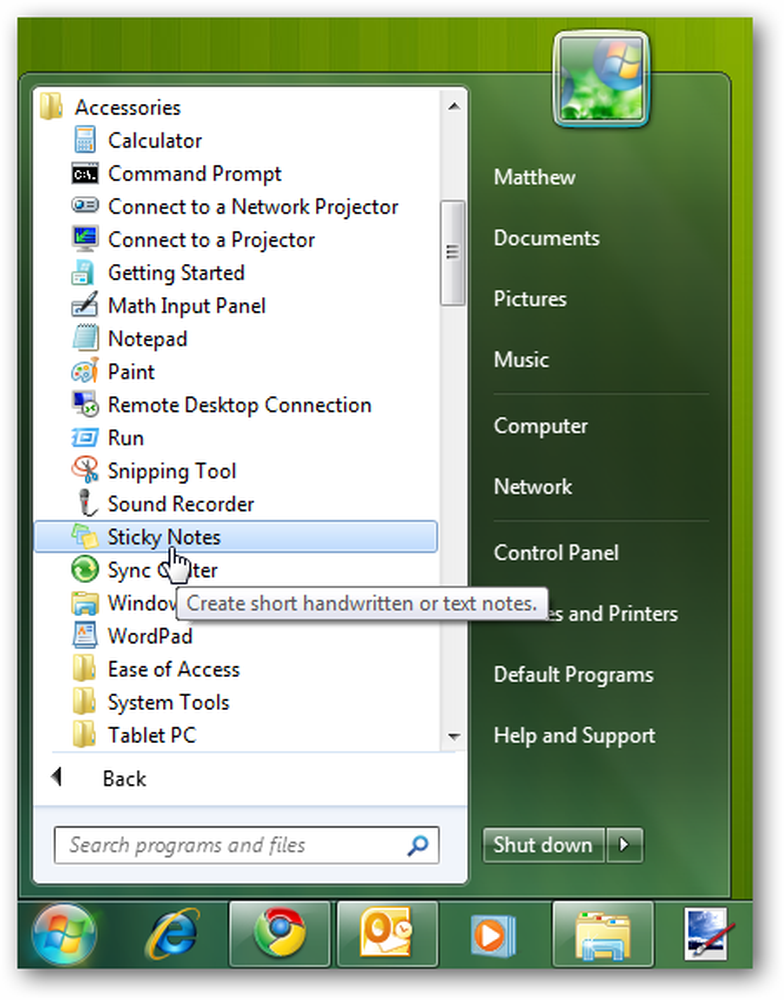
Sticky Notes zijn ideaal voor het noteren van een paar snelle tekst die u moet onthouden, zoals een adres dat u per telefoon ontvangt of de items die u onderweg naar huis moet ophalen bij de winkel. Zo ziet een standaardnotitie eruit: geel met 11-punts Segoe Print-lettertype.
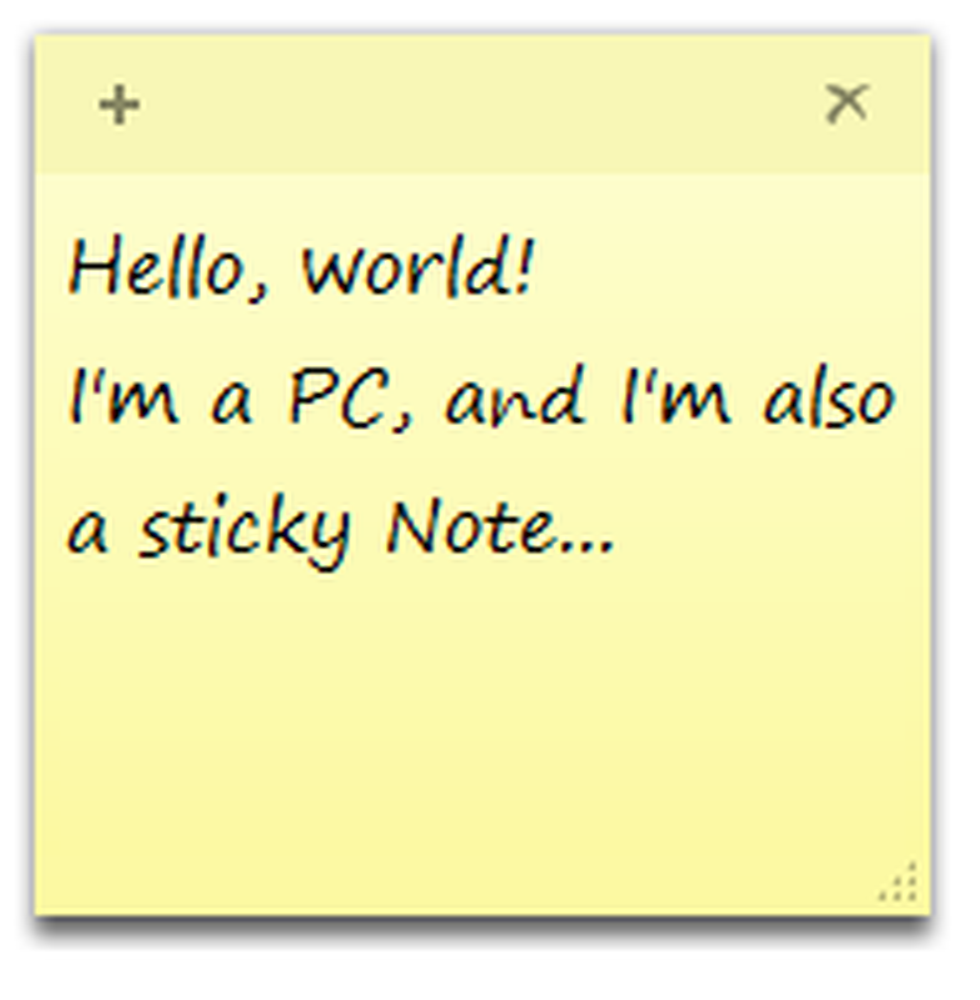
U kunt de kleur van een notitie gemakkelijk wijzigen via het snelmenu.
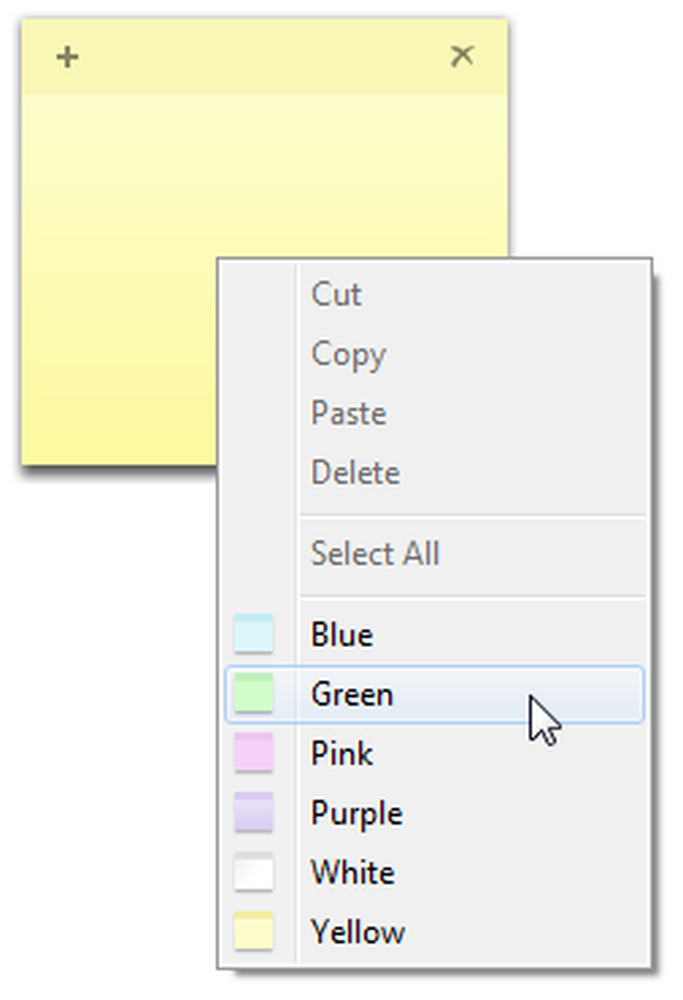
Als u tekst in de Sticky Note plakt, behoudt deze de meeste van zijn originele opmaak. U ziet een schuifbalk aan de rechterkant als er meer tekst is dan op het scherm kan worden weergegeven; je kunt ook de rechteronderhoek slepen om het formaat van de notitie te wijzigen naar de gewenste grootte.
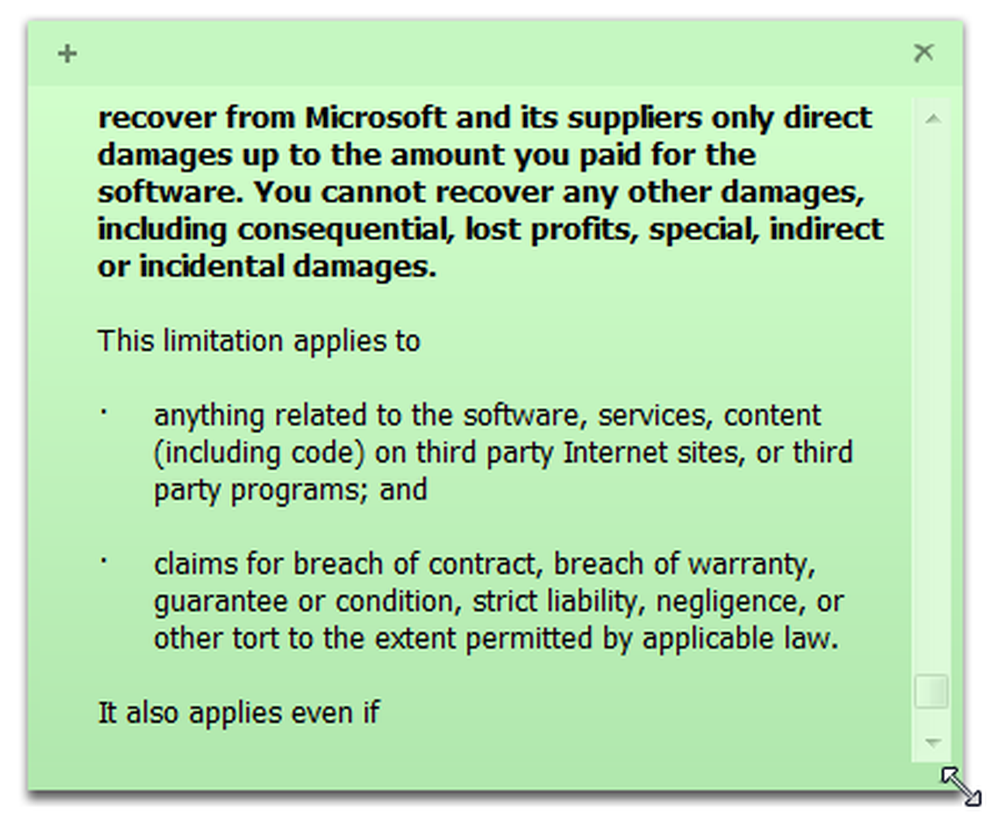
Klik op het plusteken in de linkerbovenhoek om een nieuwe notitie in te sluiten of klik op de x in de rechterhoek om een bestaande notitie te verwijderen.
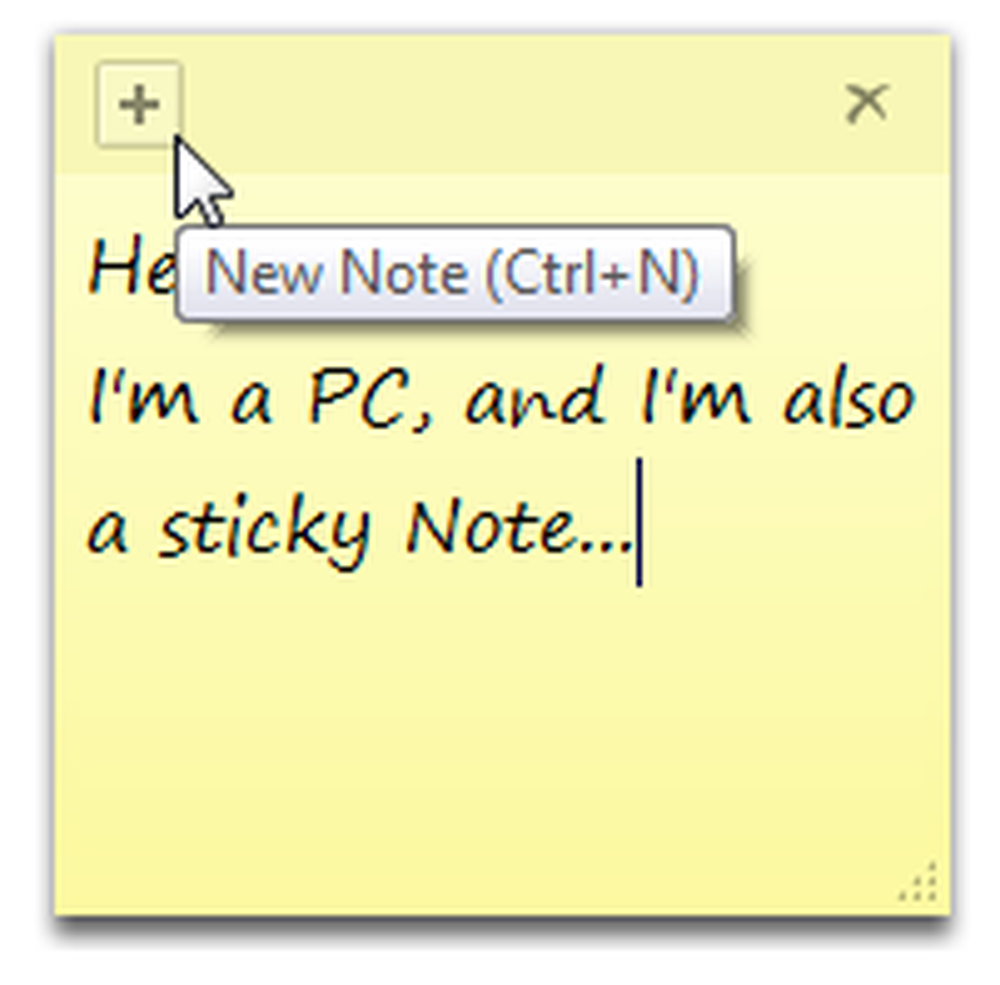
Windows zal controleren of u de notitie wilt verwijderen; als u dit bericht niet elke keer wilt zien, vinkt u het selectievakje aan Dit bericht niet meer weergeven doos.
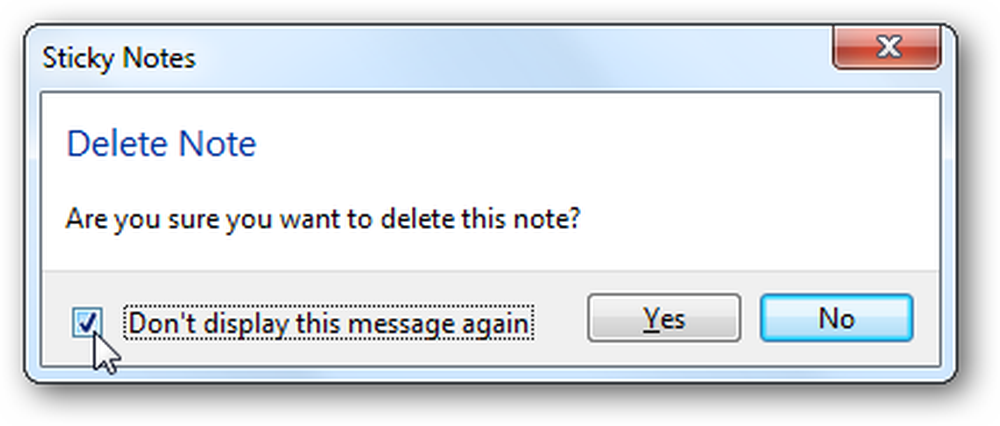
Al je plaknotities worden opgeslagen op:
% AppData% \ Microsoft \ Sticky Notes \ StickyNotes.snt
Ze worden echter niet in een standaardindeling opgeslagen, dus u kunt niet overdreven de gegevens in het notitabestand gebruiken. Als u uw openstaande notities naar een andere computer wilt kopiëren, kunt u dit bestand op de andere computer kopiëren en vervangen.
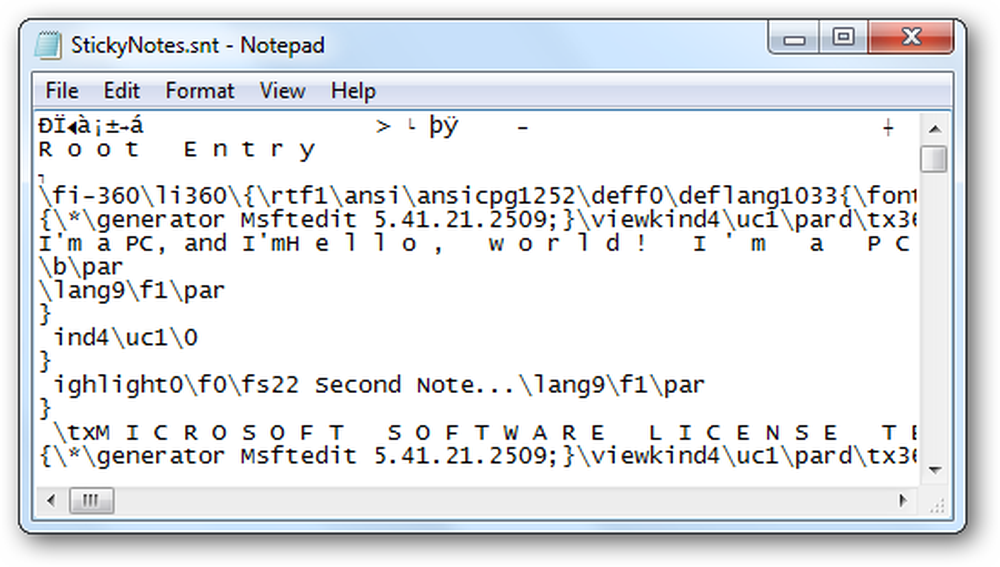
Tekst op plaknotities opmaken
Hoewel de Sticky Notes-app geen opmaakhulpmiddelen bevat, accepteert deze nog steeds veel veelgebruikte sneltoetsen voor het opmaken van tekst. Waaronder:
- Ctrl + B - Vetgedrukt
- Ctrl + I - cursief
- Ctrl + U - onderstrepen
- Ctrl + T - Doorhalen
Druk op de sneltoets om de formatteeroptie te activeren en druk nogmaals op de knop om deze weer normaal uit te schakelen. Nogmaals, dit werkt exact hetzelfde als de snelkoppelingen in Word of andere veelgebruikte applicaties.
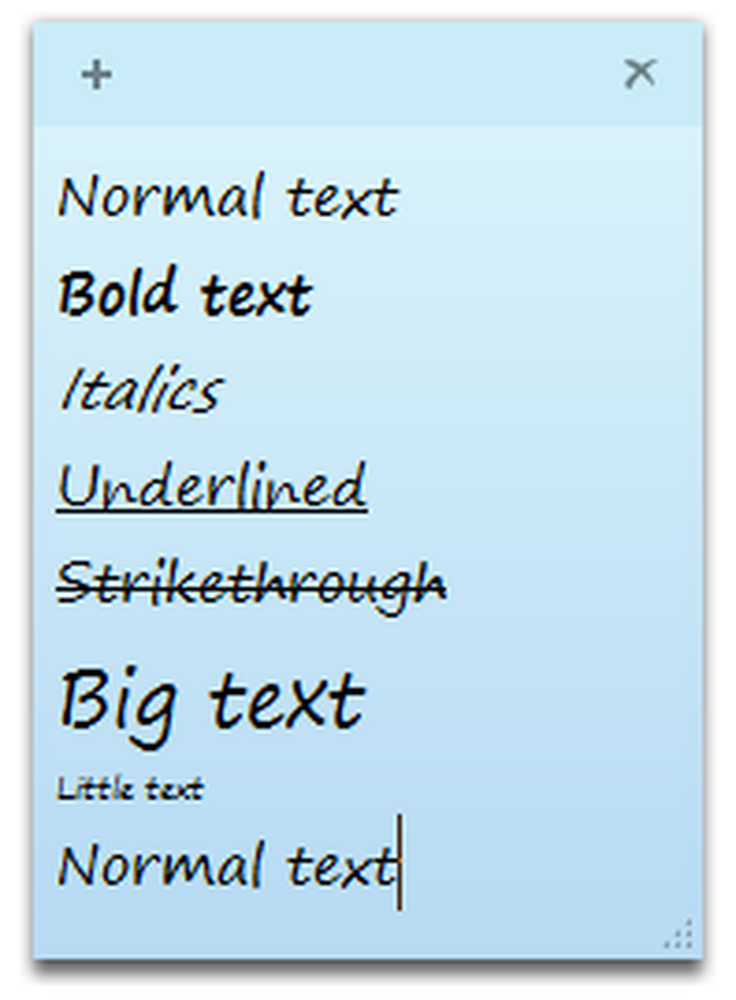
Je kunt zelfs je tekst gecentreerd of juist gerechtvaardigd maken met deze sneltoetsen:
- Ctrl + L - Normaal, links uitgelijnd
- Ctrl + E - gecentreerd
- Ctrl + R - Rechts uitgevuld
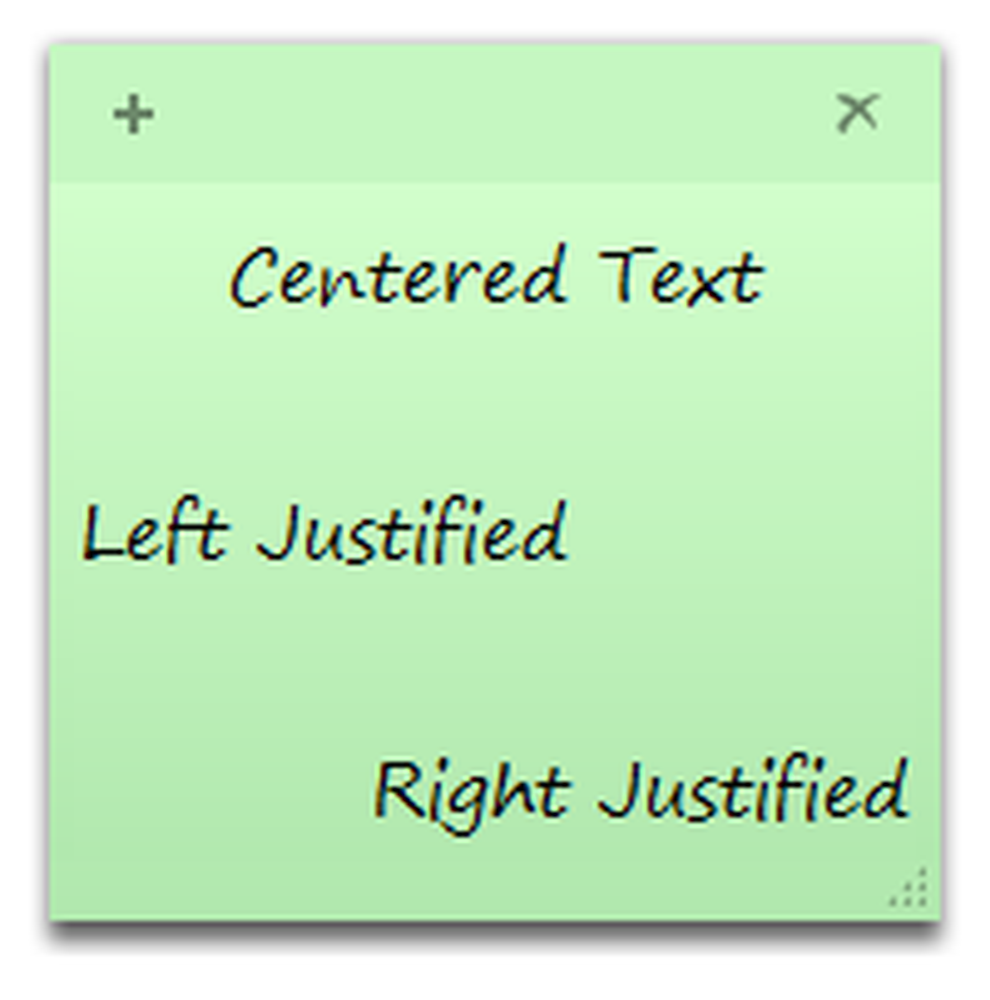
U kunt zelfs een eenvoudige schets maken in een plaknotitie. Om een overzicht of lijst te maken, druk je op:
Ctrl + Shift + L
Hiermee krijgt u een opsommingsteken, maar drukt u nogmaals op de knop om de onderstaande opties te doorlopen. Voor de zevende keer ben je terug naar gewone, niet-omlijnde tekst.
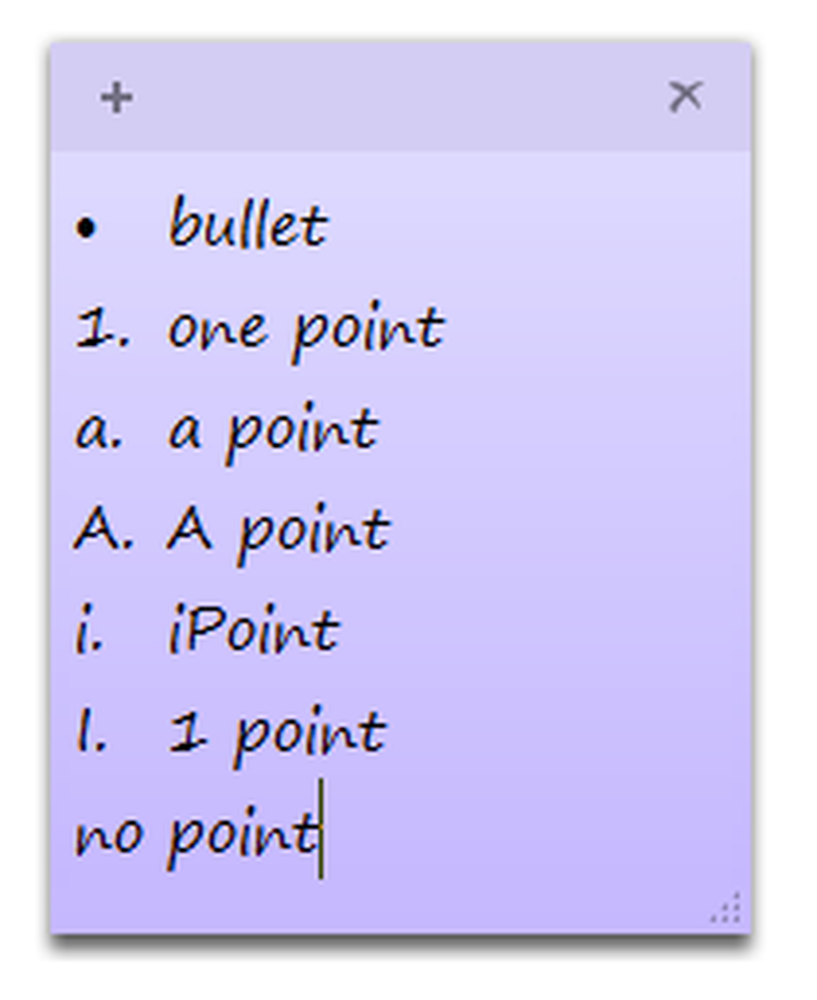
Het volgende omtreknummer of punt verschijnt automatisch wanneer u op Enter drukt. Dit is een geweldige manier om een eenvoudig schema voor de dag op te stellen, items die u in de winkel nodig heeft of wat u maar kunt bedenken.
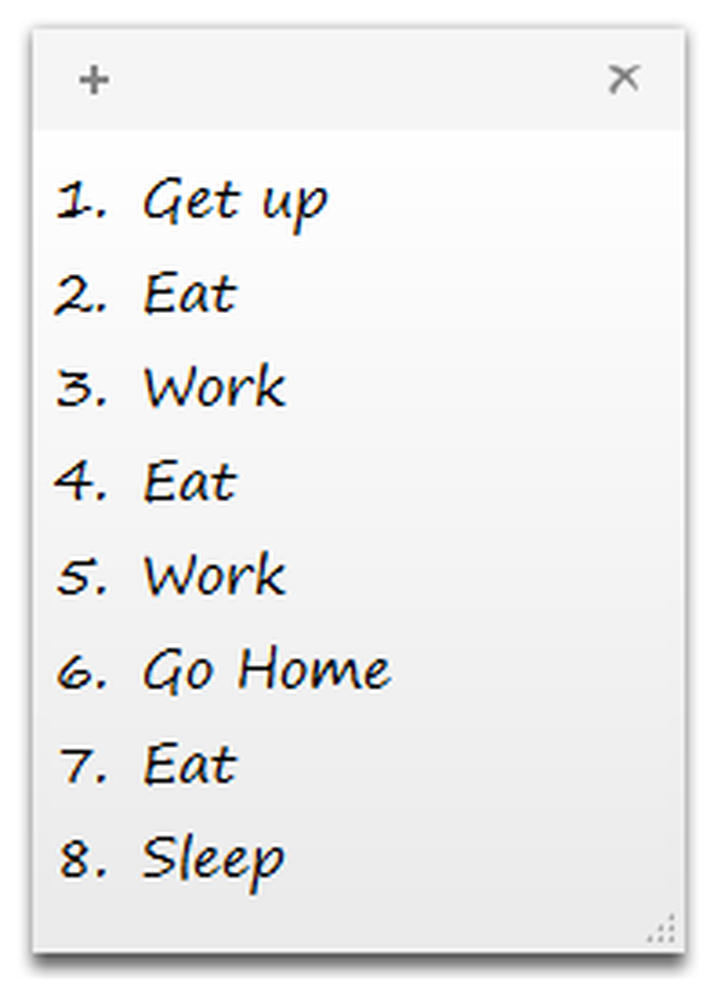
Windows 7-integratie
Sticky Notes zijn goed geïntegreerd met de nieuwe functies van Windows 7. U kunt een nieuwe notitie maken vanuit de jumplist en we raden u aan klevende notities op de taakbalk vast te zetten, zodat u gemakkelijk een notitie kunt noteren. Als u notities hebt geopend wanneer u uw computer afsluit, worden deze automatisch geopend wanneer u opnieuw opstart, net als de Desktop-gadgets.
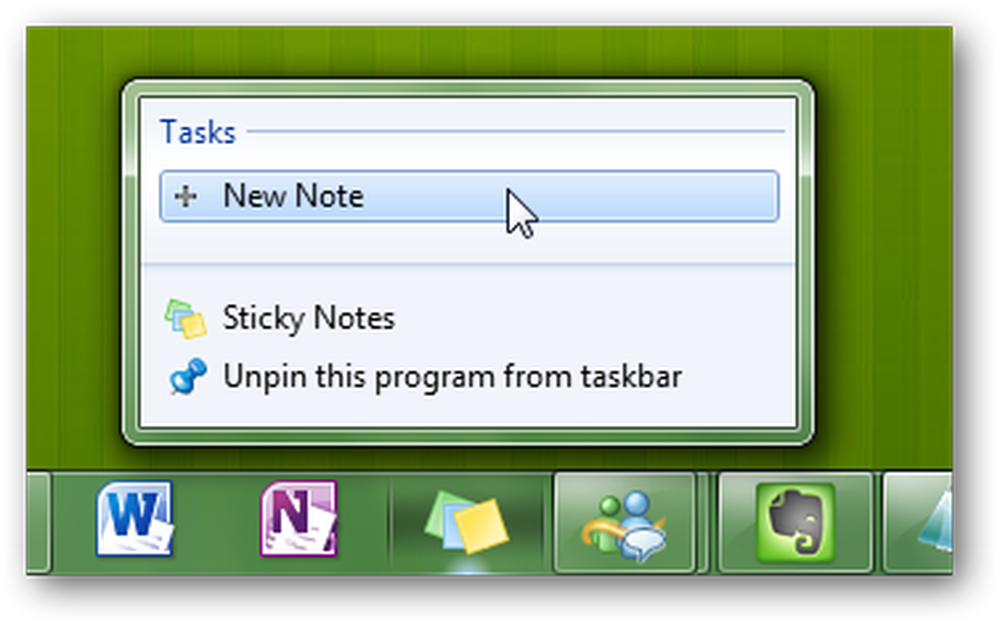
Jammer genoeg behandelt Windows 7 elke notitie niet als een afzonderlijke notitie in de taakbalk of het Alt + -tabblad, maar als u de muisaanwijzer boven de notitie-miniatuur houdt, krijgt u een voorbeeldweergave van de notities terwijl alle andere vensters doorschijnend worden. Dit is een geweldige manier om te zien wat je hebt opgeschreven zonder je vensters te minimaliseren.
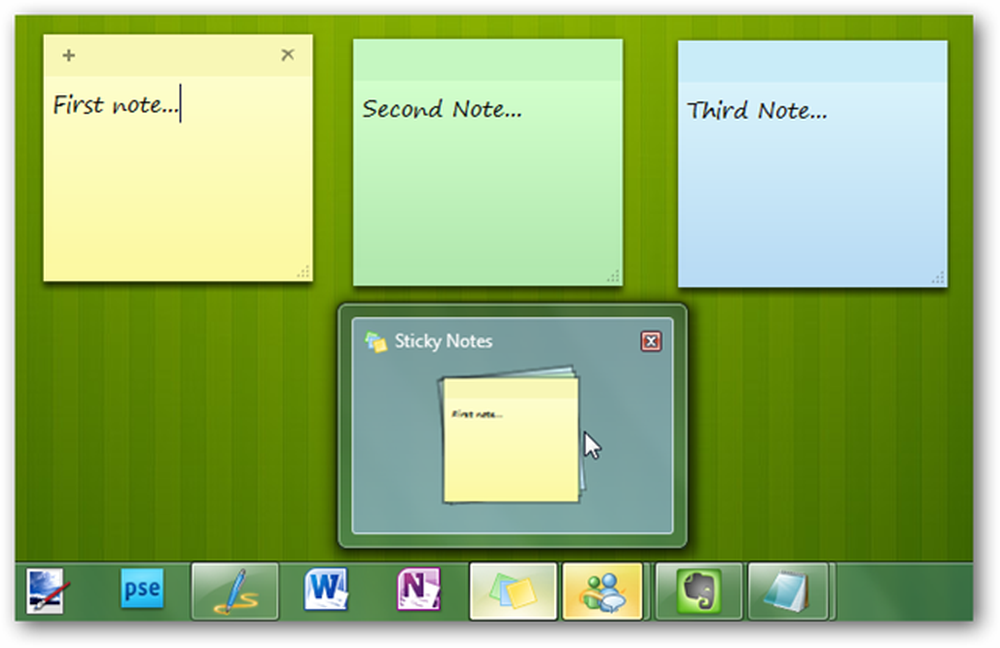
Windows 7 indexeert zelfs uw plaknotities, zodat u uw aantekeningen eenvoudig kunt vinden in het menu Zoeken in het menu Start. Als u iets invoert dat u op een plaknotitie hebt geschreven, ziet u het in de zoekresultaten verschijnen. Dit is een groot voordeel van de oudere Desktop Gadget.
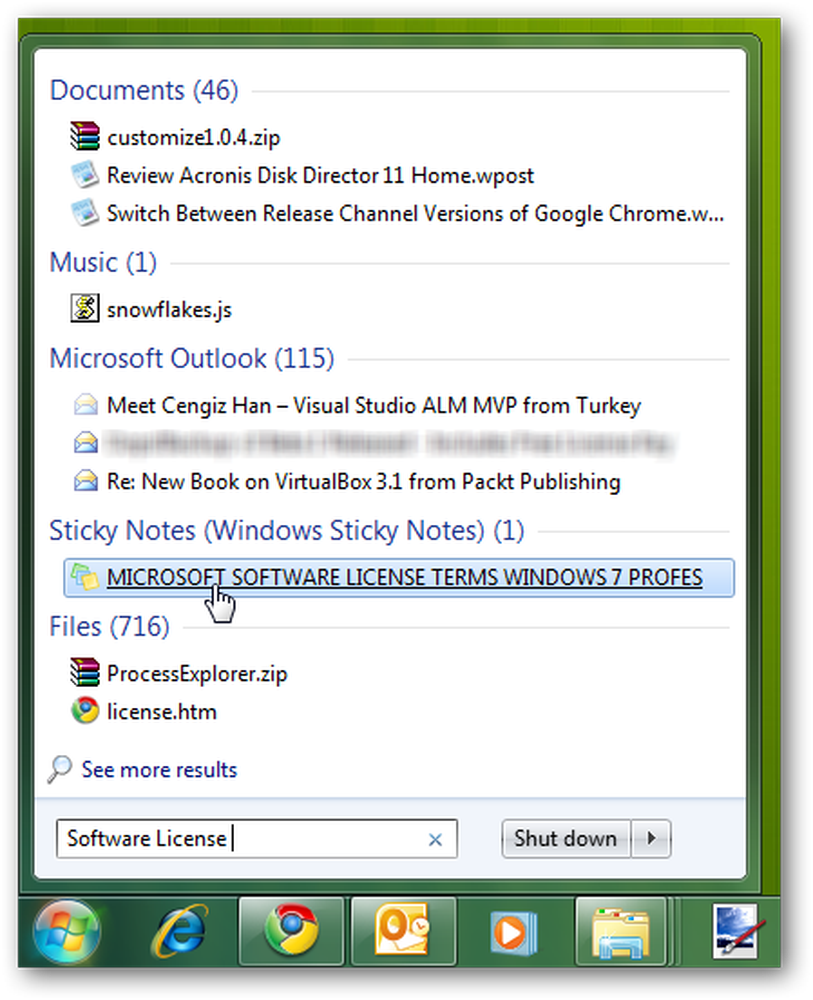
Conclusie
Hoewel Sticky Notes geen baanbrekende nieuwe functie is in Windows 7, is het een leuke kleine applicatie die het gemakkelijk maakt om iets op te schrijven. Het is geen vervanging voor OneNote of Evernote, maar het is geweldig om een snelle notitie voor je te houden, zodat je het niet vergeet. Met deze tips en trucs zou u meer gebruik moeten kunnen maken van de functie Plaknotities.
Als u een gebruiker van Outlook bent, raadpleegt u onze beginnershandleiding voor het gebruik van de Notes-functie in Outlook.




