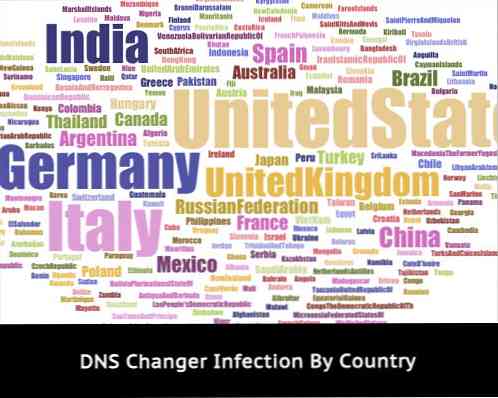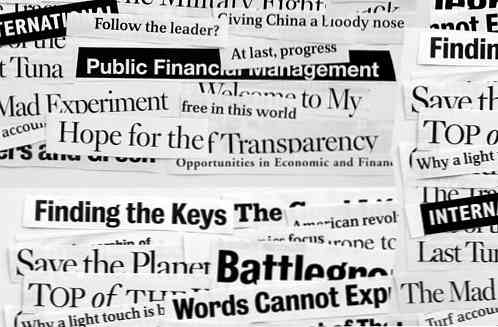Jolicloud is een handig nieuw besturingssysteem voor je netbook
Wilt u uw netbook nieuw leven inblazen? Hier is een korte blik op Jolicloud, een uniek nieuw op Linux gebaseerd besturingssysteem waarmee u uw netbook op een geheel nieuwe manier kunt gebruiken.
Netbooks vormen een interessante categorie computers. Toen ze voor het eerst werden uitgebracht, kwamen de meeste netbooks met een uitgekiend op Linux gebaseerd besturingssysteem dat is ontworpen om je op de eerste plaats eenvoudig toegang te geven tot internet. Consumenten wilden meer van hun netbooks, zodat volledige besturingssystemen zoals Windows XP en Ubuntu de standaard werden voor netbooks. Microsoft heeft hard gewerkt om Windows 7 goed te laten werken op netbooks en tegenwoordig hebben de meeste netbooks Windows 7 geweldig. Maar de Linux-gemeenschap heeft ook niet stilgestaan, en Jolicloud is daar het bewijs van. Jolicloud is een uniek besturingssysteem dat is ontworpen om het beste van zowel webapps als standaardprogramma's naar uw netbook te brengen. Blijf lezen om te zien of dit het perfecte netbook-besturingssysteem voor u is.
Ermee beginnen
Het installeren van Jolicloud op uw netbook is eenvoudig dankzij het Jolicloud Express-installatieprogramma voor Windows. Omdat veel netbooks standaard op Windows worden uitgevoerd, is het eenvoudig om Jolicloud te installeren. Bovendien blijft je Windows-installatie onaangeroerd, zodat je nog steeds gemakkelijk toegang hebt tot al je Windows-bestanden en -programma's.
Download en voer het installatieprogramma van ongeveer 700 MB uit (link hieronder), net als een normaal installatieprogramma in Windows.

Dit zal eerst de benodigde bestanden uitpakken.

Klik op Aan de slag om Jolicloud op uw netbook te installeren.

Voer een gebruikersnaam, wachtwoord en roepnaam in voor uw computer. Houd er rekening mee dat de gebruikersnaam in kleine letters moet zijn en dat de bijnaam geen spaties of speciale tekens mag bevatten.

Nu kunt u de standaard installatie-instellingen bekijken. Standaard zal dit 39 Gb kosten en op uw C: \ schijf in het Engels installeren. Als u dit wilt wijzigen, klikt u op Wijzigen.

We kozen ervoor om het te installeren op de D: schijf van deze netbook, omdat de harde schijf al in twee delen was verdeeld. Klik op Opslaan als uw instellingen correct zijn en klik vervolgens op Volgende in het vorige venster.

Jolicloud bereidt zich voor op de installatie. Dit duurde ongeveer 5 minuten in onze test. Klik op Volgende als dit klaar is.

Klik op Nu opnieuw opstarten om Jolicloud te installeren en uit te voeren.

Wanneer uw netbook opnieuw wordt opgestart, wordt de Jolicloud-installatie geïnitialiseerd.

Het zal dan automatisch de installatie voltooien. Leun achterover en wacht; er is niets dat je nu kunt doen. De installatie duurde ongeveer 20 minuten in onze test.

Jolicloud start automatisch opnieuw op wanneer de installatie is voltooid.

Zodra het opnieuw is opgestart, bent u klaar om te gaan! Voer de gebruikersnaam en het wachtwoord in dat u eerder hebt gekozen toen u Jolicloud vanuit Windows installeerde.

Welkom bij uw Jolicloud-bureaublad!

Hardware-ondersteuning
We installeerden Jolicloud op een Samsung N150-netbook met een Atom N450-processor, 1 Gb Ram, 250 Gb harde schijf en WiFi b / g / n met Bluetooth. Verbazingwekkend genoeg was alles klaar voor gebruik zodra Jolicloud was geïnstalleerd. Geen stuurprogramma's om te installeren, geen instellingen om mee om te gaan, het was allemaal perfect geïnstalleerd en ingesteld. De energie-instellingen werkten uitstekend, en het sluiten van de netbook deed hem in slaap vallen, net als in Windows.
WiFi-stuurprogramma's zijn doorgaans moeilijk te vinden en te installeren op Linux, maar Jolicloud liet de wifi van onze netbook onmiddellijk werken. Als u online wilt gaan, klikt u eenvoudig op het pictogram Draadloos rechtsboven en selecteert u het draadloze netwerk waarmee u verbinding wilt maken.

Jolicloud zal u laten weten wanneer het is aangemeld.

Wired Lan-netwerken waren ook naadloos; sluit gewoon uw kabel aan en u bent klaar om te gaan. De webcam en het touchpad werkten ook perfect direct. Het enige wat ontbrak was multitouch; dit touchpad heeft scrollen met twee vingers, knijpen en andere mooie multitouch-functies in Windows, maar in Julicloud functioneerde het alleen als een standaard touchpad. Er was wel standaard tik op klikken geactiveerd, evenals scrollen op de rechterkant, wat leuk is.
Jolicloud ondersteunde onze videokaart ook zonder extra werk. De native resolutie was al geselecteerd en het enige probleem dat we hadden met het scherm was dat er geen duidelijke manier was om de helderheid te wijzigen. Dit is geen groot probleem, maar zou leuk zijn om te hebben. De Samsung N150 heeft geïntegreerde Intel GMA3150-graphics en Jolicloud belooft er 1080p HD-video op. Hij heeft de 720p H.264-video probleemloos afgespeeld zonder iets extra's te installeren, maar hij stotterde op volledige 1080p HD (wat precies hetzelfde is als de videoweergave van deze netbook in Windows 7 - 720p werkt prima, maar hij stottert op 1080p). We zouden graag zien dat full-HD op deze netbook, maar 720p is absoluut prima voor de meeste dingen.

Jolicloud ondersteunt een breed scala aan netbooks en op basis van onze ervaring verwachten we dat het net zo goed werkt op alle ondersteunde hardware. Bekijk de lijst met ondersteunde netbooks om te zien of uw netbook wordt ondersteund; zo niet, dan werkt het misschien nog steeds, maar misschien moet u speciale stuurprogramma's installeren.
De prestaties van Jolicloud kwamen sterk overeen met Windows 7 op onze netbook. Het start in ongeveer 30 seconden op, en apps laden vrij snel. Over het algemeen konden we niet veel verschil in prestaties tussen Jolicloud en Windows 7 onderscheiden, hoewel dit geen probleem is, omdat Windows 7 geweldig is op de huidige generatie netbooks.
Jolicloud gebruiken
Ben je klaar om Jolicloud in gebruik te nemen? Uw nieuwe Jolicloud-installatie U kunt verschillende ingebouwde apps uitvoeren, zoals Firefox, een rekenmachine en de chatclient Pidgin. Er is ook een mediaspeler en een bestandsviewer geïnstalleerd, zodat u MP3's of MPG-video's kunt afspelen of PDF-boeken kunt lezen zonder iets extra's te installeren. Er is ook een Flash-speler geïnstalleerd, zodat je gemakkelijk video's online kunt bekijken.

U kunt ook rechtstreeks vanaf de rechterkant van uw startscherm toegang krijgen tot al uw bestanden. Je hebt zelfs toegang tot je Windows-bestanden; in onze test was de 116,9 GB Media C: van Windows. Selecteer dit om te bladeren en een bestand te openen dat u in Windows had opgeslagen.

U moet mogelijk uw wachtwoord invoeren om toegang te krijgen.

Nadat u bent geverifieerd, ziet u al uw Windows-bestanden en -mappen. Uw gebruikersbestanden (documenten, muziek, video's, enz.) Bevinden zich in de map Gebruikers.

En u kunt gemakkelijk bestanden toevoegen van verwijderbare media zoals USB-flashstations en geheugenkaarten. Jolicloud herkende een flashdrive die we zonder problemen hadden getest.

Voeg nieuwe apps toe
Maar het beste aan Jolicloud is dat het heel gemakkelijk is om nieuwe apps te installeren. Klik op de knop Aan de slag op je startscherm.

U moet eerst een account maken. U kunt ditzelfde account op een andere netbook gebruiken als u dat wilt, en uw instellingen worden automatisch gesynchroniseerd tussen de twee.

U kunt zich aanmelden met uw Facebook-account,

... of u kunt zich op de traditionele manier aanmelden met uw e-mailadres, naam en wachtwoord. Als u zich op deze manier aanmeldt, moet u uw e-mailadres bevestigen voordat uw account is voltooid.

Kies nu uw netbookmodel uit de lijst en voer een naam in voor uw computer.

En dat is het! Je ziet nu het Jolicloud-dashboard, dat je updates en meldingen van vrienden laat zien die ook Jolicloud gebruiken.

Klik op de map App om nieuwe apps voor uw netbook te vinden. Hier vindt u een verscheidenheid aan webapps, zoals Gmail, samen met native applicaties, zoals Skype, die u op uw netbook kunt installeren. Klik eenvoudig op de knop Installeren aan de rechterkant om de app aan uw netbook toe te voegen.

U wordt gevraagd om uw systeemwachtwoord in te voeren, waarna de app zonder verdere invoer wordt geïnstalleerd.

Zodra een app is geïnstalleerd, verschijnt een vinkje naast de naam. U kunt het verwijderen door op de knop Verwijderen te klikken en het zal naadloos worden verwijderd.

Webapps, zoals Gmail, worden daadwerkelijk uitgevoerd in een venster met Chrome-ondersteuning waarmee de webapp op volledig scherm wordt weergegeven. Dit geeft de webapps een native feel, maar in feite werken ze net zoals ze zouden doen in een standaard webbrowser.

De Jolicloud-interface
De meeste apps worden gemaximaliseerd en er is geen manier om ze kleiner uit te voeren. Dit werkt over het algemeen goed, want met kleine schermen moeten de meeste apps toch volledig schermvullend zijn.

Kleinere apps, zoals een rekenmachine of de Pidgin-chatclient, worden in een venster uitgevoerd, net als op andere besturingssystemen.

U kunt overschakelen naar een andere app die wordt uitgevoerd door het pictogram in de linkerbovenhoek te selecteren, of u kunt teruggaan naar het startscherm door op het startscherm te klikken. Als u klaar bent met een programma, klikt u op de rode X-knop in de rechterbovenhoek van het venster wanneer u het uitvoert.

Of u kunt schakelen tussen programma's met behulp van standaardtoetsenbordsnelkoppelingen zoals het Alt-tabblad.

De standaardpagina op het startscherm is de pagina met favorieten en al uw andere programma's worden in hun eigen secties aan de linkerkant weergegeven. Maar als u een van deze wilt toevoegen aan uw favorietenpagina, klikt u er eenvoudig op en selecteert u Toevoegen aan Favorieten.

Wanneer u klaar bent voor de dag, kunt u eenvoudig uw netbook sluiten om hem in te slapen. Of, als u wilt afsluiten, drukt u gewoon op de knop Afsluiten rechtsonder in het startscherm en selecteert u vervolgens Afsluiten.

Jolicloud opstarten
Wanneer u Jolicloud installeert, stelt het zichzelf in als het standaardbesturingssysteem. Nu, wanneer u uw netbook opstart, zal het u een lijst met geïnstalleerde besturingssystemen tonen. Je kunt Windows of Jolicloud selecteren, maar als je geen selectie maakt, zal het na 10 seconden wachten in Jolicloud opstarten.

Als u standaard wilt opstarten om Windows op te starten, kunt u dit eenvoudig wijzigen. Start eerst uw netbook op in Windows. Open het startmenu, klik met de rechtermuisknop op de knop Computer en selecteer Eigenschappen.

Klik op de link 'Geavanceerde systeeminstellingen' aan de linkerkant.

Klik op de knop Instellingen in het gedeelte Opstarten en herstellen.

Selecteer nu Windows als het standaardbesturingssysteem en klik op OK. Uw netbook start nu standaard op in Windows, maar geeft u 10 seconden om te kiezen om op Jolicloud te starten wanneer u uw computer start.

Of, als u hebt besloten dat u Jolicloud niet wilt, kunt u het eenvoudig verwijderen vanuit Windows. Let op: hiermee worden ook alle bestanden verwijderd die u mogelijk in Jolicloud hebt opgeslagen, dus zorg ervoor dat u ze naar uw Windows-station kopieert voordat u de installatie ongedaan maakt..
Als u Jolicloud wilt verwijderen vanuit Windows, opent u Configuratiescherm en selecteert u Een programma verwijderen.

Blader omlaag om Jolicloud te selecteren en klik op Verwijderen / wijzigen.

Klik op Ja om te bevestigen dat u Jolicloud wilt verwijderen.

Na een paar momenten zal het u laten weten dat Jolicloud gedeïnstalleerd is. Je netbook is nu weer hetzelfde als voordat je Jolicloud installeerde, met alleen Windows geïnstalleerd.

Sluitend
Of je nu je huidige besturingssysteem op je netbook wilt vervangen of gewoon een frisse nieuwe Linux-versie op je netbook wilt proberen, Jolicloud is een geweldige optie voor jou. We waren erg onder de indruk van de solide hardware-ondersteuning en het gemak van het installeren van nieuwe apps in Jolicloud. In plaats van ons gewoon een standaard besturingssysteem te geven, biedt Jolicloud een unieke manier om uw netbook te gebruiken met native programma's en webapps. En of u nu een IT-professional bent of een nieuwe computergebruiker bent, Jolicloud was eenvoudig genoeg om te gebruiken dat iedereen het kan. Probeer het eens en laat ons weten wat uw favoriete netbook OS is!
Link
Download Jolicloud voor uw netbook