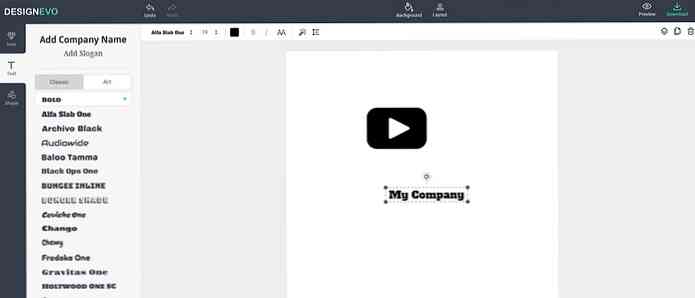Maak Evernote beter benaderbaar met aangepaste Windows 7-integratie

Evernote is een geweldig platform voor het maken van aantekeningen, maar de Windows-app laat veel te wensen over. Een echt, echt veel. Serieus, het is onhandig. Pijnlijk zelfs. Dit is hoe ik het enigszins draaglijker heb gemaakt met wat aanpassingen.
Opmerking: als je een goede programmeur bent, of zelfs een enigszins acceptabele, ga dan alsjeblieft aan het werk voor Evernote, aangezien zij Het lijkt nog steeds niet mogelijk om een oude bug van zes maanden te repareren met eenvoudige tekstbestanden. Regelovergangen op aantekeningen gemaakt in Windows leiden tot dubbele spatiëring op iPad of iPhone, vooral als ik iets uit kladblok heb gekopieerd en geplakt. Ja, ik heb alles geprobeerd, niet meer.
Echt, Evernote ... je besteedt al die tijd aan het maken van een trunk, apps, plug-ins en al het andere, behalve dat je de meest elementaire functies maakt, tekstbestanden, handig voor diegenen onder ons die je ondersteunen ... en dat is er maar één van mijn problemen met de onhandige, trage, opgeblazen interface. Als er concurrentie zou zijn met vergelijkbare platformonafhankelijke functies, zou ik overschakelen, maar dat is niet het geval. Het is alsof je gedwongen wordt om Windows ME opnieuw te gebruiken.
Maak de snel zoeken Evernote-snelkoppelingen
Om snel toegang te krijgen tot mijn opgeslagen zoekopdrachten, notebooks of recente documenten in Evernote, gebruik ik het hulpprogramma StandaloneStack met een map met speciale snelkoppelingen naar het hulpprogramma ENScript.exe in de Evernote-installatiemap. Het is een beetje werk om het in te stellen, maar als je dat eenmaal hebt gedaan, kun je sneller toegang krijgen tot je aantekeningen.
Het eerste dat u wilt doen is een map maken om de snelkoppelingen te bewaren.

Vervolgens wilt u snelkoppelingen maken naar het hulpprogramma ENScript.exe in uw Evernote-installatiemap.

U wilt een aangepast pictogram toewijzen aan de snelkoppeling, die u kunt vinden in het bestand Evernote.exe en deze vervolgens instellen op Uitvoeren als geminimaliseerd, omdat anders een opdrachtpromptvenster wordt weergegeven dat op het scherm knippert.
De zoekparameters gebruiken
Nadat u de snelkoppeling hebt gemaakt, moet u deze aanpassen om de parameter showNotes / q samen met uw zoekopdracht op te nemen. Dit zou bijvoorbeeld Evernote zoeken naar "mijn zoekopdracht hier":
ENScript.exe showNotes / q "mijn zoekopdracht hier"
Als een bruikbaarder voorbeeld, als je alle notities uit een notitieboek met de naam "Article Ideas - PG" wilde tonen, zou je deze zoekopdracht gebruiken (merk op dat er dubbele aanhalingstekens rond de notitiebloknaam staan)
ENScript.exe showNotes / q "notebook:" "Article Ideas - PG" "
Handige zoekideeën
- U kunt zoekopdrachten voor elk van uw notitieblokken maken met notebook: NotebookName.
- U kunt aangepast: dag-2 gebruiken voor een lijst met alle opmerkingen die de afgelopen dagen zijn bijgewerkt.
- U kunt tag: tagname gebruiken om een lijst met notities te krijgen die zijn getagd met tagname.
- U kunt een snelkoppeling maken naar een specifieke notitie die u vaak gebruikt door deze een tag voor éénmalig gebruik te geven en naar die tag te zoeken.
- U kunt deze criteria combineren om op elke gewenste manier te zoeken.
Op dit punt zou je in staat moeten zijn om je snelkoppelingen te testen en ervoor te zorgen dat ze de juiste zoekopdracht uitvoeren in Evernote. Het is absoluut een veel eenvoudigere manier om vanuit elke app toegang te krijgen tot uw zoekopdrachten.
Maak de stapels en pin naar de taakbalk
Zodra u al deze snelkoppelingen hebt gemaakt, moet u StandaloneStack openen en de optie Nieuwe stapel linksonder kiezen.

Vervolgens aan de rechterkant selecteert u het pad naar de map waarin u alle snelkoppelingen plaatst, geeft u deze een naam en klikt u op de knop Stapel maken. Als dat is gebeurd, klikt u op de knop Snelkoppeling maken om de daadwerkelijke snelkoppeling te maken waarmee de stapel wordt gestart. U kunt de andere opties naar eigen inzicht aanpassen.

Zodra je dit hebt gedaan, heb je een snelkoppelingspictogram dat je op een veilige plek moet bewaren ... en dan het icoon verandert in iets beters. Nogmaals, het bestand Evernote.exe bevat een heleboel nuttige pictogrammen. Dit is de lelijke standaardversie:

Nu wilt u er met de rechtermuisknop op klikken om te Pin to Taskbar. Notitie: Als je die optie niet hebt, houd je de Shift-toets ingedrukt en klik je opnieuw met de rechtermuisknop.

Op dit punt zou u een mooi pictogram op uw taakbalk moeten hebben en als u erop zou klikken zou de stapelsweergave moeten verschijnen met al uw opgeslagen zoeksnelkoppelingen die u hebt gemaakt.

Maak een snelkoppelingspictogram voor Evernote Search
In het venster Evernote-opties kunt u elke sneltoets toewijzen waarmee u de algemene zoekopdracht wilt openen, wat uiteraard een betere keuze is, maar voor de volledigheid wilde ik ook een zoekpictogram in de pop-up. Dus ik heb een AutoHotkey-script in één regel gemaakt dat gewoon de sneltoets belt die ik heb toegewezen (Ctrl + Shift + F)
Verzend Ctrl omlaag Shift omlaag f Shift-up Ctrl omhoog
Daarna maakte ik een snelkoppeling naar dat script met de naam Search en stopte het in de map met alle andere snelkoppelingen.
Nu, als ik het probleem met de eenvoudige tekst met AutoHotkey kon verhelpen ...
Alsjeblieft, Evernote, kun je deze hier vinden? Serieus, het is frustrerend.