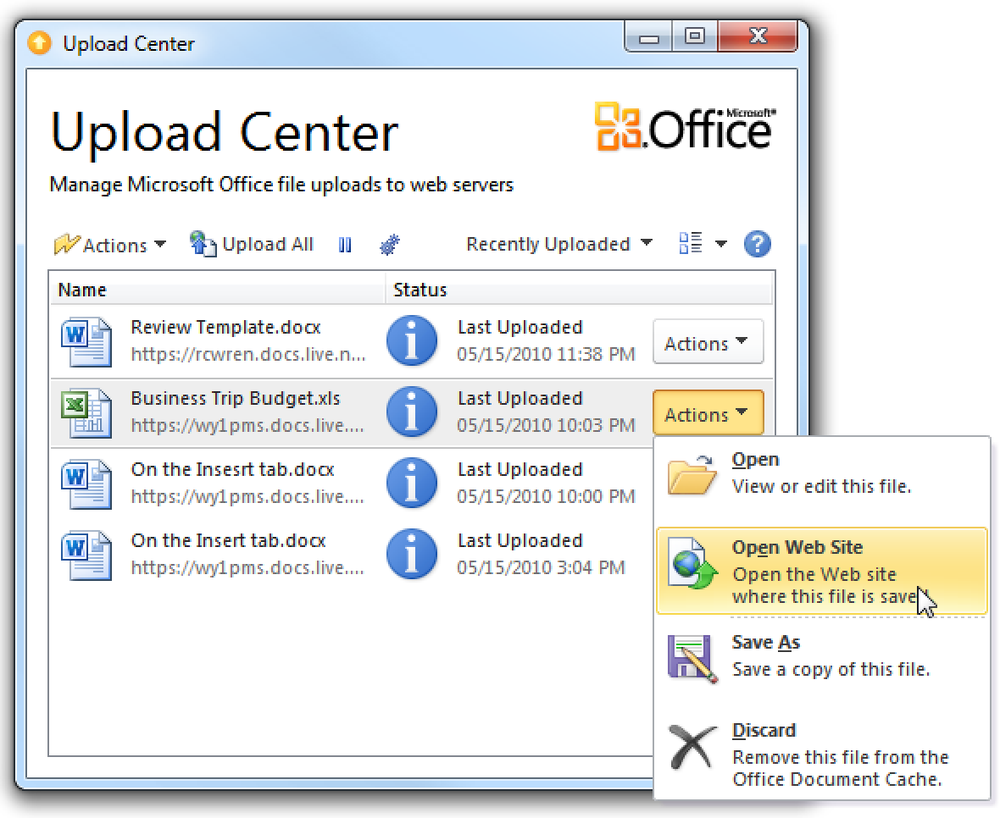Gebruikersaccounts beheren in Windows Home Server
Nadat u uw Windows Home Server hebt ingesteld, wilt u gebruikers toevoegen en de inhoud beheren waartoe zij toegang hebben. Hier bekijken we hoe u een nieuwe gebruiker kunt toevoegen, hoe u toegang tot gedeelde mappen kunt bepalen en hoe u een gebruiker kunt uitschakelen of verwijderen.
Voeg een nieuwe gebruiker toe
Als u een nieuwe gebruiker wilt toevoegen aan Windows Home Server (WHS), opent u de Home Server-console en selecteert u Gebruikersaccounts. Er verschijnt een scherm met u over gebruikersaccounts, u kunt het gastaccount inschakelen en een wachtwoordbeleid instellen. Om te voorkomen dat het elke keer weer opduikt, klikt u op het vakje ernaast Laat dit bericht niet meer zien klik vervolgens op OK.

Klik nu op Toevoegen en een scherm Gebruikersaccount toevoegen verschijnt. Typ de gebruikersnaam, aanmeldingsnaam en bepaal of u Remote Access wilt inschakelen. Met Remote Access kan de gebruiker via internet verbinding maken met de server. Als u Externe toegang kiest, kunt u selecteren of ze toegang hebben tot gedeelde mappen en thuiscomputers, alleen gedeelde mappen of thuiscomputers en vervolgens op Volgende klikken.

Typ twee keer een wachtwoord voor de gebruiker en controleer of het voldoet aan de wachtwoordvereisten.

Selecteer vervolgens het type rechten dat ze hebben voor elk van de gedeelde mappen van Volledig, Lezen of Geen.
- Volledig - hiermee kan de gebruiker bestanden in de gedeelde mappen maken, wijzigen en verwijderen.
- Lezen - hiermee kan de gebruiker de bestanden alleen lezen. Ze kunnen geen bestanden in de gedeelde mappen maken, wijzigen of verwijderen.
- Geen - geeft de gebruiker geen toegang tot bestanden in de gedeelde mappen.

De instellingen die u hebt gekozen, zijn geconfigureerd en het nieuwe account is toegevoegd.

Als u nu naar de lijst met gebruikers kijkt, wordt het nieuwe account weergegeven.

Wanneer een gebruiker zich aanmeldt bij zijn computer en probeert toegang te krijgen tot de gedeelde mappen, wordt hem gevraagd zich aan te melden met de gebruikersnaam en het wachtwoord dat u voor hen heeft gemaakt.

Als u de gebruiker geen toegang tot een bepaalde map hebt verleend, krijgen deze het volgende netwerkfoutbericht als ze hier toegang toe proberen te krijgen.

Als de gebruiker alleen leesrechten heeft, kunnen deze de bestanden openen maar er geen wijzigingen in aanbrengen. Net als in dit voorbeeld probeerde een gebruiker met alleen leesrechten voor de muziekshare een bestand te verwijderen en een foutmelding Bestand toegang geweigerd te ontvangen.

wachtwoorden
Als u dingen eenvoudig wilt houden voor de gebruiker, kunt u ervoor zorgen dat het wachtwoord op de machine en de serveraccount hetzelfde zijn. Dit maakt het voor hen gemakkelijker, zodat ze niet telkens het wachtwoord van de server hoeven in te typen als ze toegang willen hebben tot de gedeelde mappen. Als de wachtwoorden niet hetzelfde zijn, zien ze de volgende melding wanneer ze zich aanmelden op hun computer.

Ze kunnen op het ballonbericht klikken of met de rechtermuisknop op het pictogram van de Home Server Console klikken en Wachtwoord bijwerken selecteren.

Selecteer vervolgens het keuzerondje naast Wachtwoord updaten en klik op OK.

Nu hoeft de gebruiker alleen maar te selecteren Bewaar mijn wachtwoord op de homeserver of Bewaar mijn wachtwoord op deze computer (welke ze ook willen) en typ hun computerwachtwoord en het wachtwoord voor de server in en klik op OK.

Vervolgens krijgen ze een bericht dat het is gewijzigd.

Schakel een gebruikersaccount uit
Soms wilt u misschien een gebruikersaccount uitschakelen zodat ze geen toegang hebben tot bestanden op de server. In plaats van het account volledig te verwijderen, is een eenvoudiger methode om het uit te schakelen. Hierdoor wordt tijdelijk voorkomen dat een gebruiker toegang krijgt tot gedeelde mappen op de server. Klik onder Gebruikersaccounts met de rechtermuisknop op de gebruiker en selecteer Schakel account uit.

Klik vervolgens op Ja wanneer het dialoogvenster verschijnt met de vraag of u het zeker weet.

Wanneer de gebruiker probeert toegang te krijgen tot de gedeelde mappen op de server, krijgt deze een melding dat het account momenteel is uitgeschakeld.

Verwijder een gebruikersaccount
Soms moet u een gebruikersaccount mogelijk helemaal verwijderen. Klik onder Gebruikersaccounts met de rechtermuisknop op de gewenste gebruiker en selecteer Verwijderen.

U wordt gevraagd om hun gedeelde map te behouden of te verwijderen. Als je denkt dat je ze op een later tijdstip zou kunnen toevoegen, wil je waarschijnlijk de gedeelde map behouden. In dit voorbeeld gaan we het verwijderen.

Vervolgens verschijnt een bericht dat u op het punt staat om ze te verwijderen en in dit geval de gedeelde map te verwijderen.

Dat is het. Alles wordt verwijderd en wanneer u de wizard sluit, worden ze niet langer vermeld onder Gebruikersaccounts.

Beheer gebruikersaccounteigenschappen
Soms moet u het wachtwoord van een gebruiker wijzigen of de mappen waartoe zij toegang hebben wijzigen. Klik met de rechtermuisknop op het gebruikersaccount en selecteer Wachtwoord wijzigen als dat alles is wat u moet doen, of eigenschappen om maptoegang of andere eigenschappen te wijzigen.

In het venster Eigenschappen onder het tabblad Algemeen kunt u hun aanmeldingsnaam, Externe toegang en Accountstatus wijzigen.

Op het tabblad Toegang gedeelde map kunt u doorgaan en het type toegang wijzigen dat ze hebben voor elk van de gedeelde mappen.

Houd er rekening mee dat alle wijzigingen die u aanbrengt, pas van kracht worden nadat de gebruiker zich heeft afgemeld en daarna weer opnieuw.

Conclusie
Dit zou u op weg moeten helpen met het beheren van gebruikers in uw huis of een klein kantoornetwerk. Houd er rekening mee dat het maximumaantal accounts dat is toegestaan op WHS 10 is ... exclusief het gastaccount. Het beheren van uw gebruikers is een geweldige manier om het type inhoud te beheren waartoe zij toegang hebben en om te voorkomen dat ze belangrijke gegevens verwijderen.