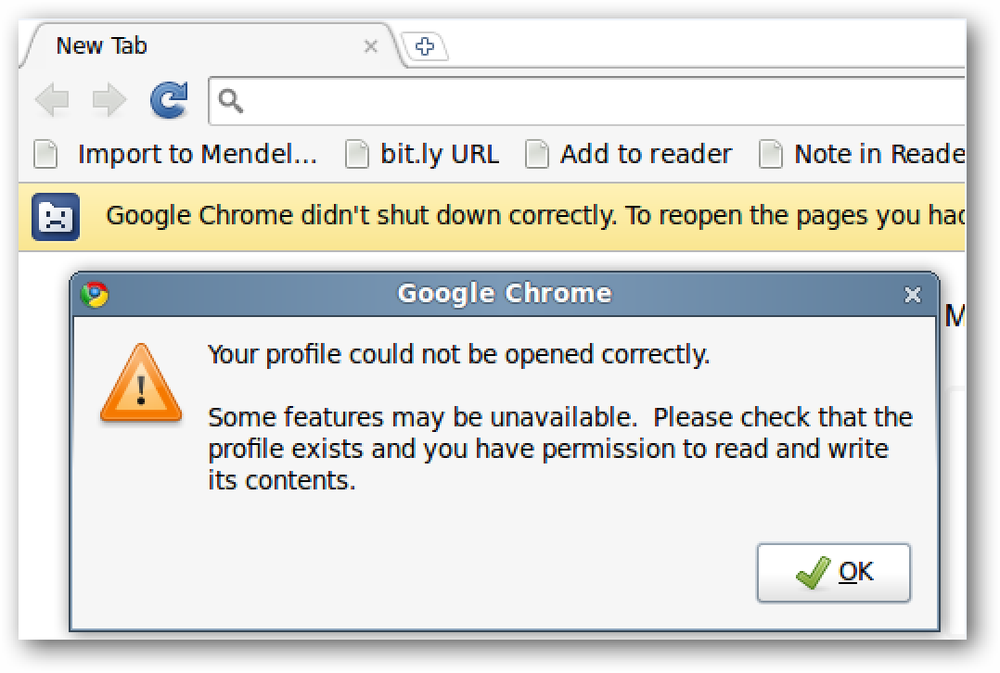Herstel verwijderde bestanden op een NTFS harde schijf van een Ubuntu Live-cd
Per ongeluk een bestand verwijderen is een vreselijk gevoel. Niet kunnen opstarten in Windows en het ongedaan maken van dat bestand maakt dat nog erger. Gelukkig kunt u verwijderde bestanden op NTFS-harde schijven herstellen van een Ubuntu Live-cd.
Om dit proces te laten zien, hebben we vier bestanden op de desktop van een Windows XP-machine gemaakt en vervolgens verwijderd. We hebben toen dezelfde machine opgestart met de opstartbare Ubuntu 9.10 USB-flashdrive die we vorige week hebben gemaakt.
Zodra Ubuntu 9.10 opgestart is, opent u een terminal door linksboven op het scherm op Toepassingen te klikken en vervolgens Accessoires> Terminal te selecteren.

Om onze bestanden ongedaan te maken, moeten we eerst de harde schijf identificeren waarvan we de verwijdering ongedaan willen maken. Typ in het terminalvenster:
sudo fdisk -l
en druk op enter.

Wat u zoekt, is een regel die eindigt met HPSF / NTFS (onder de kop Systeem). In ons geval is het apparaat "/ dev / sda1". Dit kan iets anders voor u zijn, maar het zal nog steeds beginnen met / dev /. Noteer deze apparaatnaam.
Als u meer dan één vaste-schijfpartitie heeft die is geformatteerd als NTFS, kunt u mogelijk de juiste partitie identificeren op basis van de grootte. Als u de tweede regel tekst in de bovenstaande schermafbeelding bekijkt, wordt "Disk / dev / sda: 136.4 GB, ..." weergegeven. Dit betekent dat de harde schijf die Ubuntu heeft genoemd / dev / sda 136.4 GB groot is. Als uw harde schijven van verschillende grootte zijn, dan kan deze informatie u helpen bij het opsporen van de juiste apparaatnaam om te gebruiken. Als alternatief kunt u ze gewoon allemaal proberen, hoewel dit tijdrovend kan zijn voor grote harde schijven.
Nu u weet welke naam Ubuntu heeft toegewezen aan uw harde schijf, scannen we deze om te zien welke bestanden we kunnen vinden.
Typ in het terminalvenster:
sudo ntfsundelete
en druk op Enter. In ons geval is het commando:
sudo ntfsundelete / dev / sda1

De namen van bestanden die kunnen worden hersteld, worden weergegeven in de kolom uiterst rechts. Het percentage in de derde kolom vertelt ons hoeveel van dat bestand kan worden hersteld. Drie van de vier bestanden die we oorspronkelijk hebben verwijderd, worden weergegeven in deze lijst, ook al sluiten we de computer meteen nadat de vier bestanden zijn verwijderd - dus zelfs in ideale gevallen zijn uw bestanden mogelijk niet herstelbaar.
Niettemin hebben we drie bestanden die we kunnen herstellen: twee JPG's en een MPG.
Opmerking: ntfsundelete is onmiddellijk beschikbaar op de Ubuntu 9.10 Live-cd. Als u zich in een andere versie van Ubuntu bevindt, of om een andere reden een foutmelding krijgt bij het gebruik van ntfsundelete, dan kunt u dit installeren door "sudo apt-get install ntfsprogs" in een terminalvenster in te voeren.
Om de twee JPG's snel te herstellen, gebruiken we het * jokerteken om alle bestanden te herstellen die eindigen op .jpg.
Voer in het terminalvenster in
sudo ntfsundelete -u -m * .jpg
wat in ons geval is,
sudo ntfsundelete / dev / sda1 -u -m * .jpg

De twee bestanden worden hersteld van de NTFS-harde schijf en opgeslagen in de huidige werkdirectory van de terminal. Standaard is dit de basismap van de huidige gebruiker, hoewel we in de map Desktop werken.
Merk op dat het ntfsundelete-programma geen wijzigingen aanbrengt in de originele NTFS-harde schijf. Als u die bestanden wilt nemen en ze terug wilt zetten op de NTFS-harde schijf, moet u ze daar naartoe verplaatsen nadat ze zijn hersteld met ntfsundelete. Natuurlijk kun je ze ook op je flash drive zetten of Firefox openen en ze naar jezelf e-mailen - the sky's the limit!
We hebben nog een bestand om ongedaan te maken - onze MPG.

Let op de eerste kolom helemaal links. Het bevat een nummer, de Inode. Zie dit als de unieke ID van het bestand. Noteer dit nummer.
Om het verwijderen van een bestand door zijn Inode ongedaan te maken, voert u het volgende in de terminal in:
sudo ntfsundelete -u -i
In ons geval is dit:
sudo ntfsundelete / dev / sda1 -u -i 14159

Hiermee wordt het bestand hersteld, samen met een ID die ons niet echt interesseert. Alle drie onze herstelbare bestanden zijn nu hersteld.

Ubuntu laat ons echter visueel weten dat we deze bestanden nog niet kunnen gebruiken. Dat komt omdat het ntfsundelete-programma de bestanden opslaat als de "root" -gebruiker, niet de "ubuntu" -gebruiker.
We kunnen dit verifiëren door het volgende in ons terminalvenster te typen:
ls -l

We willen dat deze drie bestanden eigendom zijn van ubuntu, niet van root. Hiertoe voert u het volgende in het terminalvenster in:
sudo chown ubuntu
Als de huidige map andere bestanden bevat, wilt u misschien niet van eigenaar veranderen in ubuntu. In ons geval hebben we echter alleen deze drie bestanden in deze map, dus we zullen het * jokerteken gebruiken om de eigenaar van alle drie bestanden te wijzigen.
sudo chown ubuntu *

De bestanden zien er nu normaal uit, en we kunnen doen wat we willen met hen.

Hopelijk hoeft u deze tip niet te gebruiken, maar als u dat doet, is ntfsundelete een aardig hulpprogramma voor de opdrachtregel. Het heeft geen mooie GUI zoals veel van de vergelijkbare Windows-programma's, maar het is een krachtige tool waarmee je je bestanden snel kunt herstellen.
Zie de handleiding van ntfsundelete voor gedetailleerdere gebruiksinformatie