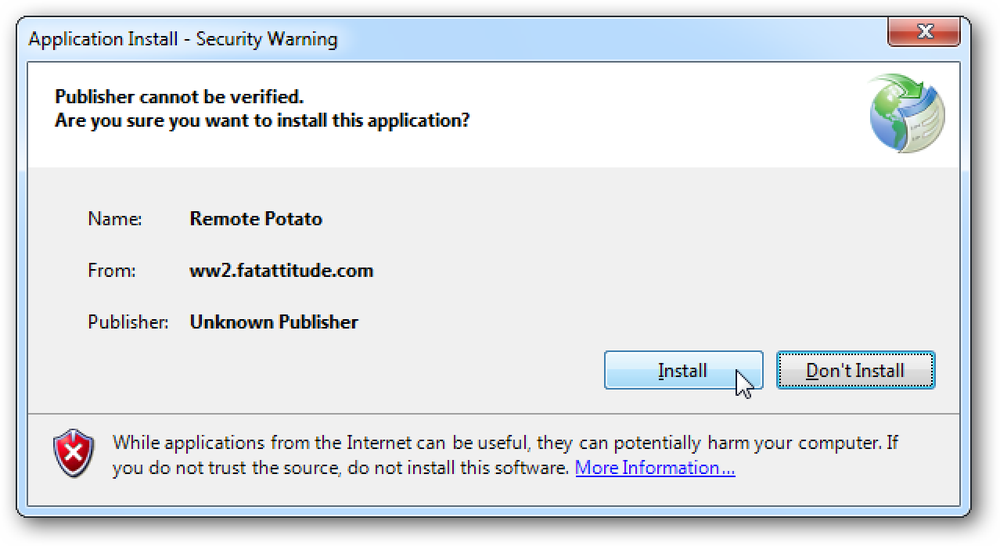Remote Desktop Roundup TeamViewer versus Splashtop vs. Windows RDP

Er is een overvloed aan remote desktop-oplossingen op de markt en het kan lastig zijn om de juiste oplossing voor uw behoeften te kiezen. Maar maak je geen zorgen, we hebben het werk voor je gedaan en de meest populaire remote desktop-oplossingen gecatalogiseerd en vergeleken, zodat je gemakkelijk de juiste kunt kiezen.
Na de recente stroom van nieuwsberichten over TeamViewer en besmette computers (u kunt hun persbericht hier lezen en ons artikel over het correct beveiligen van TeamViewer hier), is er nogal wat interesse geweest in alternatieve remote desktop-programma's. Gelukkig zijn er praktisch net zoveel manieren om een externe desktopsessie in te stellen als er redenen zijn om dit te doen.
In plaats daarvan gooit u simpelweg een waslijst met remote desktop-oplossingen naar u toe, we hebben ervoor gekozen om ze in twee hoofdcategorieën te groeperen: op het besturingssysteem gebaseerde remote desktop-oplossingen, geleverd door hetzelfde bedrijf achter uw besturingssysteem, en externe afstandsbediening desktop clients. Elk van deze oplossingscategorieën biedt iets van waarde, afhankelijk van uw behoeften. Laten we nu elke categorie bekijken en de voordelen, tekortkomingen en verschillen benadrukken.
Terwijl we de functies van de verschillende oplossingen voor externe desktops doornemen, moet u enkele belangrijke vragen in gedachten houden. Is de oplossing alleen voor eigen gebruik of voor het helpen van vrienden en familieleden? Alleen omdat je technisch onderlegd bent en gemakkelijk dingen kunt configureren, betekent dat niet dat ze dat ook zullen doen. Heeft u onbemande toegang nodig? Een oplossing die iemand nodig heeft op de pc op afstand is niet goed als niemand thuis is. Heeft u onderweg toegang vanaf uw mobiele apparaat nodig? Als dat zo is, is een goede mobiele client een must. Houdt rekening met uw behoeften (en de mogelijkheden van de mensen die u helpt met de externe desktop) tijdens het lezen van de functies.
Besturingssysteem-gebaseerd Remote Desktop: Old School and Baked In
Zowel Windows als Mac OS hebben al jarenlang remote desktop-oplossingen ingebouwd. Als zodanig voelen mensen zich vertrouwd door ze te gebruiken: ze zijn bij de hand, gratis en worden geleverd door het bedrijf dat ze voldoende vertrouwen om hun hele computer te gebruiken.
Hoewel ze niet moeilijk te gebruiken zijn, is de grootste tekortkoming van de ingebouwde hulpprogramma's dat ze moeten worden geconfigureerd door de persoon aan de andere kant. Als u bezig bent met de configuratie (op uw eigen computer of namens uw familielid wanneer u ze persoonlijk bezoekt), is dit geen probleem. Als het familielid je net heeft gebeld en hulp nodig heeft, zit je echter niet alleen met hun eigenlijke probleem, maar ook met het probleem om ze door de functionaliteit van de externe desktop te laten gaan. Eenmaal ingeschakeld, staan zowel de Windows- als de Mac OS-oplossing echter onbemand gebruik toe.
Windows Remote Desktop Connection (gratis)

Windows Remote Desktop Connection wordt uitgevoerd op de juiste manier Remote Desktop Protocol (RDP) en wordt breed ondersteund door zowel Windows zelf als een verscheidenheid aan externe clienttoepassingen.
U kunt client-apps vinden voor andere desktopbesturingssystemen (zoals OS X en Linux) en mobiele platforms (zoals iOS en Android).
Hoewel het eenvoudig is om Windows Remote Desktop in te stellen, is het een beetje een valkuil: hoewel alle versies van Windows via de RDP-client verbinding kunnen maken met andere machines, hebben alleen de professionele versies (en hoger) van Windows een RDP-server. Omdat de meeste vrienden en familieleden die u misschien helpt, waarschijnlijk een Home-versie van Windows uitvoeren, kunt u geen verbinding maken met Windows. Als u dit buiten uw thuisnetwerk gebruikt, moet u bovendien de router van het externe netwerk (bijvoorbeeld het thuisnetwerk van uw ouders) configureren om binnenkomende externe desktopverbindingen te accepteren..
Verder moet u het externe IP-adres van de server kennen en de inloggegevens voor die machine. Als het uw eigen computer is waarmee u verbinding maakt, is dat niet zo'n probleem. Als het de machine is van een vriend of familielid die je helpt, kan dat een dealbreaker zijn: misschien zijn ze technisch niet voldoende competent om hun eigen IP-adres op te zoeken en misschien willen ze je hun login niet geven.
Hoewel we tot nu toe hebben laten doorschemeren dat Windows Remote Desktop Connection een vreselijk product is voor extern desktopgebruik, is het feitelijk - in de juiste context - de beste oplossing. Als u een huishouden of een kantoor met computers met Windows Pro of beter bestuurt (dus ze ondersteunen allemaal RDC-hosting), is verbinding met die machines met RDC zo'n probleemloze ervaring dat het lijkt alsof u letterlijk op die computer zit. Het scherm is helder, snel en vol van kleur, de verbinding reageert, en afgezien van de kleine blauwe werkbalk boven aan het scherm die aangeeft dat je RDC gebruikt, weet je nooit dat je de pc niet gebruikt het bureau naast je. Voor gebruik thuis of op kantoor met Windows-computers die dit ondersteunen, is het gebruik van Remote Desktop Connection een goed idee, want dat is waarvoor RDC is gemaakt: lokaal netwerkbeheer in een professionele omgeving, geen telefonische ondersteuning voor internationale gesprekken met oma.
Mac OS Screen Sharing (gratis)

De Apple-oplossing is iets toegankelijker omdat op alle Mac OS-computers "Screen Sharing" is ingebouwd. Nog beter, Apple's Screen Sharing biedt verschillende verbindingsmethoden: je kunt je eigen computerinlog gebruiken om van ver in te loggen, je Apple ID, stuur een verzoek of gebruik een VNC (Virtual Networked Computer) -verbinding. De VNC-methode is slechts een mooie herverpakking van het oude (maar betrouwbare) VNC-protocol, maar het maakt het voor niet-Apple-gebruikers gemakkelijk om verbinding te maken met OS X-machines.
Dat betekent dat zelfs als u zelf geen Mac heeft, u uw familielid kunt laten lopen door Screen Sharing aan te zetten en er vervolgens met een onbeperkt aantal VNC-clients op verschillende platforms verbinding mee kunt maken (we zullen later meer over VNC praten) in het artikel).
Het is de moeite waard hier op te merken, omwille van de degelijkheid, dat Apple zijn eigen institutionele / bedrijfsgeoriënteerde remote desktop-oplossing heeft die radicaal geavanceerder is dan eenvoudig scherm delen - maar het kost $ 80 per computer en is behoorlijk overkill voor een thuisgebruiker.
De bottom line met de door het besturingssysteem geleverde oplossingen is dat ze een beetje tijd nodig hebben om in te stellen, dat sommige van uw kant van tevoren geïnstalleerd moeten zijn en dat het installatieproces vereist dat de externe desktopsoftware door uw firewall kan gaan ( of de firewall van de persoon die je helpt) - als je op zoek bent naar een onmiddellijke oplossing om een vriend in nood te helpen, is dit waarschijnlijk niet het geval. Als u op zoek bent naar een oplossing voor uw eigen machines en u bent bereid alles in te stellen, worden Microsoft's RDP en Apple's VNC-systemen breed ondersteund en behoorlijk flexibel.
Remote Desktop van derden: flexibel en volledig uitgelicht
Hoewel Windows en Mac OS hun eigen externe desktop / server-clients hebben, zoals we zojuist zagen, is er een hele wereld van externe bureaubladoplossingen van derden om aan bijna elke behoefte te voldoen. Hoewel we hier alleen de meest gebruikte en rijkere oplossingen benadrukken, raden we je aan om de vrij uitgebreide feature-grafiek van Wikipedia te vergelijken, tientallen op tientallen verschillende remote desktop-producten vergelijken als je dieper wilt graven.
Deze oplossingen schijnen verreweg (behalve voor onze laatste invoer, VNC) in puur gebruiksgemak. In tegenstelling tot de configuratievereisten die we hierboven noemden, is het gebruik ervan net zo eenvoudig (voor de persoon waarmee u verbinding maakt) als het uitvoeren van een toepassing en het geven van de inlogcode.
TeamViewer (gratis voor persoonlijk gebruik)

Ondanks de klappen die het de laatste tijd in de pers heeft weggenomen, is TeamViewer een erg populair product en, Windows Remote Desktop terzijde, waarschijnlijk de meest gebruikte remote desktop software in de buurt.
Een van onze favoriete dingen over TeamViewer is hoe flexibel het is. U kunt het eenmaal uitvoeren om hulp op afstand te krijgen en het daarna nooit meer opnieuw te starten, of u kunt het instellen met geavanceerde beveiligingsregels voor onbewaakt gebruik. Omdat u de TeamViewer-app kunt downloaden, uitvoeren en een unieke ID en een willekeurig gegenereerd wachtwoord kunt krijgen, is het supereenvoudig om een vriend of familielid in moeilijkheden te krijgen, de app te halen, u hun inloggegevens te geven en meteen in te loggen om hen te helpen.
U kunt het TeamViewer-programma op Windows, Mac OS, Linux en Chrome OS installeren. Daarnaast zijn er client-apps voor Android, iOS, Windows Phone en BlackBerry. Je vindt alle beschikbare downloads hier.
Splashtop ($ 16,99 / jaar)

Hoewel Splashtop dezelfde functionaliteit biedt als TeamViewer, zijn de dingen snel (als u de producten begint te vergelijken (vooral vanuit kostenoogpunt). Splashtop biedt een server-app (de Splashtop Streamer-app) voor Windows-, Mac OS- en Ubuntu-computers. Er is ook een client-app (Splashtop Personal) voor Windows, Mac OS, Ubtuntu, evenals iOS, Android en Windows Phone. Je kunt hier alle beschikbare apps bekijken.
Hoewel Splashtop een volledig gratis optie biedt, is die optie beperkt tot het gebruik van Splashtop alleen op uw lokale netwerk (bijvoorbeeld om verbinding te maken met een computer in de kamer van uw kind of in de kelder). Om toegang te krijgen tot machines van buiten uw huis, moet u zich aanmelden voor de functie 'Toegang vanaf elke locatie', die $ 16,99 per jaar uitvoert. Verder kosten de iOS-apps geld ($ 20 voor de iPad-app en $ 10 voor de iPhone-app). Bestandsoverdracht en externe printertoegang zijn beperkt tot het bedrijfsgeschiktheidsplan ($ 60 per jaar).
Met dat in gedachten is Splashtop misschien geweldig om verbinding te maken met computers op je lokale netwerk, maar het wordt behoorlijk snel als het gaat om verbinding maken met je computers, weg van huis (of de computers van je vrienden).
De kosten kunnen hoog zijn, maar Splashtop heeft één lichtend kenmerk: het is echt goed in het streamen van video en audio van hoge kwaliteit. Externe desktopoplossingen, vooral via internet, staan bekend om schokkerige beelden van lage kwaliteit (en meestal geen audio). Bij een hogesnelheidsverbinding kunt u echter een film van de externe computer bekijken met weinig tot geen merkbare problemen.
Chrome Remote Desktop (gratis)

Het krijgt niet zoveel druk als sommige van de meer high-profile desktop-oplossingen, maar enkele jaren geleden introduceerde Google stilletjes een remote desktop-oplossing voor hun Chrome-webbrowser Chrome Remote Desktop. Het is vrij eenvoudig in te stellen en helemaal gratis.
Als u het gebruikt, hebt u de mogelijkheid om verbinding te maken met uw eigen computers (die allemaal zijn gekoppeld aan uw Google-account) of om externe sessies op te zetten op de computers van vrienden of familieleden om hen te helpen.
Hoewel ze ook Chrome Remote Desktop moeten installeren, is het niet bijzonder moeilijk om dit te doen, en kunt u ze eenvoudig via de telefoon door het proces leiden (of een link naar ons artikel sturen). Chrome Remote Desktop mist de meer geavanceerde functies die u kunt vinden in opties zoals TeamViewer-achtige bestandsoverdracht en extern afdrukken, maar het maakt het goed met dood eenvoudig gebruik.
VNC (gratis)

VNC, of Virtual Network Computing, is een open-source remote desktop-oplossing. Er zijn veel VNC-applicaties, en de open source aard van het protocol maakt het mogelijk om een VNC-server te gebruiken van het ene bedrijf en een VNC-client van het andere. De meest opvallende bedrijven aan de serverzijde zijn RealVNC, TightVNC en UltraVNC.
Omdat VNC open source is en het protocol gratis door iedereen te gebruiken is, is het eenvoudig om goede VNC-client-apps te vinden om verbinding te maken met de externe computer zoals VNC Viewer (iOS / Android), een gratis aanbod van RealVNC.
Over gratis gesproken, de meeste implementaties van VNC zijn volledig gratis, behalve voor degenen die extra functies toevoegen bovenop het VNC-protocol en hiervoor kosten in rekening brengen. Het meest opvallende voorbeeld hiervan is RealVNC Personal met voorgeconfigureerde codering.
Standaard is VNC-verkeer niet versleuteld (waar als oplossingen zoals RDP, TeamViewer, etc. zijn gecodeerd). Sommige versies van VNC ondersteunen codering via plug-ins (zoals UltraVNC met hun SecureVNC-plug-in).
We zullen het zo stellen: VNC is als de Linux van remote desktop-oplossingen. Het is gratis, het is open source, dat heb je veel configuratie van opties, maar het is ingewikkeld om in te stellen en vereist dat de gebruiker een stevige greep heeft op onderwerpen zoals codering en firewallconfiguratie. In ruil daarvoor kun je zoveel (of zo weinig) doen als je nodig hebt en op elk platform dat je maar kunt bedenken.
Als je graag een blik op het installeren van een VNC-systeem wilt, kun je onze handleiding hier lezen.
Onthoud, scherm delen ≠ Extern bureaublad
Als laatste opmerking is het je misschien opgevallen dat we geen populaire oplossingen zoals Join.me hebben genoemd. Dat komt omdat Join.me en andere apps voor het delen van schermen, zelfs als ze de mogelijkheid hebben om de kijker de controle over de muis of iets dergelijks te laten geven, in werkelijkheid apps zijn die het scherm delen en geen externe desktop-apps..
Ze zijn licht van functies, ze zijn bedoeld om het scherm te delen voor presentaties en niet voor technische ondersteuningsgesprekken en daadwerkelijk gebruik op afstand, en ze zijn niet zo eenvoudig als ze lijken te zijn. Je moet nog steeds je vriend of familielid naar de webpagina laten gaan, de app downloaden, de app uitvoeren en je het ID-nummer van hun sessie geven zodat je verbinding met ze kunt maken. Op dat moment kun je ze net zo goed sturen om de TeamViewer-client te downloaden die net zo eenvoudig te downloaden, uit te voeren is en een ID-nummer krijgt, maar in plaats daarvan krijg je een zeer complete remote desktop-app in plaats van een tool voor het delen van schermen.
Of u nu altijd aan wilt en toegang zonder toezicht of alleen af en toe een desktop op afstand om een vriend te helpen, er is een remote desktop-oplossing voor iedereen.