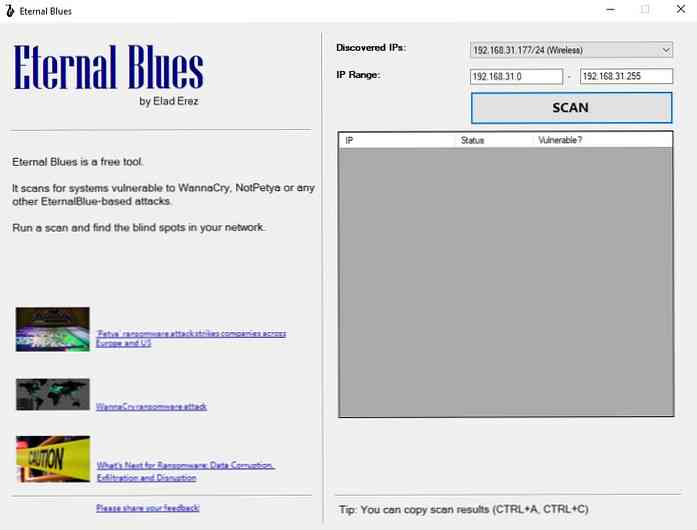Scan een Windows-pc voor virussen vanaf een Ubuntu Live-cd
Een virus krijgen is slecht. Het verkrijgen van een virus dat ervoor zorgt dat uw computer vastloopt als u opnieuw opstart, is nog erger. We laten u zien hoe u virussen van uw computer opschoont, zelfs als u niet kunt opstarten in Windows door een virusscanner te gebruiken op een Ubuntu Live CD.
Er zijn een aantal virusscanners beschikbaar voor Ubuntu, maar we hebben ontdekt dat avast! is de beste keuze, met geweldige detectiepercentages en bruikbaarheid.
BIJWERKEN
Dit artikel is een tijd geleden geschreven en bijna alle antivirusprogramma's voor Linux worden niet meer ondersteund. Dit zijn degenen die nog steeds werken:
- Bitdefender
- ClamAV
U zou Clam moeten kunnen installeren vanuit het Ubuntu-toepassingscentrum.
De betere oplossing is echter om de BitDefender reddings-cd te gebruiken om uw pc te scannen.
Lees hieronder alleen voor archiveringsdoeleinden
Helaas is avast! heeft geen echte 64-bit-versie en dwingen de installatie werkt niet correct. Als u avast! Wilt gebruiken om te scannen op virussen en zorg er dan voor dat u een 32-bits Ubuntu Live-cd hebt.
Als je momenteel een 64-bits Ubuntu Live-CD hebt op een opstartbare flashdrive, duurt het niet lang om je flashstation te wissen en opnieuw door onze gids te gaan en selecteer je normale (32-bits) Ubuntu 9.10 in plaats van de x64-editie. Voor de vaststelling van uw Windows-installatie biedt de 64-bits Live-cd geen voordelen.
Zodra Ubuntu 9.10 opgestart is, opent u Firefox door op het pictogram in het bovenste paneel te klikken.


Klik op het tabblad Downloaden en klik vervolgens op de koppeling om het DEB-pakket te downloaden.

Sla het op de standaardlocatie op.

Terwijl avast! downloadt, klik op de link naar het registratieformulier op de downloadpagina. Vul het registratieformulier in als u nog geen proeflicentie voor avast heeft!.

Tegen de tijd dat je het registratieformulier hebt ingevuld, is avast! zal hopelijk klaar zijn met downloaden.
Open een terminalvenster door op Toepassingen in de linkerbovenhoek van het scherm te klikken, vervolgens het menu Accessoires uit te vouwen en op Terminal te klikken.

Typ in het terminalvenster de volgende opdrachten en druk op Enter na elke regel.
cd Downloads
sudo dpkg -i avast *

Hiermee wordt avast! Geïnstalleerd in de live Ubuntu-omgeving.
Voer de volgende opdracht in om ervoor te zorgen dat u de nieuwste virusdatabase kunt gebruiken terwijl u zich nog in het terminalvenster bevindt:
sudo sysctl -w kernel.shmmax = 128000000

Nu zijn we klaar om avast te openen !. Klik op Toepassingen in de linkerbovenhoek van het scherm, vouw de map Accessoires uit en klik op de nieuwe avast! Antivirus item.

U wordt eerst begroet met een venster dat om uw licentiesleutel vraagt. Hopelijk heb je het nu in je e-mail ontvangen; open de e-mail die avast! verzendt u, kopieert u de licentiesleutel en plakt u deze in het registratievenster.

avast! Antivirus wordt geopend. U zult merken dat de virusdatabase verouderd is.

Klik op de knop Updategegevensbestand en avast! begint met het downloaden van de nieuwste virusdatabase.

Om uw Windows-harde schijf te scannen, moet u deze "aankoppelen". Terwijl de virusdatabase aan het downloaden is, klikt u op Plaatsen linksboven op uw scherm en klikt u op uw Windows-harde schijf, als u kunt zien welke deze is op basis van de grootte.

Als u niet kunt zien welke de juiste harde schijf is, klik dan op Computer en bekijk elke harde schijf tot u de juiste vindt. Wanneer u het vindt, noteert u het label van de drive, dat in de menubalk van de bestandsbrowser verschijnt.

Merk ook op dat uw harde schijf nu op uw bureaublad verschijnt.

Inmiddels zou uw virusdatabase moeten worden bijgewerkt. Op het moment dat dit artikel werd geschreven, was de meest recente versie 100404-0.

In de hoofd avast! venster, klik op het keuzerondje naast Geselecteerde mappen en klik vervolgens op de knop "+" aan de rechterkant van de keuzelijst. Het opent een dialoogvenster om naar een locatie te bladeren.

Om uw Windows-harde schijf te vinden, klikt u op de ">" naast het computerpictogram. Zoek in de uitgebreide lijst naar de map met het label "media" en klik op de ">" ernaast om deze uit te vouwen. In deze lijst moet u het label kunnen vinden dat overeenkomt met uw Windows-harde schijf.

Als u een bepaalde map wilt scannen, kunt u verder gaan in deze hiërarchie en die map selecteren. We zullen echter de hele harde schijf scannen, dus we zullen gewoon op OK drukken.

Klik op Start scan en avast! zal beginnen met het scannen van uw harde schijf.

Als een virus wordt gevonden, wordt u gevraagd om een actie te selecteren. Als u weet dat het bestand een virus is, kunt u het verwijderen, maar er is een mogelijkheid voor vals-positieven, dus u kunt ook Verplaatsen naar kist kiezen om het in quarantaine te plaatsen.

Wanneer avast! is klaar met scannen, het zal een samenvatting geven van wat het op je harde schijf vond. U kunt op dit moment verschillende acties ondernemen voor die bestanden door er met de rechtermuisknop op te klikken en de juiste actie te selecteren. Klik op Sluiten als u klaar bent.

Uw Windows-pc is nu vrij van virussen, in de ogen van avast !. Start uw computer opnieuw op en met een beetje geluk start deze nu op!
Conclusie
Avast! vanaf een Ubuntu Live-CD kan de overgrote meerderheid van virussen van uw Windows-pc verwijderen. Dit is nog een reden om altijd een Ubuntu Live-CD klaar te hebben voor het geval er iets gebeurt met uw Windows-installatie!