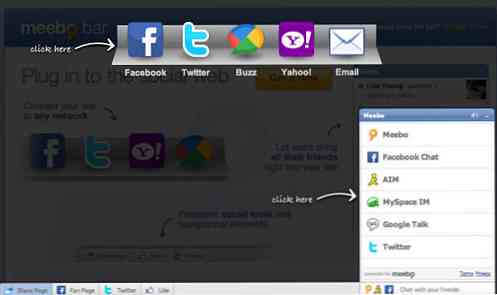Dus je hebt zojuist een Amazon Fire Tablet. Wat nu?

Hallo, gefeliciteerd met je nieuwe tablet! De Amazon Fire Tablet-serie biedt ongetwijfeld een van de beste mogelijkheden voor uw buck-apparaten die u op de tabletmarkt van vandaag kunt krijgen. Je zult het geweldig vinden.
Zo solide als het uit de doos is, zijn er een paar dingen die je kunt doen om die slechte jongen nog beter te maken. Dus laten we er naar toe gaan.
Installeer de Google Play Store

Standaard wordt de Fire Tablet-lijn meegeleverd met de Amazon Appstore. De Appstore is niet noodzakelijkerwijs slecht, maar het is zeker een paar stappen achter de Google Play Store op het gebied van inhoud en updates. Maar omdat Fire OS is gebaseerd op Android, kunt u de Google Play Store eenvoudig sideloaden voor volledige toegang tot alles wat Google te bieden heeft.
Het proces vereist geen geroot apparaat en is redelijk eenvoudig - het zijn weinig meer dan een paar app-downloads - dus ga deze handleiding op en ga aan de slag. Je zult blij zijn dat je het gedaan hebt.
Schakel uw Launcher in

De stock launcher op Fire OS is niet zo slecht, maar als je je tablet een beetje meer wilt aanpassen (of gewoon een meer op Android gebaseerd gevoel wilt hebben), dan is het installeren van een nieuwe launcher de juiste keuze..
Net als het loskoppelen van de Play Store, is dit een eenvoudig en duidelijk proces, maar het is een beetje ingewikkelder dan simpelweg een nieuw draagraket installeren vanuit de Play Store en ermee spelen. Je moet een extra app pakken genaamd LauncherHijack, waarmee je je nieuwe draagraket ook echt kunt gebruiken.
Je vindt hier volledige instructies over hoe je het kunt laten gebeuren.
Ontvang goede games

Natuurlijk kun je lezen, surfen op internet en video's bekijken op je tablet, maar wat is het nut van een tablet als je er geen games op kunt spelen? Geen zin, dat is wat ik zeg.
En er is geen tekort aan uitstekende titels van AAA-kwaliteit die beschikbaar zijn op Android en die u ook gemakkelijk op uw Fire Tablet kunt krijgen, ervan uitgaande dat u de Google Play Store opzij duwt.
Als u op zoek bent naar de beste titels die u op uw nieuwe apparaat kunt krijgen, hebben we hier een legitieme lijst. Succes.
Neem de controle over uw meldingen-inclusief de irritante amazone

Als je de iets goedkopere Fire Tablet hebt die wordt geleverd met de 'Speciale aanbiedingen' van Amazon, krijg je veel overtollige advertenties te zien in je berichtenbalk.
Maar maak je geen zorgen, want je kunt deze advertenties eigenlijk vrij eenvoudig blokkeren door een functie te gebruiken die is ingebouwd in Android. De volgende keer dat een advertentie wordt weergegeven, drukt u gewoon lang op en tikt u vervolgens op het kleine 'i'-pictogram aan de rechterkant.
Van daaruit kunt u de optie "Blokkeren" kiezen om vanaf dat moment de meldingen gegenereerd door speciale aanbiedingen te verbergen. Dat is een overwinning voor jou.
Als je nog meer controle wilt over je meldingen, bekijk dan onze inleiding over volledige meldingscontrole over de hele linie op Android-apparaten.
Ontdoe je van alle Amazon-advertenties

Zoals vermeld in het laatste deel, biedt Amazon tablets met speciale aanbiedingen, waarmee ze de prijs van het apparaat subsidiëren. Hoewel u deze advertenties gemakkelijk kunt verwijderen in de berichtenbalk, kunt u ze ook van het vergrendelingsscherm verwijderen als het u zoveel stoort..
Maar hier is het ding: het kost je $ 15. Sorry jongens, zo is het gewoon.
Als je niet tevreden bent, ga dan naar Amazon's content- en apparaatbeheerportal en klik op het tabblad van het apparaat. Klik vanaf daar op het vak 'ellipsen' naast uw apparaat en klik op de knop 'Bewerken' in het gedeelte Speciale aanbiedingen.

Met één klik en een rekening van vijftien dollar zijn die advertenties voor altijd weg.
Schakel voor Amazon specifieke Junk You Do not Want

Dit is Amazon's tablet, dus er zitten veel Amazon-dingen op. Hoewel een deel ervan nuttig kan zijn, is veel ervan gewoon pluis dat waarschijnlijk niet wil of nodig heeft. Het goede nieuws is dat je gemakkelijk een groep van de rommel kunt uitschakelen door naar Instellingen> Apps & Games> Amazon-toepassingsinstellingen te springen.
Er zijn hier veel verschillende aanpassingen, maar we hebben een geweldige lijst met dingen die je hier moet uitschakelen. Voel je vrij om ook zelf te graven!
Expand Opslag met een SD-kaart

Fire Tablets worden niet geleverd met de grootste hoeveelheid opslagruimte, dus u zult deze waarschijnlijk snel vullen. Het goede nieuws is dat je een microSD-kaart kunt toevoegen om eenvoudig meer opslagruimte toe te voegen.
Fire Tablet heeft niet alle toeters en bellen die Android-apparaten op voorraad hebben, zoals de optie om te adopteren en de SD-kaart als interne opslag. U kunt echter eenvoudig apps naar SD installeren en films, shows, audioboeken, boeken, tijdschriften en muziek downloaden naar de kaart. Je kunt zelfs je persoonlijke video's en foto's automatisch opslaan op SD. Met dat alles kun je heel veel ruimte opruimen op de interne opslagpartitie van je tablet.
Om dit te doen, plaatst u gewoon de SD-kaart en springt u vervolgens naar Instellingen> Opslag. U vindt daar alle toepasselijke SD-kaartopties.
Fire Tablet Kids: FreeTime instellen (of ouderlijk toezicht gebruiken)

Als je een ouder bent die een Fire Tablet Kids voor je kleintje heeft opgehaald, is dit het moment om FreeTime-profielen in te stellen. Dit is eigenlijk een soort "kindermodus" die je kleine mannetje of je gal weghoudt van alle smerige dingen op internet (en systeeminstellingen), maar ook allerlei gratis, kindvriendelijke inhoud biedt, zoals games, boeken, apps , en meer.
FreeTime stelt u ook in staat om doelen en tijdslimieten in te stellen, opslag te beheren en in-app aankopen toe te staan of te weigeren. Het wordt behoorlijk korrelig en het is eerlijk gezegd een van de beste instellingen voor kindermodi die ik op elk apparaat heb gebruikt.
Log in op een profiel voor volwassenen om toegang te krijgen tot deze instellingen en ga vervolgens naar het menu Instellingen. Van daaruit kiest u Profielen & Familiebibliotheek en selecteert u uw kind (of voegt u een kindprofiel toe als u dit nog niet hebt gedaan.
Er zijn veel verschillende opties weggestopt in deze menu's, dus neem rustig de tijd. FreeTime Unlimited is een jaar lang gratis met de Fire Tablet Kids, dus haal er het beste uit!
Als u niet van het gebruik van FreeTime houdt, of als u een ouder kind heeft en het gevoel hebt dat FreeTime iets te kinderachtig voor hen is, kunt u ook ouderlijk toezicht instellen. Ga naar instellingen van een profiel voor volwassenen en kies vervolgens 'Ouderlijk toezicht'. Schakel deze optie in om 'aan' te zetten, stel je wachtwoord in en ga weg.
Sta sideloaded content toe in FreeTime-profielen

Als je FreeTime alleen instelt om erachter te komen dat je kind geen toegang heeft tot de sideloaded content die je op de tablet-achtige YouTube plaatst, bijvoorbeeld, dan ben je niet alleen.
Gelukkig is hier een oplossing voor, hoewel ik toegeef dat het een beetje gedoe is. Uiteindelijk denk ik dat het nog steeds de moeite waard is om te doen, vooral als je wilt dat je kind toegang heeft tot alle Google-content die moet worden sideloaded.
We hebben een volledige gids over hoe u alles hier kunt instellen.
In de kern is de Amazon Fire Tablet een Android-tablet. Met een paar tweaks kan het er ook als een pure Android-tablet uitzien en functioneren. Dat betekent dat hier veel kan worden gedaan - als je toevallig enkele specifieke tweaks vindt die je wilt doen, is de kans groot dat je Fire Tablet ze zonder problemen zal afhandelen.