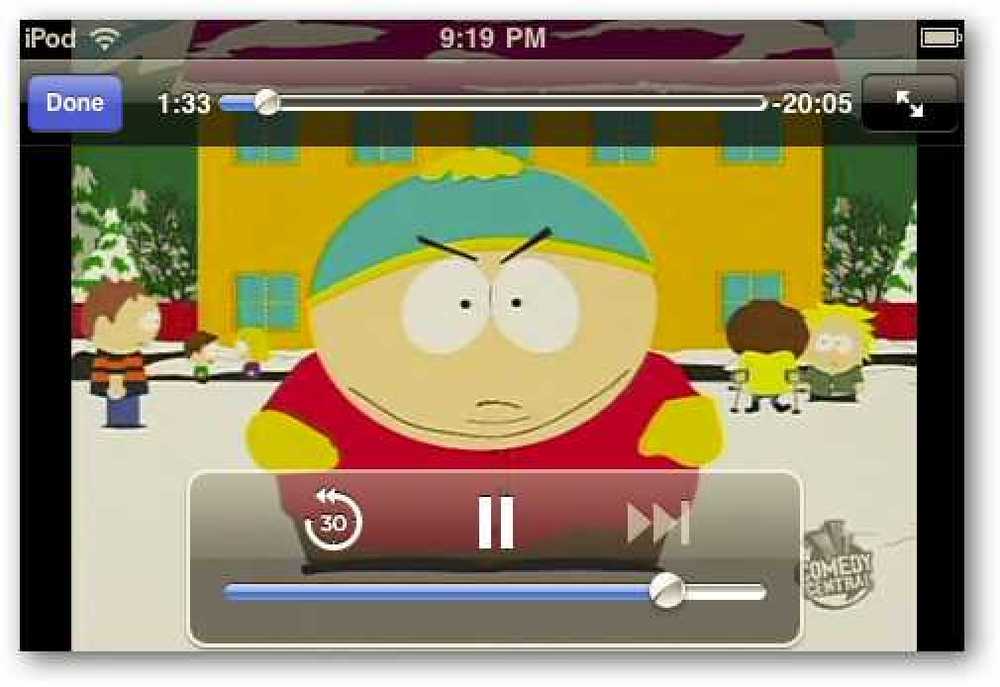Stream media en live tv via internet met Orb
Bent u op zoek naar een manier om uw mediacollectie via internet te streamen? Of misschien tv kijken en opnemen op afstand? Vandaag gaan we kijken hoe we dat allemaal en meer kunnen doen met Orb.
Vereisten
Windows XP / Vista / 7 of Intel-gebaseerde Mac met OS X 10.5 of nieuwer.
1 GB RAM of meer
Pentium 4 2,4 GHz of hoger / AMD Athlon 3200+
Breedbandverbindingen
TV-tuner voor het streamen en opnemen van live-tv (optioneel)
Opmerking: Langzamere internetverbindingen kunnen resulteren in stotteren tijdens het afspelen.
Installatie en instellingen
Download en installeer Orb op uw thuiscomputer. (Download onderstaande link) U wilt de standaardinstellingen gebruiken voor het eerste deel van de installatie.

Als we bij het instellingsgedeelte van de Orb-account zijn ingesteld, moeten we informatie invoeren en beslissingen nemen. Kies uw taal en klik volgende.

We moeten een gebruikersaccount en wachtwoord maken en gebruiken. Een geldig e-mailadres is vereist, omdat we het account later moeten bevestigen. Klik volgende.

Nu wilt u uw mediabronnen kiezen. Orb zal automatisch zoeken naar mappen die mediabestanden kunnen bevatten.

U kunt mappen toevoegen of verwijderen door op de knoppen (+) of (-) te klikken. Als u een map wilt verwijderen, klikt u eenmaal op de map om deze te selecteren in de lijst en klikt u vervolgens op de minteken (-). Als u een map wilt toevoegen, klikt u op de plusknop (+) en bladert u naar de map.
U kunt lokale mappen en gedeelde mappen toevoegen van computers in een netwerk en een opslag die is aangesloten op USB.
Opmerking: Zowel de hostcomputer met Orb als de netwerkcomputer moet worden uitgevoerd om op afstand toegang te krijgen tot gedeelde netwerkmappen.

Als u al uw mediabestanden hebt geselecteerd, klikt u op volgende.

Orb gaat verder met het indexeren van uw mediabestanden ...

Wanneer het indexeren is voltooid, klikt u op volgende.

Orb TV-installatie
Opmerking: het streamen van Live TV naar Macs wordt momenteel niet ondersteund.
Als u een tv-tunerkaart hebt aangesloten op uw pc, kunt u ervoor kiezen om Orb te configureren voor het streamen van live of opgenomen tv. Klik volgende om tv te configureren. Of kies Overspringen als je Orb niet voor tv wilt configureren.

Als u een digitale tunerkaart hebt, typt u uw postcode in en klikt u op Krijg een lijst om je kanaalvermeldingen te trekken. Selecteer een tv-provider in de lijst en klik op volgende. Zo nee, klik dan op Overspringen.

U kunt kanalen selecteren of deselecteren door het vakje voor elk kanaal in of uit te schakelen. kiezen Auto Scan om Orb meer kanalen te laten vinden of diegenen uit te schakelen die geen ontvangst hebben. Klik volgende wanneer je klaar bent.

Kies vervolgens, indien nodig, een analoge provider en klik volgende.

Selecteer "Ja" of "Nee" voor een set-top box en klik volgende.

Net als bij de digitale tuner kunt u kanalen selecteren of deselecteren door het vakje voor elk kanaal in of uit te schakelen. kiezen Auto Scan om Orb meer kanalen te laten vinden of diegenen uit te schakelen die geen ontvangst hebben. Klik volgende wanneer je klaar bent.

Nu zijn we klaar met de installatie. Klik Dichtbij.

Toegang tot uw media op afstand
Mediabestanden zijn toegankelijk via een webinterface. Voordat we verder gaan, moeten we echter onze gebruikersnaam en wachtwoord bevestigen. Kijk in je inbox voor een e-mail van Orb Networks. Klik op de bijgevoegde bevestigingslink. U wordt gevraagd de gebruikersnaam en het wachtwoord in te voeren die u in uw browser hebt geselecteerd en klik vervolgens op volgende.

Je account wordt bevestigd. Nu zijn we klaar om op afstand van onze media te genieten. Om te beginnen, richt uw browser naar de MyCast-website vanaf uw externe computer. (Zie onderstaande link)

Voer uw inloggegevens in en klik op Log in.

Nadat u bent ingelogd, krijgt u het startscherm van MyCast te zien. Standaard zie je een handvol "kanalen" zoals een tv-programmagids, willekeurige audio en foto's, videofavorieten en het weer.
U kunt kanalen toevoegen, verwijderen of aanpassen. Klik op om extra kanalen toe te voegen Kanalen toevoegen in de rechterbovenhoek ...

... en selecteer in de vervolgkeuzelijst.

Klik op om toegang te krijgen tot uw volledige mediabibliotheken Open de applicatie links bovenaan en selecteer een van de opties.

Live en opgenomen tv
Als je een tv-tunerkaart hebt die je hebt geconfigureerd voor Orb, zie je je programmagids op de TV / webcams scherm. Om een programma te bekijken of op te nemen, klikt u op de programmalijst om een detailvak te openen. Klik vervolgens op de rode knop om op te nemen of op de groene knop om af te spelen.

Wanneer u een programma opneemt, ziet u rechtsboven een pulserend rood pictogram in de lijst in de programmagids.

Als u Live TV wilt bekijken, wordt u mogelijk gevraagd uw mediaspeler te kiezen, afhankelijk van uw browser en instellingen.

Het afspelen zou binnenkort moeten beginnen.

Opmerking voor gebruikers van Windows Media Center
Als u in Orb live-tv probeert te streamen terwijl Windows Media Center op uw pc wordt uitgevoerd, krijgt u een foutmelding. Klik op de Stop MediaCenter knop en probeer het opnieuw.

audio
Op de audio scherm, vindt u uw muziekbestanden geïndexeerd op genre, artiest en album. U kunt een selectie afspelen door eenmaal te klikken en vervolgens op de groene afspeelknop te klikken of door eenvoudig te dubbelklikken.

Het afspelen begint in de standaard mediaspeler voor het streaming-formaat.

Video
Video werkt in essentie hetzelfde als audio. Klik op een selectie en druk op de groene afspeelknop of dubbelklik op de videotitel.

Het afspelen van video begint in de standaard mediaspeler voor het streaming-formaat.

Streaming-indelingen
U kunt het standaard streaming-formaat wijzigen in de instellingen van het bedieningspaneel. Om toegang tot het Configuratiescherm te krijgen, klikt u op Open applicaties en selecteer Controlepaneel. U kunt ook klikken instellingen rechtsboven.

kiezen Algemeen uit de vervolgkeuzelijst en klik vervolgens op de Streaming-indelingen tab.Je krijgt vier opties. Flash, Windows Media, .SDP en .PLS.

Afspeellijsten maken
Als u afspeellijsten wilt maken, sleept u de mediatitel naar het werkgebied van de afspeellijst aan de rechterkant of klikt u erop Toevoegen aan afspeellijst in het bovenste menu. Klik Opslaan wanneer je klaar bent.

Uw media delen
Met Orb kun je mediaplayylen via internet delen met vrienden en familie. Er zijn een paar manieren om dit te bereiken. We beginnen met klikken op de Delen knop onderaan het werkgebied van de afspeellijst nadat u uw afspeellijst heeft samengesteld.

U wordt gevraagd om een methode te kiezen waarmee u uw afspeellijst kunt delen. Je hebt de mogelijkheid om je afspeellijst te delen in het openbaar of privé. Je kunt dit openbaar delen via links, blogs of je openbare Orb-profiel. Door de optie Openbaar profiel te kiezen, zal Orb automatisch een profielpagina voor u maken met een URL zoals http://public.orb.com/username dat iedereen gemakkelijk toegang kan krijgen op het internet.
Met de optie voor privé delen kun je vrienden per e-mail uitnodigen en moeten ontvangers zich registreren bij Orb.
Je kunt je afspeellijst ook een aangepaste naam geven of de automatisch gegenereerde titel accepteren.
Klik OK wanneer je klaar bent.

Gebruikers die uw openbare profiel bezoeken, kunnen al uw gedeelde afspeellijsten bekijken en streamen naar hun computer of ondersteunde apparaat.

Draagbare media-apparaten en smartphones
Orb kan media naar vele draagbare apparaten en 3G-telefoons streamen. Streamingaudio wordt ondersteund op de iPhone en iPod Touch via de Safari-browser. Video- en live-tv-streaming vereist echter de Orb Live iPhone-app. Orb Live is beschikbaar in de App Store voor $ 9,99.
Om media naar uw draagbare apparaat te streamen, gaat u naar de MyCast-website in uw mobiele browser en logt u in. Blader naar uw media of afspeellijst.

Maak een selectie en speel de media.

Het afspelen begint.

We vonden dat het streamen van muziek naar zowel de Droid als de iPhone behoorlijk goed werkte. Het afspelen van video op de Droid liet echter een beetje te wensen over. De video zag er goed uit, maar de audio was meestal niet gesynchroniseerd.
Systeemvak Configuratiescherm
Standaard draait Orb tijdens het opstarten in het systeemvak. Om toegang tot het systeemvakcontrolepaneel te krijgen, klikt u met de rechtermuisknop op het Orb-pictogram in het systeemvak en selecteert u Controlepaneel.

Log in met je Orb gebruikersnaam en wachtwoord en klik op OK.

Hier kunt u mediabronnen toevoegen of verwijderen, beheeraccounts toevoegen, uw wachtwoord wijzigen en meer. Als u liever niet Orb op Start uitvoert, klikt u op Algemeen icoon.

Schakel het selectievakje naast uit Start Orb wanneer het systeem start.

Conclusie
Het lijkt misschien veel stappen, maar het is niet zo moeilijk om Orb in gebruik te nemen. Orb is beschikbaar voor zowel Windows als Intel-gebaseerde Macs. Het ondersteunt ook het streamen naar veel gameconsoles, zoals de Wii, PS3 en XBox 360.
Als u Windows 7 op meerdere computers gebruikt, kunt u ons artikel over het streamen van muziek en video via internet met Windows Media Player 12 raadplegen..
downloads
Orb downloaden
Meld u aan bij MyCast