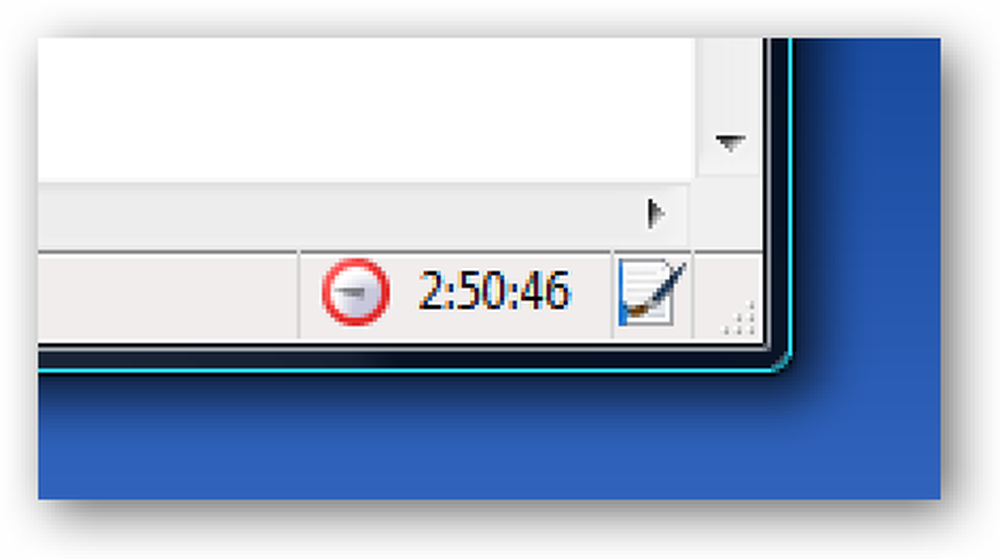Een Drive-afbeelding overbrengen via een netwerk met behulp van een Ubuntu Live-cd
Drive-images zijn geweldig om te hebben, maar moeilijk op te slaan als je geen grote externe harde schijf hebt. We laten u in één stap zien hoe u een schijfimage naar een andere computer kunt maken en overbrengen.
De Ubuntu Live-cd bevat zowel hulpprogramma's die we nodig hebben voor de bron- en doelcomputers als uit de doos - dd en ssh.

Wij zijn fans van dd, het gebruikt hebben om harde schijven te klonen en in het verleden schijfafbeeldingen lokaal te maken. Het plaatsen van een afbeelding op een externe schijf en vervolgens overbrengen naar een andere computer is lastig. Een combinatie van gebruiken dd en ssh laat ons in één stap een schijfimage van de ene naar de andere computer overbrengen, zonder tussentijdse opslag.
Om dit in te stellen, hebt u twee computers nodig, beide met Linux. Natuurlijk kunt u beide computers opstarten met een Ubuntu Live-cd en deze methode zal geweldig werken - u hebt echter twee afzonderlijke Live-cd's of USB-drives nodig. In het ideale geval zouden beide computers zich op hetzelfde lokale netwerk bevinden, omdat de overdrachtssnelheden veel sneller zullen zijn, maar u kunt dit voor de meeste computers doen die u hebt ssh toegang tot.
De eerste stap is het opstarten van de computer waarop u de schijfimage wilt opslaan - de doelcomputer - en het IP-adres te vinden. We hebben eerder verschillende methoden beschreven, maar de meest directe manier is om een terminal te openen en de opdracht in te voeren ifconfig.
Noteer het IP-adres van de computer. Als het zich in uw lokale netwerk bevindt, moet het beginnen met 192.168.
Terwijl u op die computer bent, zorgt u er ook voor dat u een plaats heeft om de schijfimage op te slaan. Controleer of de locatie is gekoppeld en noteer het volledige pad (een nieuw geïnstalleerde harde schijf heeft bijvoorbeeld het pad / media / HD-LABEL /).
Start de computer op met de schijf die u wilt opnemen met een Ubuntu Live-cd.
Zorg eerst dat u op de doelcomputer kunt sshtikken door een terminalvenster (Toepassingen> Accessoires> Terminal) te openen en de opdracht in te voeren:
ssh @
Als je dit doet op het lokale netwerk en de doelcomputer ook van een Ubuntu Live-CD loopt, dan zou het commando er ongeveer zo uit moeten zien
In ons geval hebben we toegang tot een externe Linux-machine.

Als je zonder problemen kunt inloggen, typ dan "exit" om terug te keren naar het normale terminalvenster op je broncomputer.
Nu moeten we de harde schijf of partitie op de harde schijf vinden waarvan u een afbeelding wilt maken. Voer de opdracht in het terminalvenster in
sudo fdisk -l

In ons geval willen we een afbeelding maken van een kleine Linux-partitie, / dev / sda1. We noteren deze apparaatnaam.
Nu het gecompliceerde deel: de dd aanroeping. Hier is een generieke versie ...
sudo dd if = | ssh @ "dd of ="
Het ziet er ingewikkeld uit, maar als je stuk voor stuk kijkt, zou het logisch moeten zijn. Wat misschien nieuw voor je is, is het "|" teken, dat in Linux-termen een "pijp" wordt genoemd. Het neemt de uitvoer van de eerste helft van de regel (de dd if = deel) en zendt het naar de tweede helft van de regel (de ssh deel) - of "pipet" het resultaat van het linkerdeel naar het rechterdeel.
In ons voorbeeld slaan we de schijfkopie op een externe Linux-machine op, dus onze opdracht terminal is:
sudo dd if = / dev / sda1 | ssh [email protected] "dd of = / home / tbekolay / LinuxPart.image"
Als je dit via het lokale netwerk doet en je doelcomputer een Ubuntu Live-CD draait, zal de opdracht er ongeveer zo uitzien:
sudo dd if = / dev / sda1 | ssh [email protected] "dd of = / media / HD-LABEL / LinuxPart.image"

Omdat we dit via internet deden in plaats van via het lokale netwerk, is de snelheid vrij traag, maar uiteindelijk is deze wel voltooid. Dit doen via een lokaal netwerk gaat veel sneller.
Om er zeker van te zijn, hebben we de bestemmingscomputer opnieuw benaderd met behulp van ssh om er zeker van te zijn dat de schijfafbeelding inderdaad is gemaakt en met succes is overgedragen.

Succes!
Met slechts één regel in een terminalvenster konden we een afbeelding van een partitie op onze lokale computer maken en die afbeelding op een computer op kilometers afstand opslaan. Natuurlijk was dit een kleine partitie; een veel grotere partitie of een hele harde schijf zou moeilijk via internet te verzenden zijn, maar deze methode werkt ook prima via een lokaal netwerk!