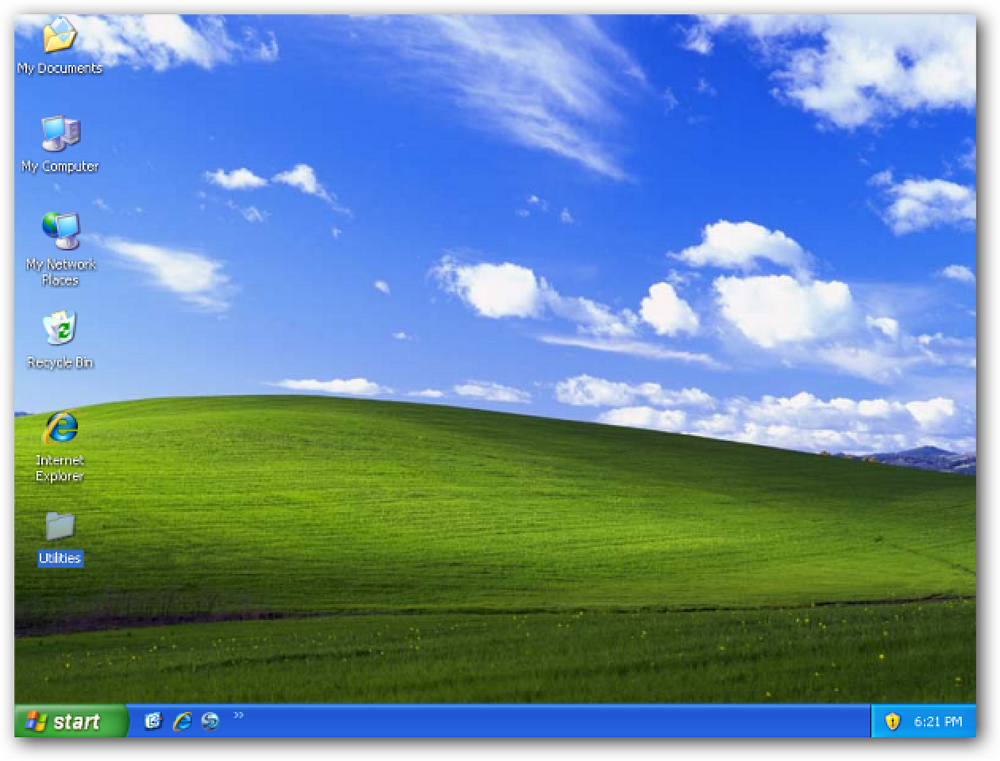Draag of verplaats uw Microsoft Office Aangepast woordenboek
Een van onze geweldige lezers schreef gisteren hoe het modulaire woordenboek van de ene naar de andere computer kan worden gemigreerd, en het leek waardig genoeg om over te schrijven voor ieders voordeel. Bedankt Josh!
Als je ooit de kronkelende rode lijn onder een woord hebt gezien en de optie "Toevoegen aan woordenboek" hebt gekozen, zul je je realiseren waar ik het over heb ... al deze woorden worden opgeslagen in een aangepast woordenboekbestand en kunnen echt vervelend om opnieuw in te voeren op een nieuwe computer.
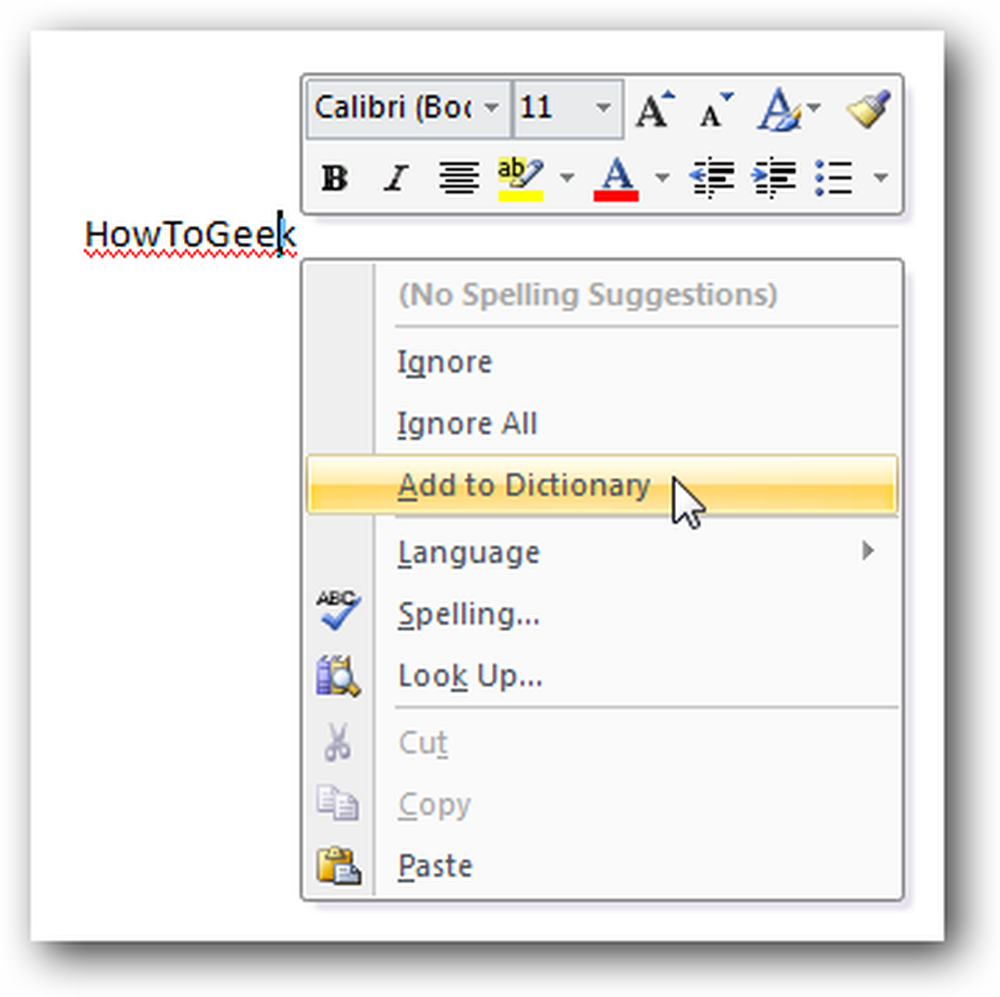
Uw woordenboekbestand lokaliseren
In Word 2003 moet je naar Extra \ Opties gaan, vervolgens op het tabblad Spelling en grammatica klikken en Aangepaste woordenboeken in dat dialoogvenster selecteren.
Voor Word 2007 of andere Office 2007-toepassingen klikt u op de grote Office-knop in de linkerbovenhoek, vervolgens op Word-opties en in het gedeelte Proofing ziet u "Aangepaste woordenboeken"
Opmerking: Outlook 2007 vereist dat u een nieuwe e-mail opent voordat u de Office-knop ziet.
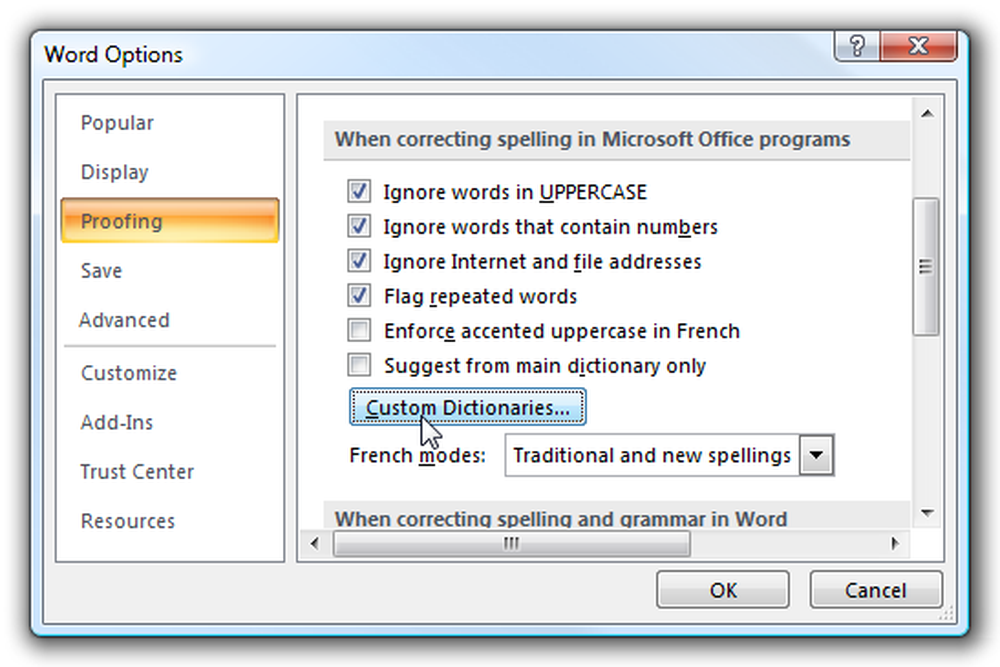
Hierdoor wordt het scherm geopend waarin u aangepaste woordenboeken kunt toewijzen en kunt u het volledige pad naar het huidige woordenboekbestand bekijken. Nadat we het bestand van de oude naar de nieuwe hebben overgezet, moet u hier de knop Toevoegen gebruiken om het woordenboek toe te voegen, als dit niet automatisch wordt toegevoegd.
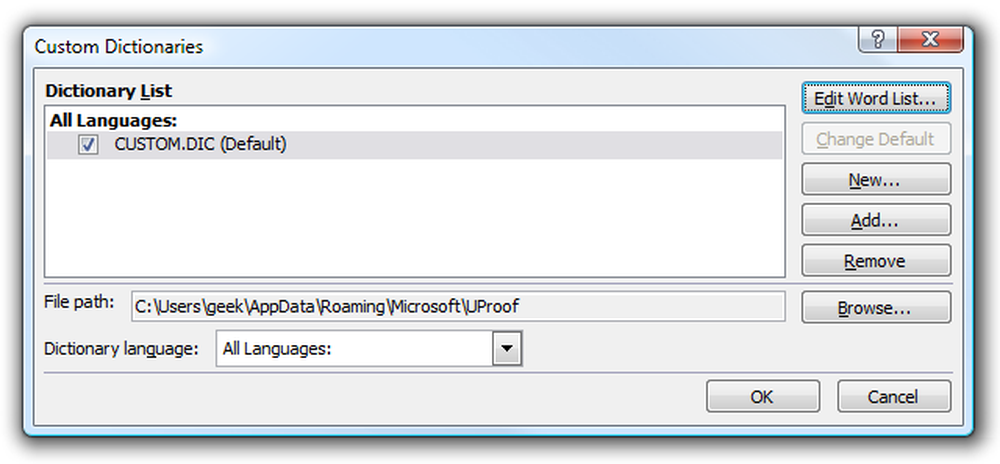
Merk op dat je hier het dialoogvenster Woordenlijst bewerken moet gebruiken om wijzigingen aan te brengen (probeer niet zelf wijzigingen aan te brengen in het bestand, ik heb gelezen dat mensen daar problemen mee hebben)
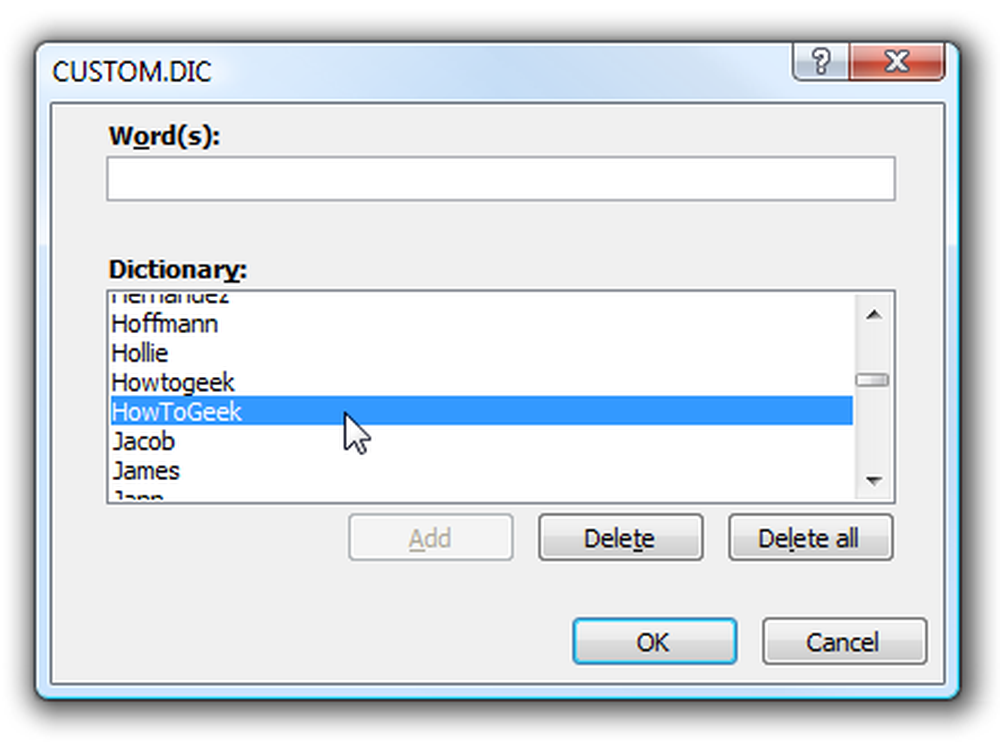
Een back-up maken of overbrengen
Om een back-up van uw woordenboekbestand te maken, bladert u omlaag naar het pad dat u hierboven zag, of voert u gewoon het volgende in op de locatiebalk in Verkenner:
% AppData% \ Microsoft
Je ziet een van de twee mappen, voor Office 2007-versies bevindt deze zich meestal in de map UProof, maar in oudere versies was deze in de map Proof. Hoe dan ook, het bovenstaande dialoogvenster zou je het volledige pad moeten vertellen.
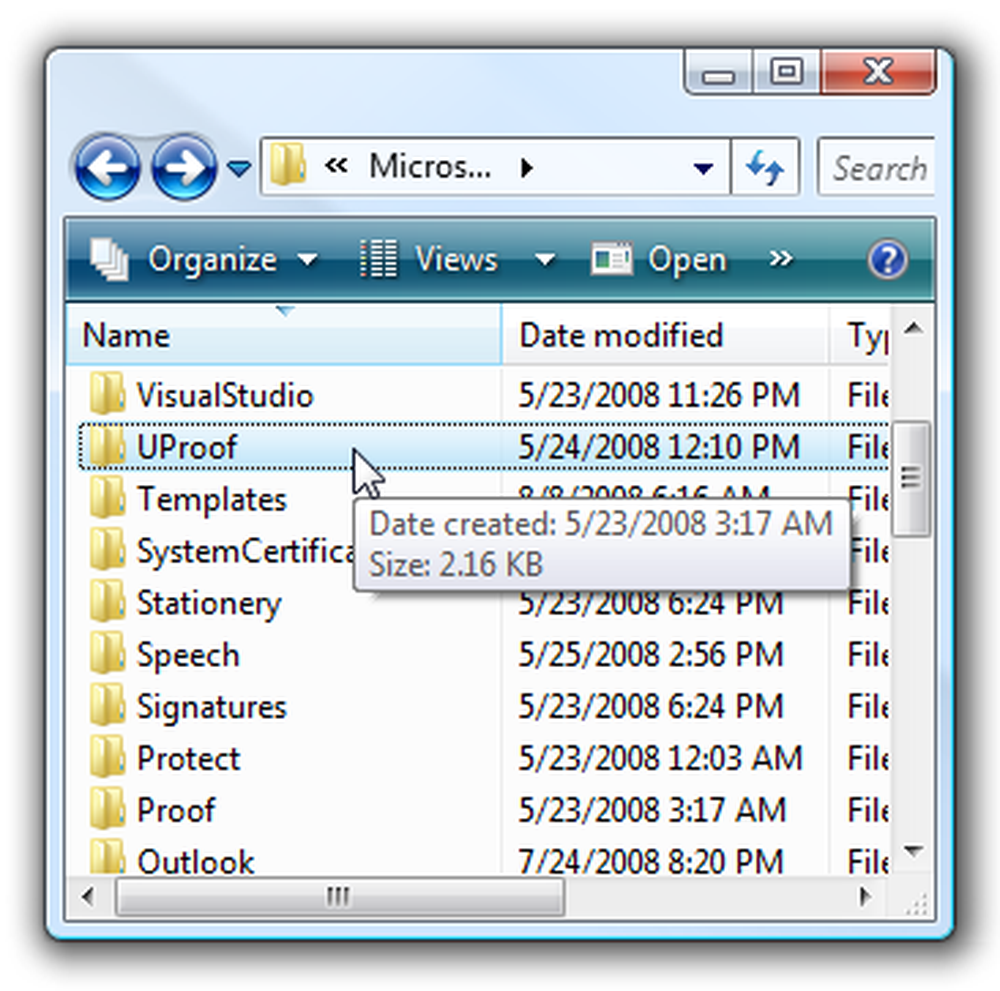
Als je eenmaal die directory binnengaat, zou je het CUSTOM.dic-bestand moeten zien, dat is wat je wilt back-uppen en naar dezelfde locatie op het andere systeem wilt overbrengen ... of je kunt het ergens anders plaatsen als je wilt, voor bijvoorbeeld in uw map Documenten.
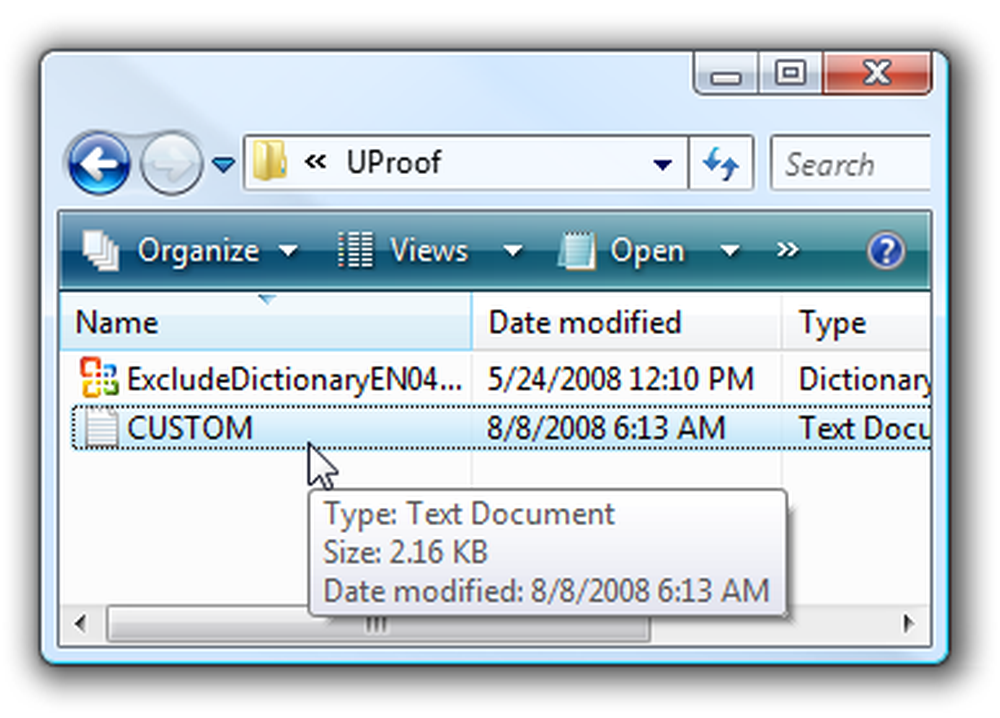
Merk op dat als u het bestand opent u al uw aangepaste woorden zou moeten kunnen zien. Maak hier waar mogelijk geen bewerkingen vanaf.
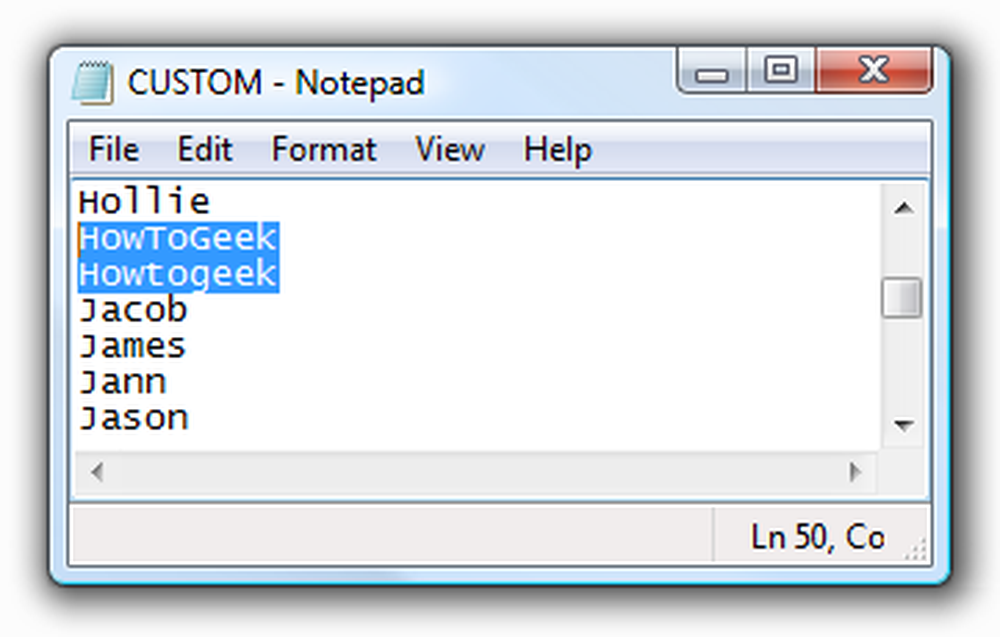
Nadat u het bestand naar dezelfde locatie op de andere computer hebt gekopieerd (zorg ervoor dat u alle Office-apps sluit voordat u dit doet), moet u het aangepaste woordenboek aan de nieuwe computer kunnen toevoegen met de dialogen die we hierboven hebben uitgelegd, als het niet automatisch gedetecteerd of u besloot om het in uw documentenmap te plaatsen.
Als dit een functie is die u de hele tijd gebruikt, kunt u overwegen om het bestand naar uw documenten te verplaatsen en vervolgens het aangepaste woordenboek opnieuw toe te wijzen aan die locatie. Dat zou het maken van back-ups een stuk eenvoudiger maken, omdat u niet zou moeten zoeken om het te vinden.