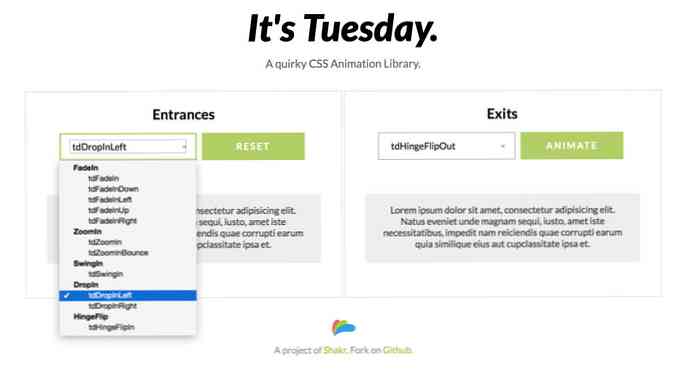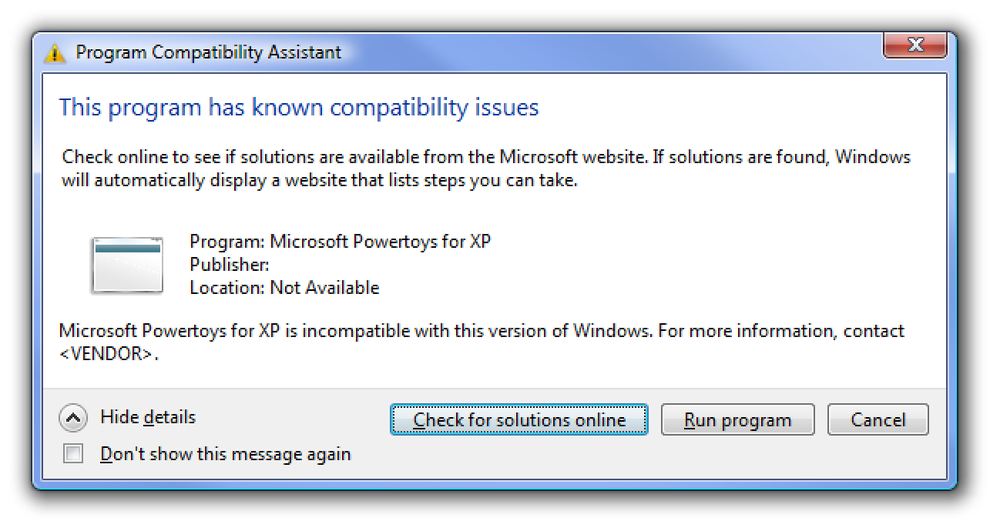Verander een flashstation in een draagbare webserver
Draagbare toepassingen zijn erg handig om werk onderweg gedaan te krijgen, maar hoe zit het met draagbare servers? Hier leest u hoe u uw flashstation in een draagbare webserver kunt veranderen.
Ermee beginnen
Om een volledige webserver op onze flashdrive te plaatsen, gaan we XAMPP Lite gebruiken. Deze lichtgewicht, vooraf geconfigureerde server bevat recente versies van Apache, MySQL en PHP, zodat u de meeste websites en webapps er rechtstreeks vanaf kunt uitvoeren. Je zou de volledige XAMPP kunnen gebruiken, die meer functies bevat zoals een FileZilla FTP-server en OpenSSL, maar voor de meeste doeleinden is de lichte versie genoeg voor een draagbare server.
Download de nieuwste versie van XAMPP Lite (link hieronder). In deze zelfstudie hebben we de zelfuitpakkende EXE-versie gebruikt; je kon het ZIP-bestand kiezen en de bestanden zelf extraheren, maar we vonden het gemakkelijker om het uitvoerbare bestand te gebruiken.

Voer het installatieprogramma uit en klik op Bladeren. Kies waar u uw server wilt installeren.

Selecteer uw flashstation of een map erin en klik op OK. Zorg ervoor dat uw flashstation ten minste 250 MB beschikbare opslagruimte heeft. XAMPP maakt een xampplite-map en bewaart alle bestanden erin tijdens de installatie.

Klik op Installeren en alle bestanden worden naar uw flashstation geëxporteerd. Dit kan even duren, afhankelijk van de snelheid van uw flash drive.

Wanneer het extractieproces is voltooid, wordt een opdrachtpromptvenster geopend om de installatie te voltooien. De eerste prompt zal vragen of u snelkoppelingen wilt toevoegen aan het startmenu en bureaublad; voer "n" in omdat we geen startmenu-links naar onze draagbare server willen maken.

Voer nu "y" in om de mappen van XAMPP automatisch te configureren.

Voer tot slot "y" in om XAMPP volledig draagbaar te maken. Het zal de servers zo instellen dat ze zonder specifieke stationsletters worden uitgevoerd, zodat uw server vanaf elke computer kan worden uitgevoerd.

XAMPP voltooit uw wijzigingen; druk op Enter als alles is voltooid.

Setup start automatisch de opdrachtregelversie van XAMPP. Controleer bij de eerste keer of uw tijdzone correct is.

En dat is het! U kunt het bedieningspaneel van XAMPP nu uitvoeren door 1 in te voeren, of u kunt XAMPP afsluiten en uitvoeren vanaf een andere computer met uw flashstation.

Om je draagbare webserverkit te voltooien, wil je misschien Portable Firefox of Iron Browser op je flash drive installeren, zodat je je favoriete browser altijd klaar hebt voor gebruik.
Uw draagbare server uitvoeren
Het gebruik van uw draagbare server is heel eenvoudig. Open de map xampplite op uw flashstation en start xampp-control.exe.

Klik op Start naast Apache en MySql om uw webserver te laten werken.
Let op: vink het selectievakje Svc niet aan, omdat dit de server als een Windows-service zal uitvoeren. Om XAMPP portable te houden, wil je niet dat het als een service wordt uitgevoerd!

Windows Firewall kan u vragen of het de server heeft geblokkeerd; klik op Toegang toestaan om uw server te laten werken.

Zodra ze worden uitgevoerd, kunt u op Beheer klikken om de standaard XAMPP-beheerderspagina te openen die wordt uitgevoerd vanaf uw lokale webserver. Of u kunt het bekijken door te bladeren naar http: // localhost / of http://127.0.0.1/ in uw browser.

Als alles goed werkt, zou u deze pagina in uw browser moeten zien. Kies je standaardtaal ...

En dan zie je de standaard XAMPP-beheerderspagina.

Klik op de koppeling Status op de linkerzijbalk om te controleren of alles correct werkt.

Als u op de Admin-knop klikt voor MySQL in het XAMPP-configuratiescherm, wordt phpMyAdmin geopend in uw standaardbrowser. Als alternatief kunt u de MySql-beheerderspagina openen door http: // localhost / phpmyadmin / of http://127.0.0.1/phpmyadmin/ in uw favoriete browser in te voeren.

Nu kunt u uw eigen webpagina's toevoegen aan uw webserver. Sla al uw webbestanden op in de map \ xampplight \ htdocs \ op uw flashstation.

Installeer WordPress op uw draagbare server
Omdat XAMPP Lite MySQL en PHP bevat, kunt u zelfs webapps uitvoeren, zoals WordPress, het populaire CMS- en blogplatform. WordPress downloaden (link hieronder) en pak de bestanden uit naar de map \ xampplite \ htdocs op uw flashstation.

Nu worden alle WordPress-bestanden opgeslagen in \ xampplite \ htdocs \ wordpress op uw flashstation.

We moeten nog steeds WordPress instellen op onze draagbare server. Open uw MySql-beheerderspagina http: // localhost / phpmyadmin / om een nieuwe database voor WordPress te maken. Voer een naam in voor uw database in het vak "Nieuwe database maken" en klik op Maken.

Klik op het tabblad Bevoegdheden bovenaan en selecteer 'Een nieuwe gebruiker toevoegen'.

Voer een gebruikersnaam en wachtwoord voor de database in en klik vervolgens op de knop Go aan de onderkant van de pagina.

WordPress gebruiken
Voer nu in uw browser in http: //localhost/wordpress/wp-admin/install.php. Klik Maak een configuratiebestand doorgaan.

Zorg ervoor dat je de databasenaam, gebruikersnaam en het wachtwoord hebt die we eerder hebben gemaakt en klik op "Let's Go!"

Voer uw WordPress-databasenaam, gebruikersnaam en wachtwoord in, laat de andere twee vermeldingen als standaard en klik op Verzenden.

Je zou nu de database helemaal klaar moeten hebben. Klik op "Voer de installatie uit" om het installeren van WordPress te voltooien.

Voer een titel, gebruikersnaam en wachtwoord in voor uw testblog, evenals uw e-mailadres en klik vervolgens op "Installeer WordPress".

U hebt nu een draagbare installatie van WordPress. Klik op 'Inloggen' om uw WordPress-beheerderspagina te openen. Voer uw gebruikersnaam en wachtwoord in en klik op Aanmelden.

Hier kunt u pagina's, berichten, thema's, extensies en al het andere toevoegen, net zoals u zou doen op een normale WordPress-site. Dit is een geweldige manier om te experimenteren met WordPress zonder je echte website te verpesten.

U kunt uw draagbare WordPress-site bekijken door in te voeren http: // localhost / wordpress / in je adresbalk.

Uw server sluiten
Wanneer u klaar bent met het uitvoeren van uw testserver, klikt u op de knop Stoppen bij elk van de services en vervolgens op de knop Afsluiten in het XAMPP-configuratiescherm. Als u op de exit-knop aan de bovenkant van het venster drukt, wordt het bedieningspaneel van de lade geminimaliseerd.

Als alternatief kunt u uw server afsluiten door xampp_stop.exe vanuit uw xampplite-map uit te voeren.

Conclusie
XAMPP Lite biedt u een geweldige manier om een volledige webserver rechtstreeks vanaf uw flashstation uit te voeren. Nu kunt u overal waar u bent uw webpagina's en webapps testen en aanpassen vanaf elke Windows-computer.
Links
Download XAMPP Lite
Download WordPress