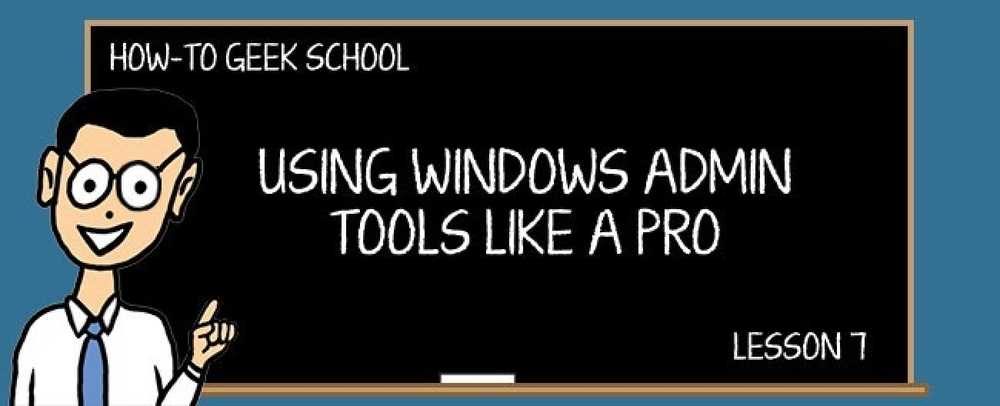Informatie over routers, schakelaars en netwerkhardware

Vandaag bekijken we de hardware voor thuisnetwerken: wat de afzonderlijke stukjes doen, wanneer je ze nodig hebt en hoe ze het best kunnen worden geïmplementeerd. Lees verder om een duidelijker beeld te krijgen van wat u nodig hebt om uw thuisnetwerk te optimaliseren.
Wanneer heb je een switch nodig? Een hub? Wat doet een router precies? Heb je een router nodig als je een enkele computer hebt? Netwerktechnologie kan een nogal mysterieus studiegebied zijn, maar met de juiste voorwaarden en een algemeen overzicht van hoe apparaten op uw thuisnetwerk functioneren, kunt u uw netwerk met vertrouwen in gebruik nemen.
Inzicht in thuisnetwerken via netwerkdiagrammen
In plaats van te beginnen met een verklarende woordenlijst van netwerktermen - en in het proces je te laten vallen met een technische term zonder gemakkelijk referentiepunt - laten we meteen kijken naar netwerkdiagrammen. Hier is de eenvoudigste netwerkconfiguratie die beschikbaar is: een computer die rechtstreeks is gekoppeld aan een modem die op zijn beurt is verbonden via een telefoonlijn / kabel / glasvezel-uplink met de internetprovider van het individu.

Het wordt niet minder ingewikkeld dan dit arrangement, maar er is een prijs te betalen voor de ultra-eenvoud van de installatie. Deze gebruiker heeft geen toegang tot internet via een Wi-Fi-apparaat (dus geen toegang voor smartphones, tablets of andere draadloze apparaten) en ze verliezen de voordelen van het hebben van een router tussen hun computer en het grotere internet. Laten we een router introduceren en de voordelen van het gebruik ervan benadrukken. In het onderstaande schema hebben we twee elementen aan het netwerk geïntroduceerd: een draadloze router en een laptop die via die draadloze verbinding verbinding met het netwerk maakt.

Wanneer moet u een router gebruiken? Gezien de lage kosten van thuisrouters en de voordelen van het installeren van een router op uw netwerk je moet altijd een router gebruiken (die bijna altijd een firewall-functie bevat).
Thuisrouters zijn eigenlijk een combinatie van drie netwerkcomponenten: een router, een firewall en een switch. In een commerciële omgeving worden de drie stukken hardware gescheiden gehouden, maar consumentenrouters zijn bijna altijd een combinatie van zowel de routerings- als de schakelcomponenten met een ingebouwde firewall voor een goede maatregel. Laten we eerst kijken naar wat de router-functie doet.
Op het meest eenvoudige niveau verbindt een router twee netwerken met elkaar, het netwerk in uw huis (hoe groot of klein ook) en het netwerk buiten uw huis (in dit geval het internet). De breedbandmodem die u van uw internetprovider ontvangt, is alleen geschikt om een enkele computer met internet te verbinden en bevat meestal geen enkele vorm van routerings- of switchfunctionaliteit. Een router voert de volgende functies uit:
- IP delen: Uw ISP kent u één IP-adres toe. Als je een desktop, een laptop, een mediabox op je tv en een iPad hebt, zal dat ene IP-adres het duidelijk niet drukken. Een router beheert die meerdere verbindingen en zorgt ervoor dat de juiste pakketjes informatie op de juiste plaatsen terechtkomen. Zonder deze functie zou een persoon op het bureaublad en een persoon op de laptop niet op internet kunnen surfen omdat er geen onderscheid zou zijn tussen welke computer het.
- Network Address Translation (NAT): Gerelateerd aan de IP-sharing-functie, wijzigt NAT de headers in pakketjes met informatie die in en uit uw netwerk komen, zodat ze naar het juiste apparaat worden geleid. Beschouw de NAT als een zeer behulpzame receptionist in uw router die precies weet waar elk inkomend / uitgaand pakket naartoe moet en de afdeling hierop stempelt.
- Dynamische hostconfiguratie: Zonder DHCP zou u handmatig alle hosts in uw netwerk moeten configureren en toevoegen. Dit betekent dat elke keer dat een nieuwe computer het netwerk betreedt, u deze handmatig een adres op het netwerk zou moeten toewijzen. DHCP doet dit automatisch voor u, zodat wanneer u uw XBOX op uw router aansluit, uw vriend op uw draadloze netwerk gaat, of u een nieuwe computer toevoegt, een adres wordt toegewezen zonder menselijke interactie vereist.
- firewall: Routers fungeren op verschillende manieren als basisfirewalls, waaronder het automatisch afwijzen van inkomende gegevens die geen deel uitmaken van een permanente uitwisseling tussen een computer in uw netwerk en de buitenwereld. Als u bijvoorbeeld een muziekstream van Pandora aanvraagt, zegt uw router: "We verwachten u, kom binnen" en die gegevensstroom wordt doorgestuurd naar het apparaat dat de aanvraag heeft gedaan. Aan de andere kant, als een plotselinge burst van poortonderzoek plaatsvindt vanaf een onbekend adres, fungeert uw router als een uitsmijter en worden de verzoeken afgewezen, waardoor uw computers effectief worden verhuld. Zelfs voor een gebruiker met een enkele computer is een eenvoudige $ 50-router de moeite waard alleen voor de firewallfunctionaliteit.
Naast de hierboven beschreven functionaliteit van binnen naar buiten, fungeren thuisrouters ook als netwerkswitch. Een netwerkswitch is een stuk hardware dat de communicatie tussen computers op een intern netwerk vergemakkelijkt. Zonder de schakelfunctie zouden de apparaten via de router kunnen communiceren naar het grotere internet maar niet naar elkaar - iets eenvoudigs als het kopiëren van een MP3 van je laptop naar je desktop over het netwerk zou onmogelijk zijn.
De meeste routers hebben vier Ethernet-poorten waarmee u vier apparaten kunt aansluiten en ze kunt laten communiceren via de schakelaarfunctie. Als u meer dan vier Ethernet-verbindingen nodig hebt, moet u een upgrade uitvoeren naar een router met een grotere poortbank (een tamelijk dure propositie die u gewoonlijk maximaal acht poorten zal stimuleren) of u kunt een speciale switch ophalen. Opmerking: u hoeft alleen een upgrade uit te voeren als uw computer bijna leeg is fysiek poorten voor harde lijnverbindingen. Als u slechts één computer en één netwerkprinter op uw vierpoorts-router hebt aangesloten (en al het andere op uw netwerk is op Wi-Fi gebaseerd), hoeft u niet te upgraden om fysieke poorten te krijgen. Dat gezegd hebbende, laten we een netwerk bekijken met een speciale schakelaar.

Hoewel de limiet van vier portreten op de super meerderheid van thuisrouters meer dan genoeg was voor de meeste thuisgebruikers, hebben de laatste 10 jaar een aanzienlijke toename van het aantal netwerkbare apparaten in huis veroorzaakt. Het is niet ongebruikelijk om meerdere computers, meerdere gameconsoles, mediacenters, printers, bestandsservers en meer te hebben die allemaal verbinding maken met het Ethernet-LAN (terwijl u misschien wegkomt met het plaatsen van uw Wii op het Wi-Fi-netwerk voor zaken als speciale videostreaming en mediaservertoegang, het heeft veel de voorkeur om een harde lijnverbinding te hebben). Zodra u dat niveau van apparaatverzadiging hebt bereikt, moet u een switch toevoegen met acht, 16 of meer poorten om uw groeiende thuisnetwerk goed te ondersteunen.
Als een kanttekening, historisch vertrouwen mensen vaak op hubs omdat ze zo veel goedkoper waren dan dure switches. Een hub is een eenvoudig netwerkapparaat dat het verkeer dat door het netwerk komt niet onderzoekt of beheert - het is een "dom" netwerkapparaat - door contrastschakelaars werken ze juist met de datapakketten en sturen ze actief door. Omdat hubs geen beheercomponent hebben, zijn er veelvuldige botsingen tussen pakketten, wat leidt tot een algehele vermindering van de prestaties. Hubs hebben een aantal technische tekortkomingen die u hier kunt lezen. Switches van consumentenkwaliteit zijn in de afgelopen 10 jaar zo in prijs gedaald dat maar heel weinig hubs zelfs worden geproduceerd (Netgear, een van de grootste fabrikanten van consumentenhubs, maakt ze zelfs niet langer). Vanwege de tekortkomingen van netwerkhubs en de lage prijzen van hoogwaardige netwerkschakelaars voor consumenten we kunnen het gebruik van een hub niet aanbevelen. Wanneer je een perfect goede snelle 8-poorts switch voor $ 25 kunt oppikken, is er geen goede reden om een verouderde hub op een thuisnetwerk te gebruiken - als je nieuwsgierig bent waarom een netwerkbeheerder ooit een hub zou kunnen gebruiken, kun je erover lezen hier.
Terugkeren naar het onderwerp schakelaars: switches zijn een uitstekende en goedkope manier om de omvang van uw thuisnetwerk te vergroten. Als u de vier poorten aan de achterkant van uw router te slim af bent, is het eenvoudigste om uw netwerk uit te breiden, door een switch aan te schaffen met een passend aantal poorten. Ontkoppel de apparaten van uw router, sluit alle apparaten aan op de switch en sluit de switch aan op de router. Opmerking: schakelaars hebben absoluut geen routeringsfunctionaliteit en kan niet in de plaats van een router. Uw router heeft waarschijnlijk een switch met vier poorten ingebouwd, maar dat betekent niet dat uw nieuwe dedicated switch met 8 poorten uw router kan vervangen - u hebt de router nog steeds nodig om te bemiddelen tussen uw modem en switch.
Decodering van netwerksnelheidsaanduidingen

Nu u een duidelijk beeld hebt van hoe uw netwerk fysiek moet worden geconfigureerd, laten we het hebben over netwerksnelheden. Er zijn twee primaire benamingen waarin we geïnteresseerd zijn: Ethernet en wifi. Laten we eerst eens naar Ethernet kijken.
Ethernet-verbindingssnelheden worden aangegeven in 10BASE. Het originele Ethernet-protocol, nu 30 jaar oud, werkte als een max. Snelheid van 10 Mbit / s. Fast Ethernet, geïntroduceerd in 1995, verhoogde de snelheid naar 100 Mbit / s. Gigabit Ethernet werd kort daarna in 1998 geïntroduceerd, maar kreeg tot voor kort niet veel grip op de consumentenmarkt. Zoals de naam al doet vermoeden, is Gigabit Ethernet in staat tot 1000 Mbit / s. U zult deze benamingen vaak zien op netwerkapparatuur en de verpakking ervan als 10/100 of 10/100/1000 die aangeven met welke Ethernet-versie het apparaat compatibel is.
Om optimaal gebruik te maken van de maximale snelheden moeten alle apparaten in de overdrachtsketen zich op of boven de gewenste snelheid bevinden. Stel dat u bijvoorbeeld een mediaserver in uw kelder heeft met een Gigabit Ethernet-kaart geïnstalleerd en een mediaconsole in uw woonkamer met een Gigabit Ethernet-kaart maar dat u de twee verbindt met een 10/100 switch. Beide apparaten worden beperkt door het plafond van 100 Mbit / s op de schakelaar. In deze situatie zou een upgrade van de switch uw netwerkprestaties aanzienlijk verbeteren.
Buiten het overbrengen van grote bestanden en het streamen van HD-video-inhoud binnen uw thuisnetwerk, hoeft u niet al uw apparatuur uit te breiden naar Gigabit. Als het gebruik van je primaire computernetwerk bestaat uit surfen op het web en lichte bestandsoverdrachten is 10/100 meer dan voldoende.
De wifi-snelheden begrijpen

Wi-Fi-snelheden worden per letter aangegeven, niet op nummer. In tegenstelling tot de gemakkelijk te vertalen nummer-als-netwerk-snelheidsaanduiding, vinden we bij Ethernet dat de Wi-Fi-aanduidingen feitelijk verwijzen naar de conceptversies van de IEEE 802.11-netwerkstandaard die de parameters van het wifi-protocol dicteert.
802.11b was de eerste versie die op grote schaal door consumenten werd gebruikt. 802.11b-apparaten werken met een maximale transmissie van 11 Mbit / s, maar de snelheid is sterk afhankelijk van de signaalsterkte en kwaliteit. Realistisch gezien kunnen gebruikers 1-5 Mbit / s verwachten. Apparaten met 802.11b hebben last van interferentie van babyfoons, Bluetooth-apparaten, draadloze telefoons en andere 2,4-GHz bandapparaten.
802.11g was de volgende belangrijke consumentenupgrade en verhoogde de maximale overdracht naar 54 Mbit / s (realistisch ongeveer 22 Mbit / s voor foutcorrectie en signaalsterkte). 802.11g lijdt aan dezelfde soort 2,4 GHz-bandinterferentie die 802.11b doet.
802.11n is een belangrijke upgrade naar de Wi-Fi-standaarden - apparaten gebruiken meervoudige-input antennes met meerdere uitgangen (MIMO) om zowel op de 2,4 GHz als op relatief lege 5GHz-banden te werken. 802.11n heeft een theoretisch maximum van 300 Mbit / s maar houdt rekening met foutcorrectie en minder dan ideale omstandigheden waar u snelheden van 100-150 Mbit / s kunt verwachten.
802.11ac is een enorme upgrade die bredere kanalen biedt (80 of 160 MHz versus 40 MHz), meer ruimtelijke streams (maximaal acht) en dingen als beamforming, die de golven direct naar je apparaat sturen in plaats van overal heen en weer te stuiteren, waardoor dingen veel sneller worden . Hoeveel sneller? Er zijn enkele modellen die één gigabit per seconde kunnen doen. Het is extreem snel.
Net als Ethernet worden wifi-snelheden beperkt door de zwakste schakel in het directe netwerk. Als u een Wi-Fi-router hebt die geschikt is voor 802.11n, maar uw netbook alleen een 802.11g-compatibele Wi-Fi-module heeft, kunt u maximaal werken met de 802.11g-snelheden. Naast de snelheidsbeperkingen is er een zeer dringende reden om afstand te doen van het oudste populaire Wi-Fi-protocol 802.11b. U moet gebruik hetzelfde niveau van codering op elk apparaat in uw netwerk en de versleutelingsschema's die beschikbaar zijn voor 802.11b-apparaten zijn zwak en in gevaar gebracht (WEP-codering kan bijvoorbeeld binnen enkele minuten worden gecompromitteerd door een gemiddeld geschoold kind). Door je wifi-router en draadloze apparatuur op te waarderen, kun je je draadloze codering upgraden en genieten van hogere snelheden. Als je nog niets hebt gedaan om je router te beveiligen, is dit een goed moment om onze handleiding voor het vergrendelen van je wifi-netwerk tegen inbraak te lezen.
Net als Ethernet is upgraden naar de maximale snelheid, in dit geval 802.11n, het meest geschikt voor mensen die grote bestanden verplaatsen en HD-video streamen. Een upgrade naar 802.11n heeft een verwaarloosbare invloed op de snelheid van surfen op het internet, maar zal een enorme invloed hebben op uw vermogen om draadloos HD-materiaal rond uw huis te streamen.
Op dit punt kunt u bepalen hoe uw thuisnetwerk moet worden aangelegd en begrijpt u wat de aanduidingen van de netwerksnelheid betekenen en hoe deze van invloed zijn op u en uw netwerk. Het is tijd om je switch te upgraden, een nieuwe Wi-Fi-bandbreedte uit te rollen en te genieten van een beter geoptimaliseerd thuisnetwerk.