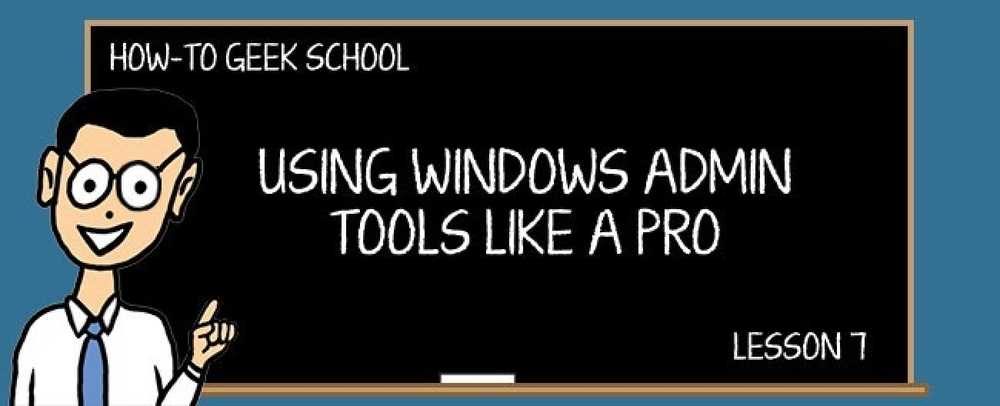De functie Bibliotheken begrijpen in Windows 7
De nieuwe bibliotheken in Windows 7 vereenvoudigen het beheer van uw bestanden en mappen. Vandaag bekijken we hoe we bibliotheken kunnen openen, hoe ze kunnen worden gebruikt en hoe we netwerklocaties ook aan de bibliotheken kunnen toevoegen..
De bibliotheken in Windows 7 bieden een centrale plaats om bestanden te beheren die zich op meerdere locaties op uw computer bevinden. In plaats van door een aantal mappen te bladeren om de bestanden te vinden die u nodig hebt, zorgt het opnemen ervan in een bibliotheek voor snellere toegang.
Toegang tot bibliotheken
Voor toegang tot de bibliotheken in Windows 7 typt u bibliotheken in het zoekvak in het Startmenu en druk op Enter.

De standaardbibliotheken in Windows 7 worden geopend in Verkenner, met Documenten, Muziek, Afbeeldingen en Video's.

Telkens wanneer u zich in Windows Verkenner bevindt, kunt u vanuit het navigatiedeelvenster toegang krijgen tot bibliotheken.

Bibliotheken gebruiken
In deze voorbeelden nemen we een kijkje in de Documentenbibliotheek, maar de procedures werken voor elke bibliotheek waaraan u locaties wilt toevoegen. Als u al een tijdje in Windows 7 werkt en documenten opslaat in de map Mijn documenten, ziet u die documenten wanneer u de documentenbibliotheek opent. Sommige toepassingen installeren standaard mappen in de map Mijn documenten en u ziet deze ook.

Wat als er documenten zijn opgeslagen in een andere map dan Mijn documenten? U moet het toevoegen aan de documentenbibliotheek. Er zijn een aantal manieren om dit te doen. Klik met de rechtermuisknop op een map en selecteer Opnemen in de bibliotheek Kies de Documentenbibliotheek in het contextmenu. Houd er rekening mee dat wanneer u een map aan een bibliotheek toevoegt, die map zich nog steeds op de oorspronkelijke locatie bevindt.

Of selecteer als u de map hebt waarin uw documenten zijn geopend Opnemen in de bibliotheek en kies de bibliotheek om ze in te voegen in de vervolgkeuzelijst.

Hier kijken we naar de Documentenbibliotheek die bestanden bevat die zich op verschillende plaatsen op de harde schijf bevinden, inclusief sommige op een andere partitie.

U kunt ook items uit bibliotheken verwijderen. Als u in een bibliotheek bent, klikt u op de koppeling naar locaties.

Het venster Documenten Bibliotheeklocaties wordt geopend en van hieruit kunt u locaties toevoegen of verwijderen.

Maak nieuwe bibliotheken
De standaardbibliotheken zijn allemaal goed en wel, maar als je echt wilt profiteren van deze functie, wil je er zelf een maken. Klik in de map bibliotheken op de Nieuwe bibliotheek knop en geef het een naam.

In dit voorbeeld hebben we een nieuwe bibliotheek gemaakt met de naam Werk projecten. De eerste keer dat u het opent, wordt u gevraagd om een map op te nemen.

Blader naar de locatie met de bestanden die u wilt toevoegen en klik vervolgens op Map opnemen.

Nu worden de bestanden in die map weergegeven in de nieuwe bibliotheek.

Nadat u enkele bibliotheken hebt gemaakt, worden deze aan de lijst toegevoegd om uit te kiezen.

Voeg netwerklocaties toe
Hoewel bibliotheken een handige nieuwe functie zijn, is het niet perfect. Niet alle mappen kunnen aan bibliotheken worden toegevoegd, omdat Microsoft er enkele regels aan heeft opgelegd. Je kunt vrijwel alles toevoegen van een lokale schijf, inclusief andere volumes of partities. Externe USB-drives geformatteerd als NTFS of Fat32 kunnen ook worden toegevoegd. Dingen worden een beetje raar wanneer u probeert om netwerk- en niet-geïndexeerde locaties toe te voegen.

Gelukkig is er een handig gratis hulpprogramma dat je kunt gebruiken waardoor het toevoegen van netwerklocaties een stuk eenvoudiger wordt. Win7 Library Tool is klein en eenvoudig te gebruiken. Klik gewoon op de Maak een nieuwe bibliotheek knop.

Voeg vervolgens de netwerklocatie toe die u in de bibliotheek wilt opnemen. Merk op dat deze tool je ook in staat stelt om eenvoudig het bibliotheekpictogram te veranderen, wat een leuke extra functie is.

In dit voorbeeld hebben we een gedeelde thuisnetwerk met muziekbestanden toegevoegd aan een bibliotheek met de naam MP3-bibliotheek.

Conclusie
Dit zou u moeten helpen om met het gebruik van bibliotheken in Windows 7 aan de slag te gaan, wat eerst even wennen zou kunnen zijn. Als je eenmaal begrijpt hoe ze werken en je eigen stijl begint te maken, zul je merken dat ze eigenlijk best nuttig zijn. Zodra u aan de slag gaat, zult u merken dat de Win7 Library Tool het toevoegen van netwerklocaties een fluitje van een cent maakt. En jij? Gebruikt u bibliotheken in Windows 7? Laat een reactie achter en laat ons weten wat je leuk vindt of niet leuk vindt aan de functie.
Win7 Library Tool downloaden