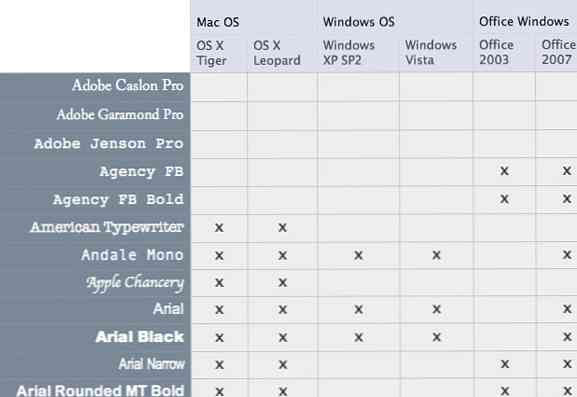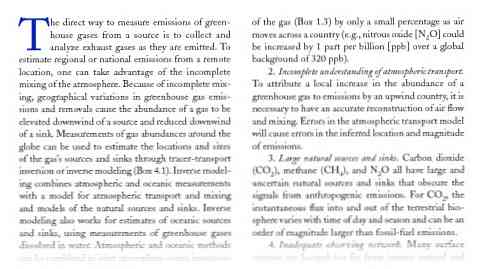Gebruikersaccountbeheer in Windows 7 begrijpen
User Account Control, ook wel bekend als UAC, werd regelmatig aangehaald als een van de problemen van Vista en was zelfs het onderwerp van een Apple-advertentie. Deze functie heeft de beveiliging van Vista-computers echter aanzienlijk verbeterd en vandaag zullen we zien hoe het verbeterd is in Windows 7.
Wat is UAC?
UAC is een functie van Windows Vista en 7 die is ontworpen om ongeautoriseerde wijzigingen aan uw computer te voorkomen. Recente versies van Linux en Mac OS X hebben vergelijkbare aanwijzingen bij het wijzigen van instellingen of het installeren van programma's. Dit is een cruciale functie die uw computer veel veiliger maakt.
Standaard heeft zelfs een beheerdersaccount in moderne versies van Windows geen volledige toegang om systeeminstellingen te wijzigen en programma's te installeren. Dus als u een programma probeert te installeren of kritieke instellingen wilt wijzigen, ziet u mogelijk dat uw bureaublad vervaagt en alleen een promptvenster wordt weergegeven waarin u wordt gevraagd of u zeker weet dat u dit wilt doen. Dit is een veilige desktop, ontworpen om te voorkomen dat een programma zichzelf automatisch goedkeurt.

Hoewel dit misschien gewoon een overlast lijkt, beschermt het uw systeem eigenlijk tegen schadelijke programma's. Als u bijvoorbeeld een flashstation met een wormvirus op uw computer hebt geplaatst, probeert het automatisch op uw computer uit te voeren en op uw computer te installeren zonder dat u het weet. UAC zou het echter vangen en u vragen of u het programma wilde installeren. Je zou gemakkelijk kunnen weten dat je het niet wilde omdat je de installatie niet hebt geïnitieerd en je dus je computer en gegevens zou beschermen.
Welke soorten UAC-aanwijzingen kan ik zien?
De UAC-prompt die u ziet kan variëren, afhankelijk van het programma dat u installeert. Als u een programma installeert of configureert dat is ondertekend met een beveiligingscertificaat, ziet de aanwijzing er ongeveer zo uit. Merk op dat het de naam, uitgever en oorsprong van het programma toont.

Als u op Details weergeven klikt, ziet u waar het bestand is opgeslagen en kunt u het beveiligingscertificaat bekijken.

Niet-ondertekende toepassingen kunnen een andere UAC-prompt weergeven. Er staat dat de uitgever onbekend is en omdat het niet is ondertekend, is er geen certificaat om te bekijken. Bovendien heeft deze prompt een gele banner die aangeeft dat het programma afkomstig is van een onbekende uitgever.

Als u een standaardaccount in Windows gebruikt, moet u het beheerderswachtwoord invoeren om een UAC-prompt te accepteren.

Wanneer krijg ik een UAC-prompt te zien?
Meestal is het vrij eenvoudig om te zien wanneer u een UAC-prompt ziet. Allereerst moet u, als u een toepassing installeert of wijzigt, of als u een bestand dat zich buiten uw gebruikersmap bevindt, wijzigt, moet u de wijzigingen verifiëren. Sommige oudere programma's vereisen mogelijk een UAC-prompt elke keer dat ze lopen; dit gebeurt alleen als ze kritieke instellingen wijzigen of bestanden in beveiligde mappen opslaan elke keer dat ze worden uitgevoerd. Mogelijk ziet u een schildpictogram op programma's of installatieprogramma's die een UAC-prompt starten voordat ze worden uitgevoerd.

Windows Vista heeft altijd een UAC-prompt gemaakt wanneer Windows-instellingen werden gewijzigd. In Windows 7 wordt u standaard niet gevraagd wanneer er wijzigingen in Windows worden aangebracht. Als u echter bepaalde kritieke instellingen wijzigt, zoals de UAC-instellingen, wordt een prompt weergegeven. U kunt zien wanneer een actie een UAC-prompt creëert met het schildlogo op de knop OK of naast de naam.

Ten slotte kunt u ervoor kiezen om elk programma in de beheerdersmodus uit te voeren. Dit is handig als u bijvoorbeeld een instelling via de opdrachtprompt moet wijzigen en beheerdersrechten nodig hebt. Als u een programma in de beheerdersmodus wilt starten, klikt u eenvoudig met de rechtermuisknop op het pictogram en selecteert u "Uitvoeren als beheerder". Als u dit doet, moet u altijd een UAC-prompt accepteren..

Hoe kan ik de instellingen van de UAC wijzigen??
In Windows Vista had UAC twee instellingen: aan en uit. Windows 7 biedt gedetailleerdere besturingselementen voor UAC. Typ eenvoudig "UAC" in uw zoekactie in het startmenu en selecteer "Instellingen voor gebruikersaccountbeheer wijzigen" om te wijzigen hoe UAC op uw computer werkt.

Dit paneel geeft u directe controle over hoe UAC op uw computer werkt. De standaardinstellingen laten u weten of programma's wijzigingen proberen aan te brengen op uw computer, maar niet als u de Windows-instellingen wijzigt. Zoals eerder vermeld, moet voor het wijzigen van bepaalde Windows-instellingen, zoals deze UAC-instellingen, nog steeds een UAC-prompt worden goedgekeurd.

De top-instelling is absoluut de veiligste en is hoe UAC werkte in Windows Vista. Het zal u op de hoogte brengen wanneer er een wijziging wordt aangebracht aan uw computer, inclusief het wijzigen van eventuele Windows-instellingen.

De stap naar beneden van de standaardinstellingen van Windows 7 is vergelijkbaar met de standaardinstellingen in Windows 7, maar dimt het bureaublad niet wanneer er een UAC-prompt verschijnt. Dit kan uw systeem minder veilig maken, omdat sommige schadelijke programma's de UAC-prompt automatisch kunnen goedkeuren als deze zich in deze modus bevindt.

Of, als u nooit een UAC-prompt wilt zien, kunt u de laagste instelling selecteren. Hierdoor blijven uw systeeminstellingen vergelijkbaar met Windows XP, waardoor u nooit wordt gevraagd wanneer er wijzigingen worden aangebracht of programma's worden geïnstalleerd. We raden deze instelling niet aan, maar het is beschikbaar als je het wilt. Als u ervoor kiest om UAC uit te schakelen, zullen de wijzigingen pas plaatsvinden nadat u uw computer opnieuw hebt opgestart.

Conclusie
Naar onze mening is UAC een van de beste functies in Windows Vista en 7 omdat dit de computer veel veiliger kan houden dan in Windows XP en oudere versies. UAC is ook veel minder vervelend in Windows 7 en je kunt het aanpassen aan precies het beveiligingsniveau dat je nodig hebt.
Verder lezen:
Schakel UAC uit in Windows Vista
Info over UAC van de Engineering Windows 7 Blog