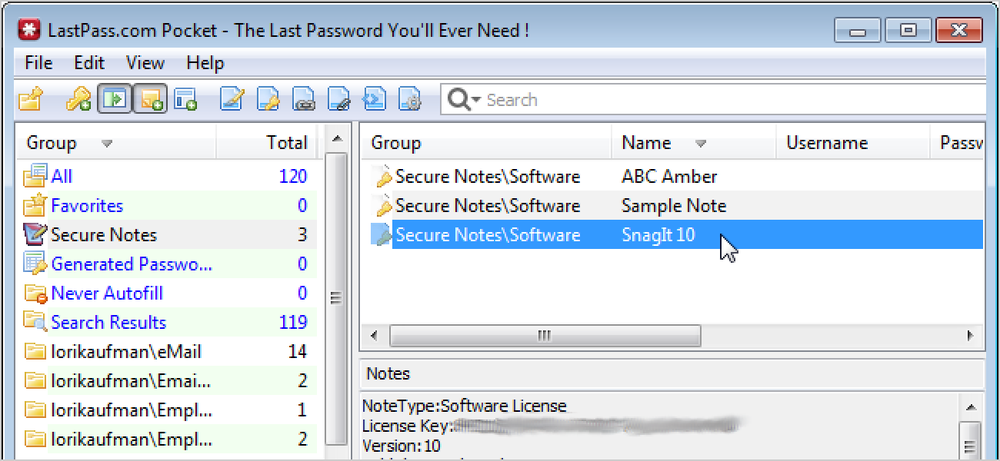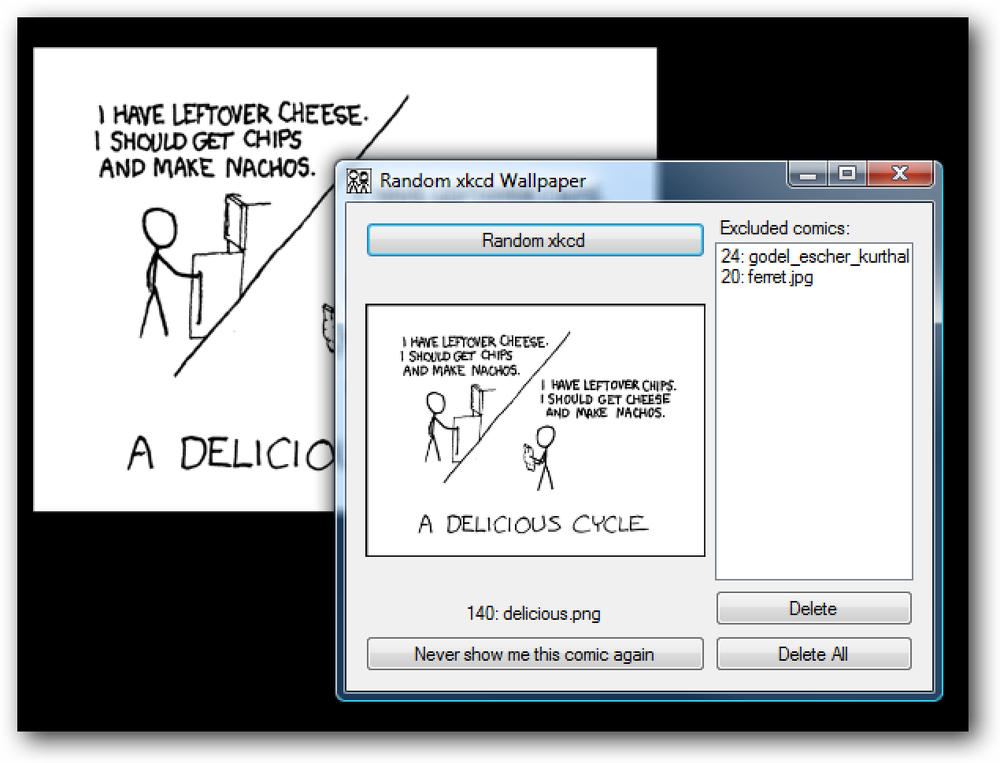Gebruik een gratis hulpprogramma om meerdere virtuele bureaubladen in Windows te maken
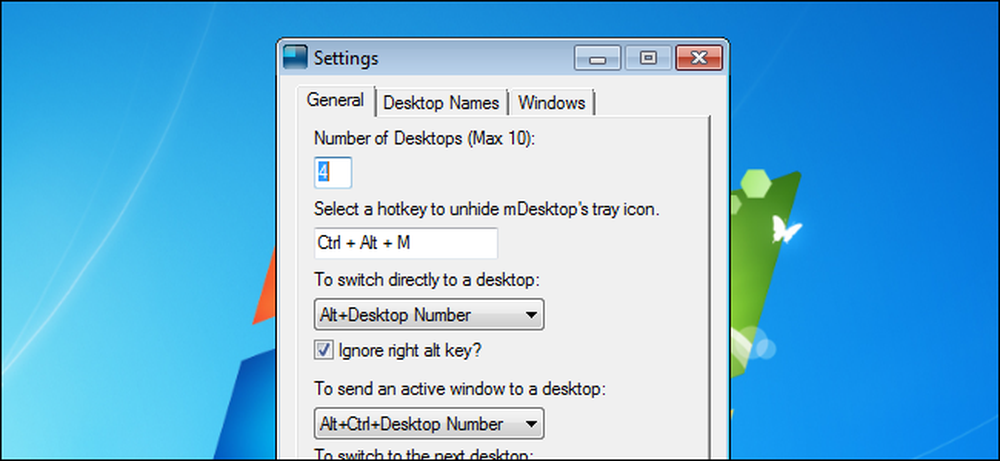
Als u Linux hebt gebruikt, bent u waarschijnlijk bekend met de functie voor virtuele desktops. Het biedt een handige manier om programma's en mappen op uw bureaublad te ordenen. U kunt tussen meerdere bureaubladen schakelen en op elke computer verschillende programma's en mappen openen.
Virtuele desktops ontbreken echter in Windows. Er zijn veel opties van derden voor het toevoegen van virtuele desktops aan Windows, waaronder een genaamd Dexpot, die we eerder hebben behandeld. Dexpot is gratis, maar alleen voor privégebruik. Bedrijven, openbare instellingen, non-profitorganisaties en zelfs freelancers en zelfstandigen moeten het programma kopen.
We hebben een andere virtuele desktoptool gevonden die volledig gratis voor iedereen te gebruiken is, mDesktop genaamd. Het is een lichtgewicht, open source-programma waarmee je met behulp van sneltoetsen tussen meerdere bureaubladen kunt schakelen en open programma's of mappen kunt opgeven die op alle bureaubladen actief moeten zijn. U kunt mDesktop gebruiken om verwante programma's te groeperen of om op verschillende desktops aan verschillende projecten te werken.
mDesktop is draagbaar en hoeft niet te worden geïnstalleerd. Pak gewoon het .zip-bestand uit dat u hebt gedownload (zie de koppeling aan het einde van dit artikel) en dubbelklik op het bestand mDesktop.exe..
OPMERKING: Er is een versie beschikbaar (1.5) en een bètaversie van 1.6 beschikbaar, die meer functies beschikbaar heeft. We hebben de bètaversie gedownload en laten die versie in dit artikel zien.
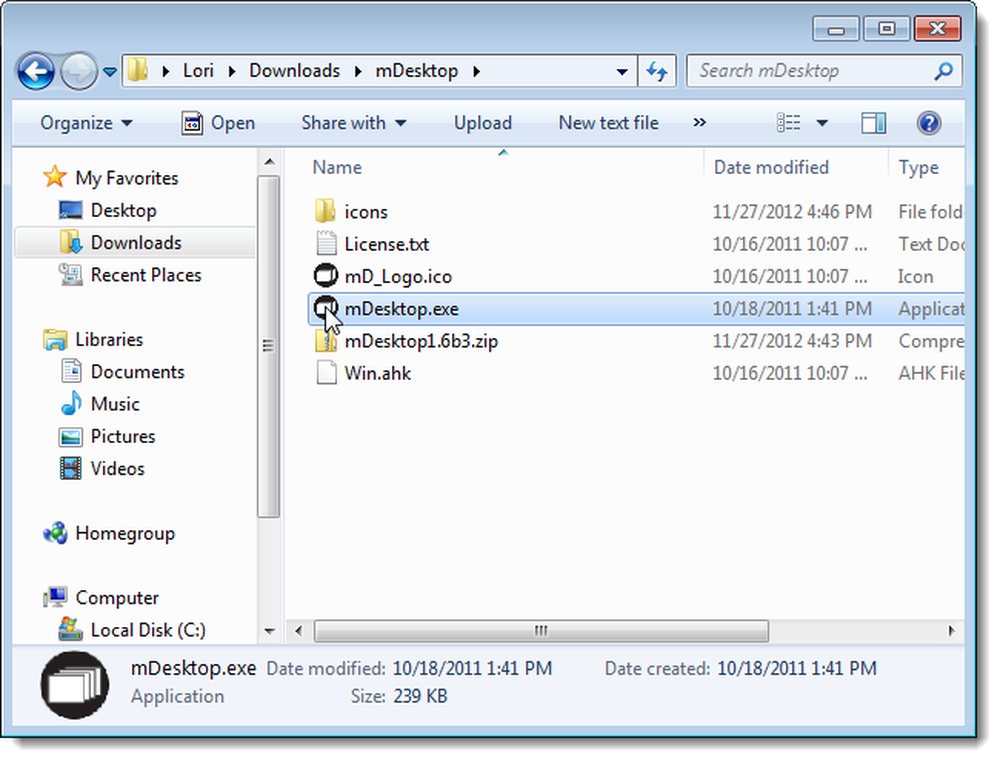
mDesktop wordt uitgevoerd in het systeemvak. Door met de rechtermuisknop op het pictogram in de lade te klikken, verschijnt een pop-upmenu waarmee u tussen desktops kunt schakelen, de instellingen kunt openen en het pictogram in het systeemvak kunt verbergen. De standaardmethode voor het schakelen tussen de bureaubladen is om de Alt-toets ingedrukt te houden en op het nummer voor het gewenste bureaublad te drukken. Standaard zijn er vier bureaubladen beschikbaar.
Als u het aantal desktops wilt instellen en de sneltoetsen voor het wisselen van desktops wilt wijzigen en geopende programma's naar andere bureaubladen wilt verzenden, selecteert u Instellingen in het pop-upmenu.
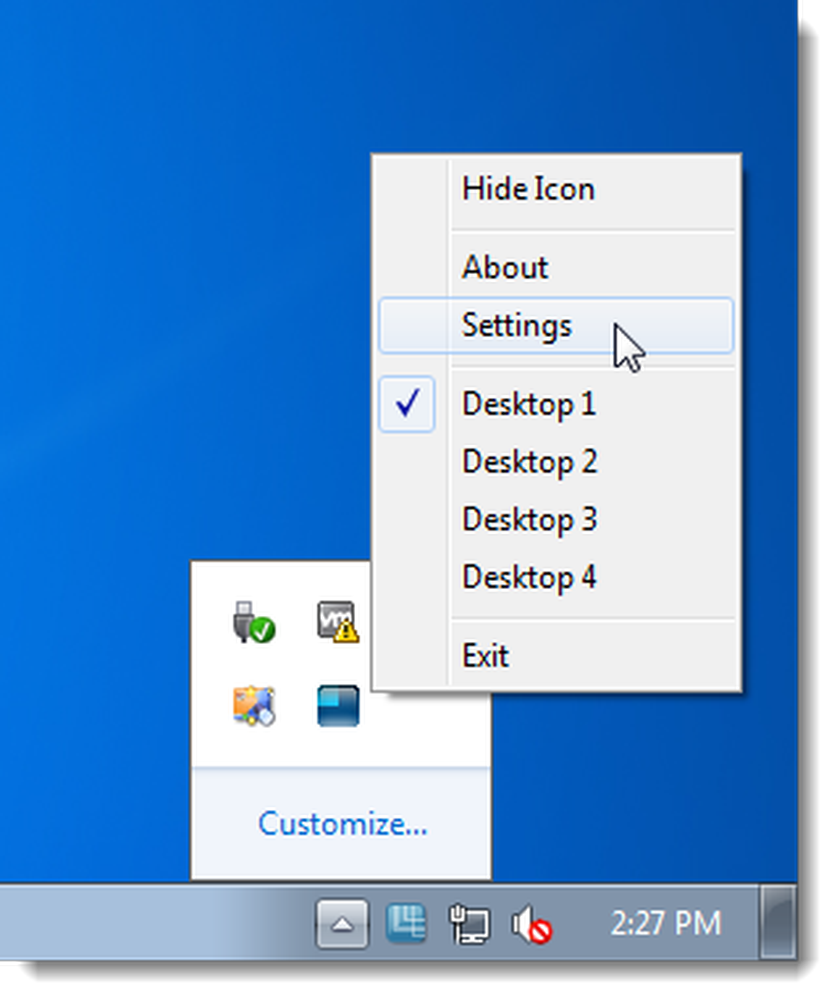
Op het tabblad Algemeen van het dialoogvenster Instellingen kunt u het aantal beschikbare desktops wijzigen, tot een maximum van 10. Er is ook een aanpasbare sneltoets om het pictogram van het mDesktop-systeemvak te verbergen, voor het geval u ervoor kiest om het te verbergen met behulp van de pictogrammen popup menu.
Om direct naar een vervolgkeuzelijst op het bureaublad te schakelen, kunt u aangeven of u de Alt-, Ctrl- of Shift-toets wilt gebruiken met het desktopnummer om direct naar dat bureaublad te schakelen.
Gebruik de om over te schakelen naar het volgende bureaublad en om naar de vorige vervolgkeuzelijsten van het bureaublad te gaan om aan te geven of de Ctrl-toets, Shift-toets of Alt-toets moet worden gebruikt met de pijl naar rechts en de pijl naar links om naar de volgende en vorige bureaubladen te gaan.
Als u wilt dat een specifiek programma beschikbaar is op alle bureaubladen, kunt u een sneltoetscombinatie opgeven waarmee u dit kunt doen, via het keuzemenu Een actief venster verzenden naar een bureaublad vervolgkeuzelijst.
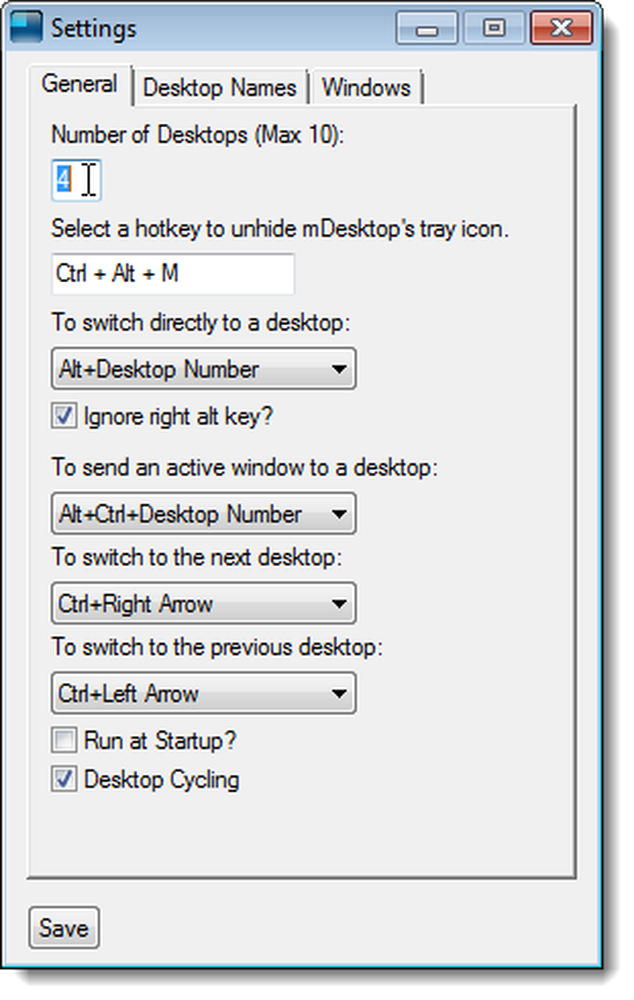
Op het tabblad Bureaubladnamen kunt u namen toewijzen aan elk van de beschikbare bureaubladen. Deze namen worden weergegeven in het pop-upmenu dat toegankelijk is via het pictogram van het mDesktop-systeemvak.
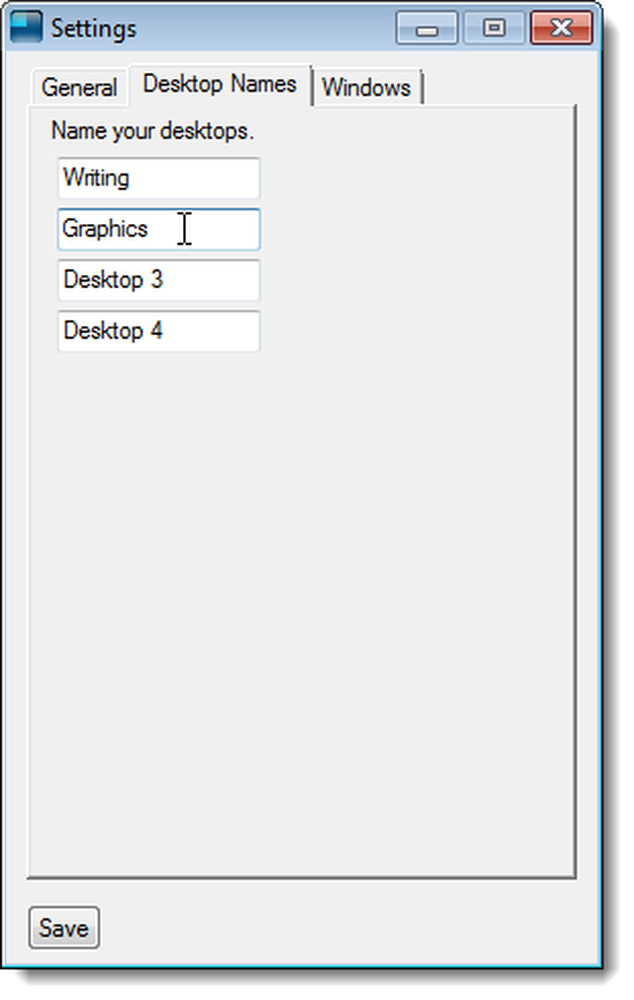
Op het tabblad Windows kunt u geopende programma's of mappen opgeven die u beschikbaar wilt hebben op alle bureaubladen. Als u een programma of map aan deze lijst wilt toevoegen, klikt u op Toevoegen.
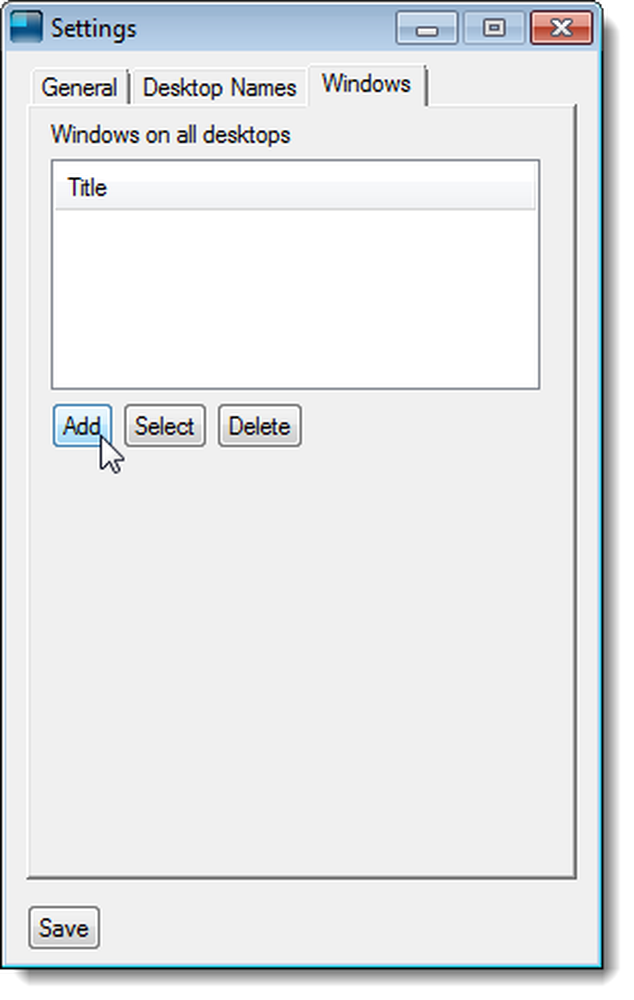
Voer een deel van de venstertitel in voor het programma of de map die u op alle bureaubladen in het bewerkingsvak wilt weergeven en klik op OK.
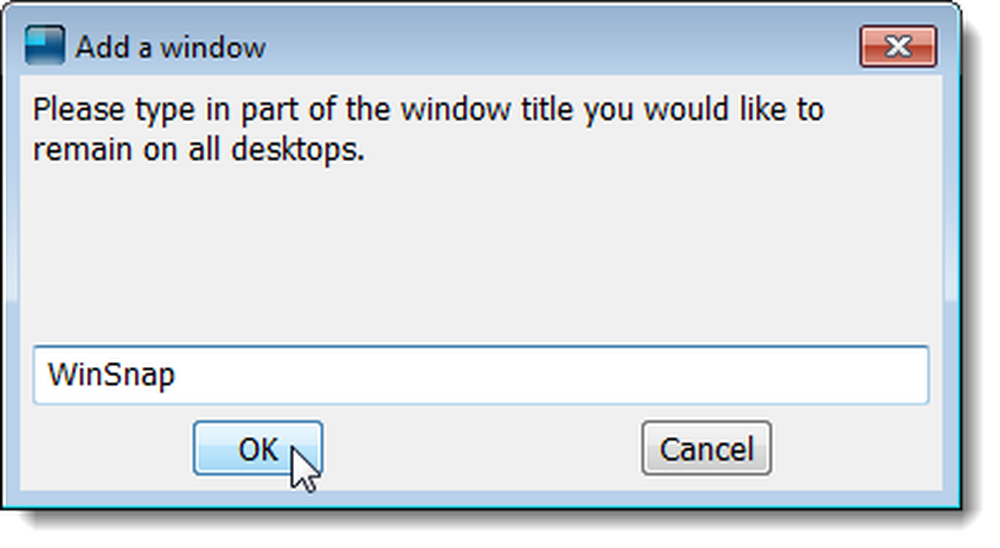
De naam van het venster verschijnt in de lijst.
OPMERKING: Met de knop Selecteren kunt u op een venster klikken om het aan de lijst toe te voegen, maar vanaf het schrijven van dit artikel lijkt dit niet te werken in de bètaversie.
Om een venster uit deze lijst te verwijderen, selecteert u de naam van het venster en klikt u op Verwijderen.
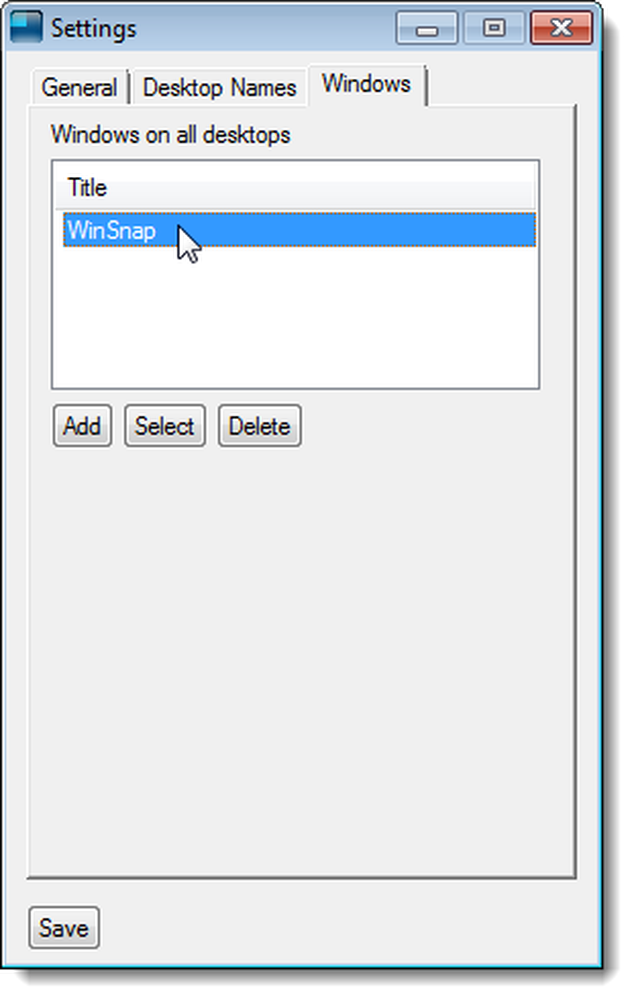
Als u wilt stoppen met het gebruik van virtuele desktops, klikt u met de rechtermuisknop op het systeemvakpictogram en selecteert u Afsluiten. Alle programma's of mappen die u op andere desktops dan de eerste had geopend, worden naar het eerste bureaublad verplaatst.
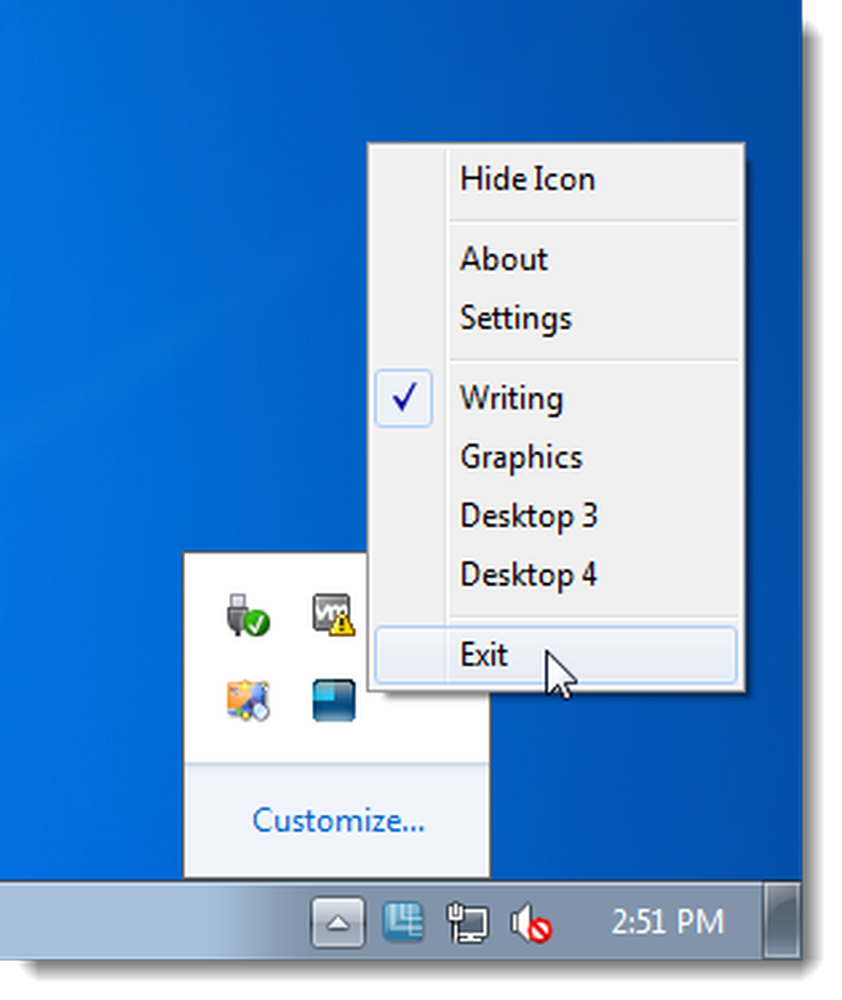
mDesktop werkt in de 32-bits en 64-bits versies van Windows 7, Vista en XP.
Download mDesktop van http://code.google.com/p/mdesktop/.