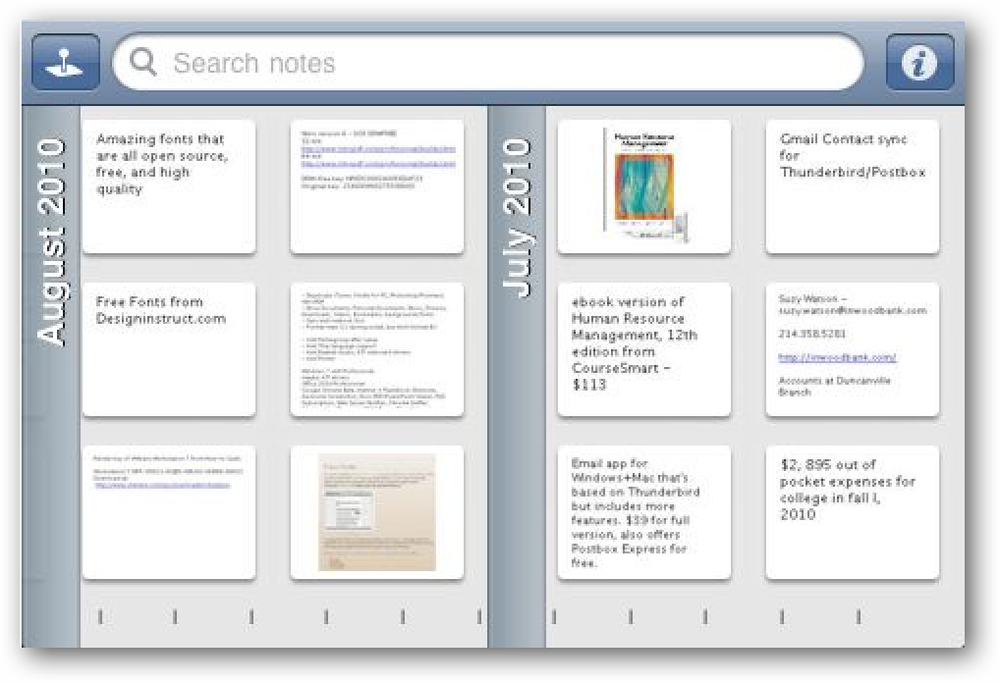Gebruik Drive Mirroring voor directe back-up in Windows 7
Zelfs met de beste back-upoplossing betekent een crash met de vaste schijf dat u enkele uren werk verliest. Door schijfspiegeling in Windows 7 in te schakelen, beschikt u altijd over een up-to-date exemplaar van uw gegevens.
De mirroring van Windows 7 - die alleen beschikbaar is in Professional, Enterprise en Ultimate-edities - is een software-implementatie van RAID 1, wat betekent dat twee of meer schijven exact dezelfde gegevens bevatten. De bestanden worden voortdurend gesynchroniseerd, zodat als één van de schijven faalt, er geen gegevens verloren gaan.

Merk op dat spiegelen technisch gezien geen back-upoplossing is, want als je per ongeluk een bestand verwijdert, is het van beide harde schijven verdwenen (hoewel je het bestand mogelijk wel kunt herstellen). Als een bijkomend voorbehoud, vereist het hebben van gespiegelde schijven deze te veranderen in "dynamische schijven", die alleen kunnen worden gelezen in moderne versies van Windows (u kunt problemen ondervinden bij het werken met een dynamische schijf in andere besturingssystemen of in oudere versies van Windows). Zie deze Wikipedia-pagina voor meer informatie.
U hebt ten minste één lege schijf nodig om schijfspiegeling in te stellen. We laten u zien hoe u een bestaande schijf (van gelijke of kleinere omvang) kunt spiegelen zonder gegevens op de gespiegelde schijf te verliezen en hoe u twee lege schijven kunt instellen als gespiegelde exemplaren vanaf de start.
Een bestaande schijf spiegelen
Klik op de startknop en typ scheidingswanden in het zoekvak. Klik op de Maak en formatteer harde schijf partities vermelding die verschijnt.

Als alternatief, als u het zoekvak hebt uitgeschakeld, drukt u op Win + R om het te openen Rennen venster en typ in:
diskmgmt.msc

Het Schijfbeheer-venster verschijnt. We hebben een kleine schijf met het label OldData die we willen mirroren in een tweede schijf van dezelfde grootte.

Opmerking: de schijf die u gaat gebruiken om de bestaande schijf te spiegelen, moet niet toegewezen zijn. Als dit niet het geval is, klik er dan met de rechtermuisknop op en selecteer Volume verwijderen ... om het te markeren als niet-toegewezen. Hiermee worden alle gegevens op die schijf vernietigd.
Klik met de rechtermuisknop op de bestaande schijf die u wilt spiegelen. kiezen Mirror toevoegen ... .

Selecteer de schijf die u wilt gebruiken om de gegevens van de bestaande schijf te spiegelen en druk op Mirror toevoegen.

U wordt gewaarschuwd dat dit proces de bestaande schijf van basis naar dynamisch zal veranderen. Merk op dat dit proces zal niet verwijder alle gegevens op de schijf!

De nieuwe schijf wordt als een spiegel gemarkeerd en begint met het kopiëren van gegevens van de bestaande schijf naar de nieuwe schijf.

Uiteindelijk worden de schijven gesynchroniseerd (het kan even duren) en alle gegevens die aan de schijf zijn toegevoegd E: station bestaat op beide fysieke harde schijven.

Twee nieuwe schijven instellen zoals gespiegeld
Als u twee nieuwe schijven van hetzelfde formaat hebt, kunt u ze formatteren zodat ze vanaf het begin kopieën van elkaar kunnen spiegelen.
Open het venster Schijfbeheer zoals hierboven beschreven. Zorg ervoor dat de schijven niet toegewezen zijn. Als dat niet het geval is en u de gegevens op geen van beide nodig hebt, klikt u met de rechtermuisknop en selecteert u Volume verwijderen ... .

Klik met de rechtermuisknop op een van de niet-toegewezen schijven en selecteer Nieuw gespiegeld volume ... .

Er verschijnt een wizard. Klik volgende.

Klik op de schijven waarop u de gespiegelde gegevens wilt opslaan en klik op Toevoegen. Merk op dat u een willekeurig aantal schijven kunt toevoegen. Klik volgende.

Wijs er een logische letter aan toe en klik op Volgende.

U bent beperkt tot het gebruik van het NTFS-bestandssysteem voor gespiegelde stations, dus voer een volumenaam in, activeer compressie als u dat wilt en klik vervolgens op Volgende.

Klik op Voltooien om te beginnen met het formatteren van de schijven.

U zult worden gewaarschuwd dat de nieuwe schijven zullen worden geconverteerd naar dynamische schijven.

En dat is het! U hebt nu twee gespiegelde schijven. Alle bestanden die zijn toegevoegd aan E: zal zich op beide fysieke schijven bevinden, voor het geval er iets met een van hen gebeurt.
Conclusie
Hoewel de overstap van standaard- naar dynamische schijven een probleem kan zijn voor mensen die dual-boot zijn naar een ander besturingssysteem, is het instellen van schijfspiegeling een eenvoudige manier om ervoor te zorgen dat uw gegevens kunnen worden hersteld in geval van een crash met de vaste schijf. Natuurlijk, zelfs met drive-mirroring, pleiten we voor regelmatige back-ups naar externe schijven of online back-upservices.