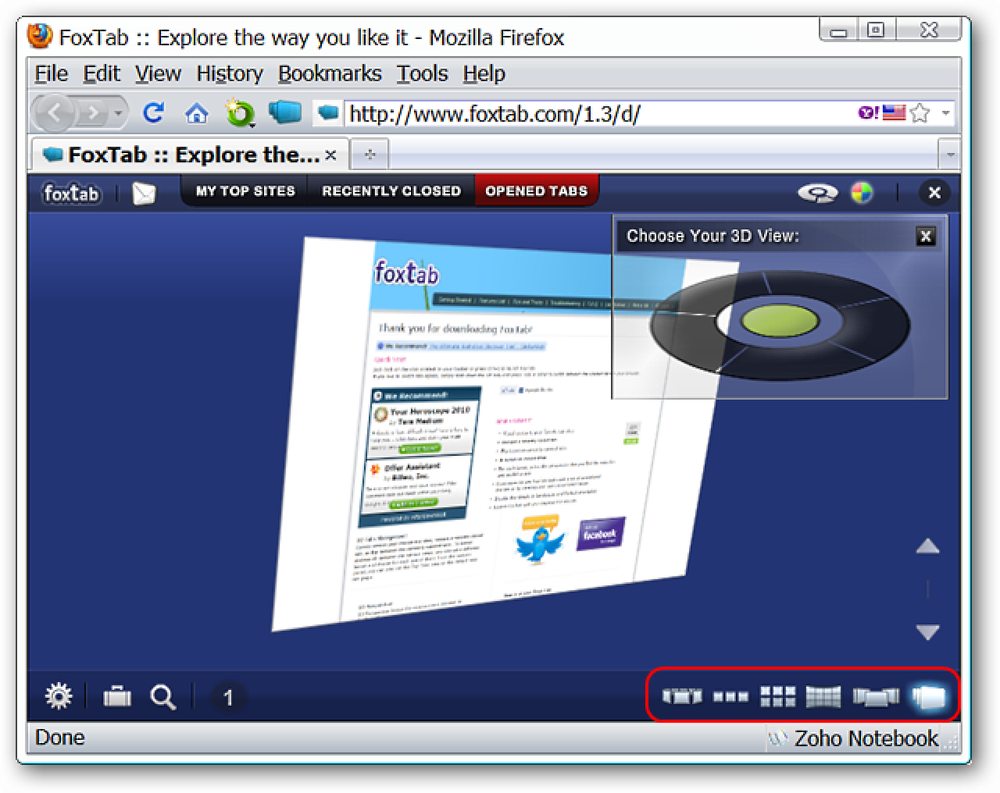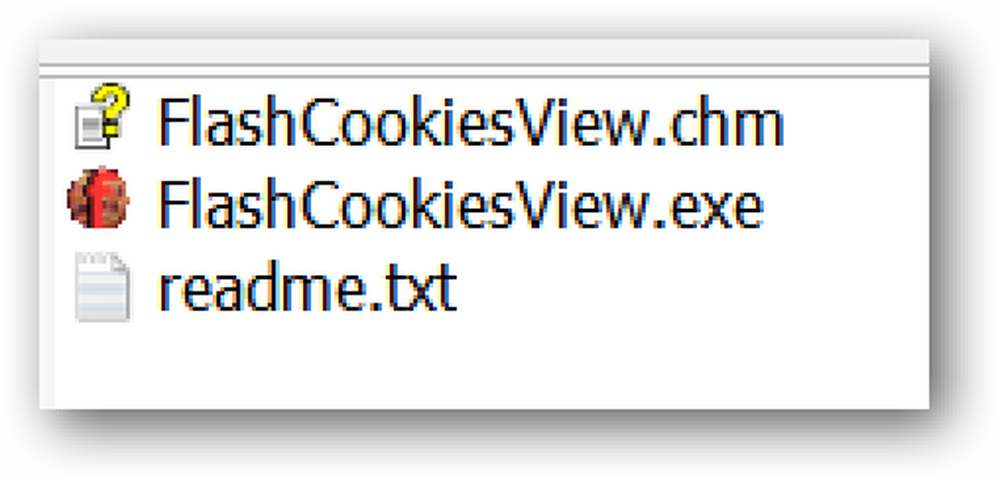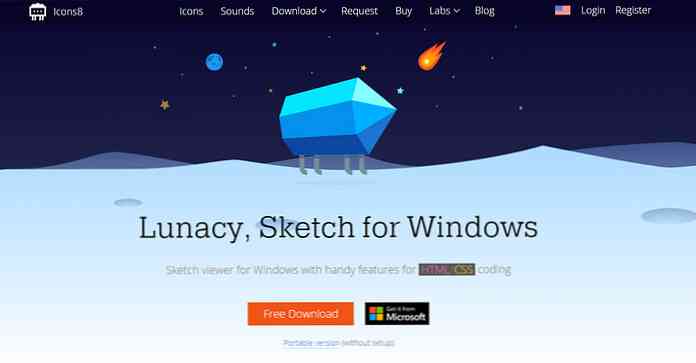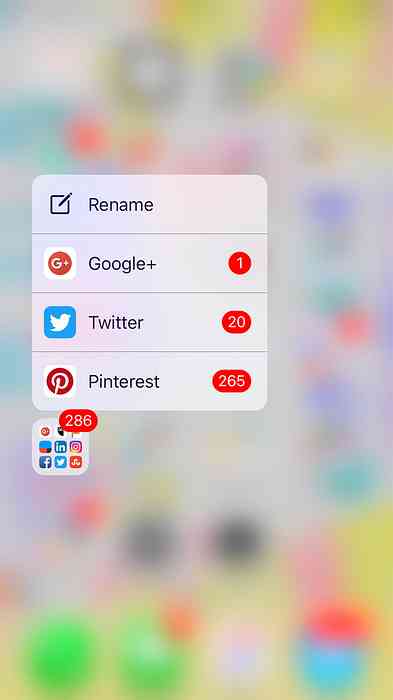Opgeslagen wachtwoorden bekijken en verwijderen in Firefox

Met Firefox kunt u gebruikersnamen en wachtwoorden veilig opslaan voor websites in de Password Manager. Wanneer u een van de websites opnieuw bezoekt, vult Firefox automatisch de gebruikersnaam en het wachtwoord in om u aan te melden.
Als u wilt weten wat uw wachtwoord is voor een specifieke website waarvoor u uw aanmeldingsgegevens hebt opgeslagen, kunt u dit eenvoudig doen. Selecteer Opties in het Firefox-menu om uw opgeslagen wachtwoorden in Firefox te bekijken.
OPMERKING: U kunt het dialoogvenster Opties openen door Opties te selecteren in het hoofdmenu van Firefox of in het submenu.

Klik in het dialoogvenster Opties bovenin op de knop Beveiliging. Klik in het vak Wachtwoorden op Opgeslagen wachtwoorden.

Het dialoogvenster Opgeslagen wachtwoorden geeft elke site weer waarvoor u uw gebruikersnaam en wachtwoord hebt opgeslagen en geeft de gebruikersnamen weer. De wachtwoorden zijn standaard verborgen. Klik op Wachtwoorden tonen om de wachtwoorden te bekijken.

Er verschijnt een bevestigingsvenster om er zeker van te zijn dat u uw wachtwoorden wilt laten zien. Klik op Ja als u nog steeds uw wachtwoorden wilt bekijken.

Er verschijnt een wachtwoordkolom en al uw wachtwoorden worden getoond. Het is een goed idee om ervoor te zorgen dat niemand in de buurt van u loert, omdat de wachtwoorden in platte tekst in het dialoogvenster worden weergegeven.
Als u een wachtwoord uit Wachtwoordbeheer wilt verwijderen, selecteert u de betreffende site en klikt u op Verwijderen. Klik op Alles verwijderen om al uw wachtwoorden te verwijderen. Klik op Wachtwoorden verbergen om uw wachtwoorden opnieuw te verbergen.

OPMERKING: u kunt zoeken naar een specifieke site met behulp van het vak Zoeken. Terwijl u de zoekterm typt, worden de resultaten weergegeven in de keuzelijst. Als u uw zoekopdracht wilt wissen en alle sites wilt weergeven, klikt u op de X-knop.

Als u Firefox Password Manager gaat gebruiken, raden wij u ten zeerste aan een hoofdwachtwoord toe te passen op uw opgeslagen gebruikersnamen en wachtwoorden. Als er geen hoofdwachtwoord is en iemand toegang heeft tot uw account, kunnen deze gemakkelijk Password Manager openen en uw wachtwoorden bekijken. Als u een hoofdwachtwoord wilt toevoegen, opent u het dialoogvenster Opties opnieuw en schakelt u het selectievakje Hoofdwachtwoord gebruiken in.

Het dialoogvenster Hoofdwachtwoord wijzigen wordt geopend. Voer een hoofdwachtwoord in in het vak Bewerk het nieuwe wachtwoord en nogmaals in het invoervak Wachtwoord opnieuw invoeren. Klik OK.

Klik op OK om het bericht te sluiten dat aangeeft dat uw hoofdwachtwoord succesvol is gewijzigd.

Als u in de toekomst uw hoofdwachtwoord wilt wijzigen, klikt u op Hoofdwachtwoord wijzigen in het scherm Beveiliging in het dialoogvenster Opties. Klik op OK om het dialoogvenster Opties te sluiten en uw wijzigingen op te slaan.

Als u nu op Opgeslagen wachtwoorden in het dialoogvenster Opties klikt om uw wachtwoorden te bekijken, moet u eerst uw hoofdwachtwoord invoeren.

Sommige websites staan het opslaan van gebruikersnamen en wachtwoorden niet toe, daarom werkt Firefox Password Manager niet met die sites. Sommige websites bieden ook een optie in de vorm van een selectievakje waarmee u op die website kunt blijven inloggen. Dit is een onafhankelijke functie van de website en werkt ongeacht of u uw inloggegevens voor die website in Firefox hebt opgeslagen.