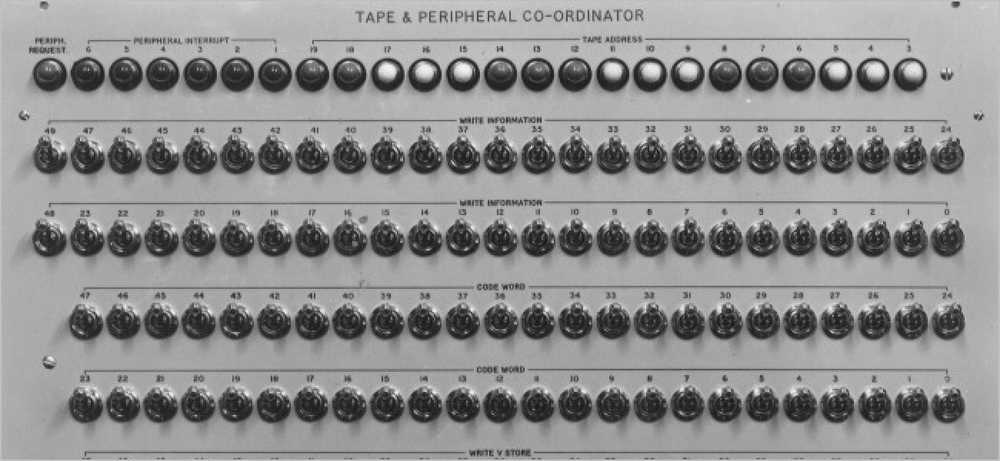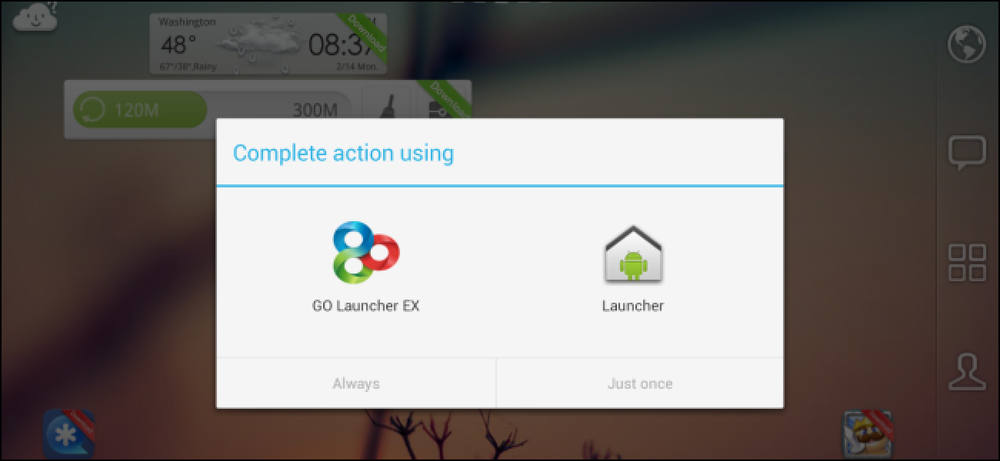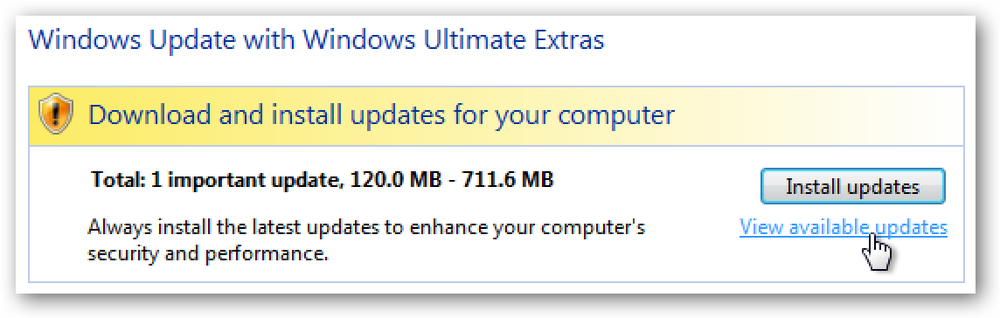Wat veroorzaakt het Bestand gedownload van internet Waarschuwing en hoe kan ik het gemakkelijk verwijderen?

Wanneer u een bestand via uw browser naar uw harde schijf downloadt, markeert Windows het automatisch als afkomstig van internet en mogelijk gevaarlijk. Als gevolg hiervan zal Windows, wanneer u het respectieve bestand opent, afhankelijk van het type, u waarschuwen met een dialoogvenster of voorkomen dat het bestand helemaal wordt uitgevoerd totdat u het als veilig markeert.
Heb je je ooit afgevraagd hoe Windows deze vlag bijhoudt in deze bestanden, hoe je het gemakkelijk kunt (bulk) verwijderen in bestanden waarvan je weet dat ze veilig zijn, en / of deze vlag toevoegen (samen met de bescherming die het oplevert) om ieder het dossier?
Waar houdt Windows bij welke van de internetstatus is gedownload?
Beschouw de volgende twee bestanden, die beide kopieën zijn van het gedownloade installatiebestand voor Microsoft's XML Notepad 2007. Hoewel in elk ervan een andere naam wordt genoemd (de nummers 1 en 2 zijn toegevoegd aan het einde), kunt u zien dat ze volledig identiek zijn als geverifieerd door hun MD5 hash.

Wanneer het bestand dat eindigt op 1 wordt uitgevoerd, krijgen we echter de volgende dialoog die ons op de juiste manier waarschuwt dat het uitvoeren van bestanden die van het internet zijn gedownload gevaarlijk kan zijn, terwijl het bestand dat eindigt op 2 niet dezelfde waarschuwing weergeeft, hoewel het is gedownload van internet ook. Zoals we hierboven zien, zijn de bestanden identiek, dus waarom heeft slechts één exemplaar deze waarschuwing weergegeven?

De reden hiervoor is dat bestand 1 een alternatieve gegevensstroom (ADS) heeft met de naam "Zone.Identifier", die informatie opslaat over waar het bestand vandaan kwam, terwijl bestand 2 dat niet doet (omdat deze ADS werd verwijderd die we hieronder zullen behandelen).
Met behulp van het hulpprogramma Sysinternals Streams (dat we naar onze directory C: \ Windows hebben gekopieerd) kunnen we zien dat XmlNotepad1.msi één ADS bevat met 26 bytes aan gegevens en XmlNotepad2.msi geen ADS's. In essentie weet Windows dat een bestand afkomstig was van het internet op basis van de gegevens in de ADS met de naam "Zone.Identifier".

Als alternatief kunt u ADS's identificeren met behulp van de opdracht:
dir / r [optioneel_bestand_filter]

Hoe verwijder ik de gedownloade internetstatus?
Het is belangrijk op te merken dat dit een gepaste waarschuwing is (om voor de hand liggende redenen) en Windows "dubbel controleert" of blokkeert bestanden met deze status. Als u echter weet dat de betreffende bestanden veilig zijn, zijn er een aantal manieren om met het verwijderen van de statusvlag om te gaan, u kunt dit handmatig doen (bestand voor bestand) of bulksgewijs verwijderen voor elk bestand in een map.
Handmatig verwijderen
Hierboven hebben we laten zien hoe deze speciale ADS-vlag kan worden gedetecteerd met behulp van de opdrachtregel, maar u kunt deze status eenvoudig zien en verwijderen door de eigenschappen van het respectieve bestand te bekijken. Wanneer een bestand is gemarkeerd als gedownload van internet, staat onderaan het tabblad Algemeen een beveiligingswaarschuwing.
Als u op de knop Deblokkeren klikt, wordt de gedownloade status van de internetstatus verwijderd (dat wil zeggen, verwijdert u de ADS van "Zone.Identifier") en alle bijbehorende waarschuwingen en / of blokken..

Bulkverwijdering
Aan de andere kant, als je veel bestanden hebt waar je deze statusvlag op wilt verwijderen, kan dit eenvoudig worden gedaan met het hulpprogramma Streams dat we hierboven hebben gebruikt (opnieuw hebben we dit bestand gekopieerd naar onze C: \ Windows-map).
Open een opdrachtprompt in de map waarin de bestanden zich bevinden. Een snelkoppeling hiervoor is om de Shift-toets ingedrukt te houden en met de rechtermuisknop in een leeg gebied in de map te klikken en vervolgens "Open opdrachtvenster hier" te selecteren.

Met de directory die is ingesteld in de opdrachtprompt, voert u het volgende uit:
streams -s -d .
Als alternatief kunt u het volledige mappad in plaats van een punt invoeren als u dit in een andere map dan de huidige opdrachtpromptlocatie wilt uitvoeren.
Met deze opdracht worden alle ADS's (niet alleen de Zone.Identifier) verwijderd van bestanden in de huidige map en de bijbehorende submappen. In ons geval hadden we 2 bestanden die ADS-gegevens hadden en beide werden verwijderd. Als je veel bestanden hebt waar je deze status wilt verwijderen, kan deze opdracht je echt wat tijd besparen.

Hoe voeg ik de gedownloade status toe aan het internetbestand?
Een interessant feit over deze vlag is dat de tekstgegevens die zijn opgeslagen in de "Zone.Identifier" ADS voor elk bestand hetzelfde is. Als gevolg hiervan kunt u een ADS met de naam "Zone.Identifier" met deze tekst toevoegen aan ieder bestand en Windows passen de aanvullende beveiligingsmaatregelen automatisch toe.
Als we bijvoorbeeld de gedownloade internetstatus willen toevoegen aan het bestand XmlNotepad1.msi, is de procedure eenvoudig.
Voer de opdracht uit:
notepad [bestandsnaam]: Zone.Identifier

Omdat deze ADS niet bestaat, zal Windows ons vragen of we het willen maken. Antwoord Ja.

Voer in Notepad deze exacte tekst in:
[ZoneTransfer]
ZoneId = 3
Sla uw wijzigingen op en sluit Kladblok.

Telkens wanneer u XmlNotepad1.msi uitvoert of de eigenschappen ervan bekijkt, zijn de eerdere waarschuwingen aanwezig.
Nogmaals, je kunt dit doen met elk bestand: MP3, DOC, CHM, etc. en Windows zal het behandelen als niet-vertrouwd totdat de betreffende vlag is verwijderd.
Streams van Microsoft downloaden