Wat is een 7Z-bestand (en hoe kan ik dit openen)?
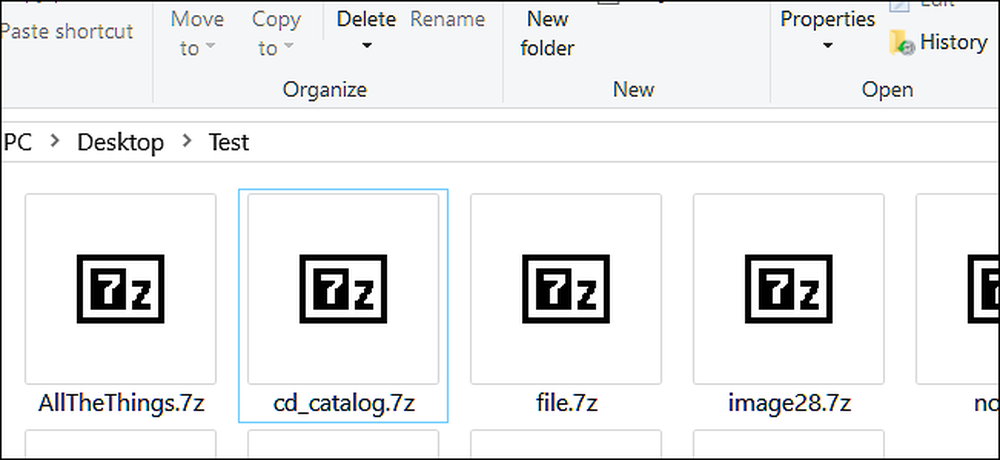
Je bent bijna zeker gearchiveerde bestanden tegengekomen, ZIP, RAR, enzovoort. Ze zien eruit als één bestand, maar gedragen zich veel meer als een pakket, waardoor mensen meerdere bestanden en mappen kunnen bundelen en comprimeren tot een enkel, kleiner bestand. 7Z-bestanden werken op dezelfde manier en zijn met name van toepassing op de populaire 7-Zip-compressietool.
Wat is een 7Z-bestand?
7Z is de bestandsextensie die wordt gebruikt voor een gearchiveerd bestand dat is gemaakt met behulp van 7-Zip, een gratis opensource-bestandscompressietool. 7Z is vergelijkbaar met andere gearchiveerde formaten, zoals ZIP, RAR en ISO, maar gebruikt een hogere compressieverhouding, samen met AES-256-codering.
Met 7Z-bestanden kunt u eenvoudig bestanden van internet verzenden en downloaden en ruimte op uw harde schijf vrijmaken dankzij de hoge compressieratio die wordt gebruikt bij het archiveren. Ze ondersteunen ook belachelijke bestandsgroottes, theoretisch tot 16 miljard GB!
7-Zip is een van de meer populaire compressie-instrumenten die er zijn, maar de meeste mensen gebruiken het om ZIP-bestanden te openen of maken in plaats van de 7Z-bestanden die meer in het bezit zijn. De belangrijkste reden hiervoor is compatibiliteit. Vrijwel elk systeem dat er is, heeft een manier om ZIP-bestanden te openen, en het gebruik van 7Z-bestanden betekent dat mensen 7-Zip of een andere app van derden moeten installeren die hen ondersteunt om met de bestanden te werken.
Toch is het een solide compressie-indeling.
Hoe open ik een 7Z-bestand?
Hoewel de meeste besturingssystemen een ingebouwde manier hebben om met ZIP-bestanden (en sommige andere compressie-indelingen, zoals ISO) te werken, hebben ze geen ingebouwde optie voor 7Z-bestanden.
Als u Windows gebruikt, is de beste manier om een versie te openen die u hebt ontvangen, de gratis, open source 7-Zip-tool te gebruiken. Het is ook onze favoriete compressietool op Windows, zelfs als u het alleen voor ZIP-, ISO-, RAR- of andere compressie-indelingen gebruikt.
Op macOS is The Unarchiver een geweldig hulpmiddel (ook gratis) dat veel compressie-indelingen verwerkt, waaronder 7Z.
Onder Linux vindt u verschillende 7-Zip-pakketten voor verschillende distributies onderaan de 7-Zip-downloadpagina.
En als deze tools niet bij u passen, zijn er veel andere apps van derden die 7Z-bestanden kunnen verwerken voor zowel macOS als Windows.
Een 7Z-bestand openen met 7-Zip in Windows
We gaan hier kijken naar het openen van 7Z-bestanden op Windows, maar als je met macOS werkt, kun je onze volledige gids over het openen van 7Z en andere archiefbestanden op macOS bekijken.
Het openen van een bestand met 7-Zip is zeer eenvoudig en kan in slechts twee stappen worden voltooid.
Na het downloaden en installeren van 7-Zip, navigeert u naar het bestand dat u wilt openen. Klik met de rechtermuisknop op het bestand, wijs het submenu "7-Zip" aan en klik vervolgens op de opdracht "Open Archive".

Dit opent 7-zip en geeft de inhoud van het archief weer. Vanaf hier kunt u de inhoud naar een andere locatie op uw harde schijf extraheren met behulp van de knop 'Uitpakken' bovenaan. Of, als er maar een paar bestanden zijn die u uit het archief nodig hebt, kunt u ze gewoon slepen en neerzetten in een Verkenner-venster.

Kies een nieuwe locatie voor de bestanden die u wilt gaan en klik op "OK".
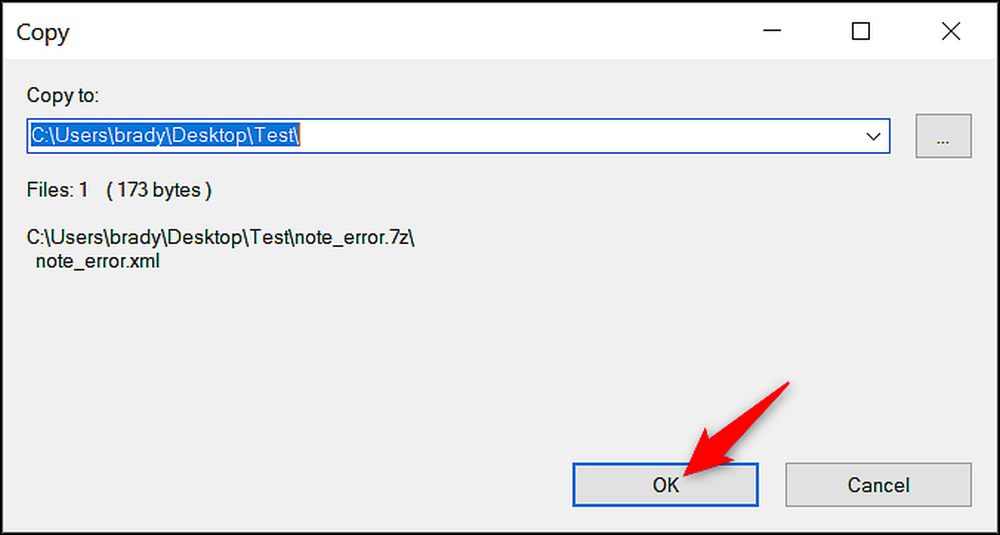
7Z-bestanden extraheren met behulp van een web-app

Als je maar een paar archieven hebt om uit te pakken, is het downloaden van software misschien niet iets voor jou. Gelukkig is er een goede online service die je kunt gebruiken. Ze slaan uw bestanden niet op en verwijderen ze binnen enkele minuten nadat ze zijn uitgepakt.
Ga naar B1 Free Archiver en klik op de startpagina op de grote knop "Klik hier".

Blader in het pop-upvenster naar het 7Z-bestand op uw computer en klik vervolgens op de knop "Openen".

De site start de extractie.

Nadat de extractie is voltooid, ziet u een lijst met alle bestanden en mappen in het 7Z-bestand. U kunt alle bestanden naar uw computer downloaden en alle afbeeldingen van de website bekijken met behulp van de pictogrammen rechts.

Welk besturingssysteem u ook gebruikt, 7Z-bestanden kunnen worden uitgepakt met veel softwaretypes van derden of met behulp van online applicaties.




