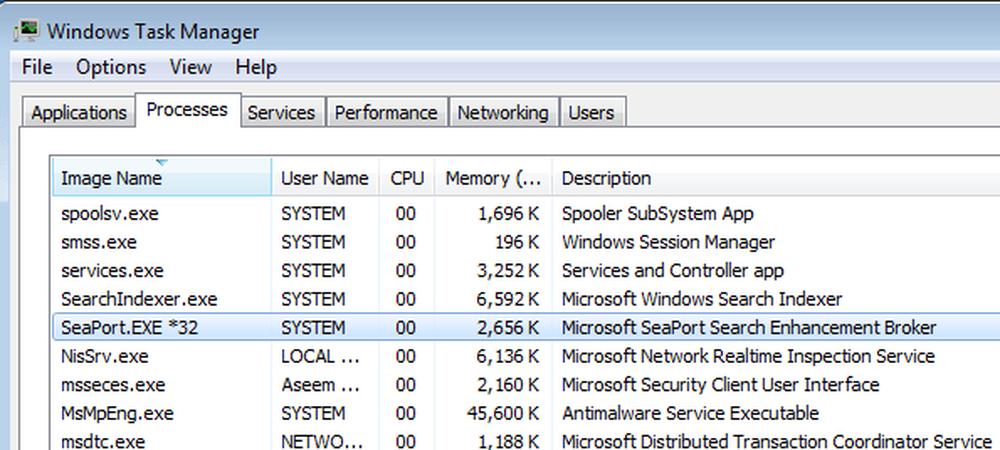Wat is SearchIndexer.exe en waarom wordt het uitgevoerd?
U leest ongetwijfeld dit artikel, omdat u zich afvraagt waar dat proces van SearchIndexer.exe om draait en waarom het veel RAM of CPU opslaat. Dit is de uitleg die u zoekt en hoe u hiermee omgaat.
Dus wat is dit proces?
SearchIndexer.exe is de Windows-service die de indexering van uw bestanden voor Windows Search afhandelt, die de in Windows ingebouwde bestandszoekmachine stimuleert, die alles van het startmenu-zoekvak naar Windows Verkenner en zelfs de bibliotheken-functie van stroom voorziet.
U kunt dit zelf zien door met de rechtermuisknop op de procesnaam in de lijst Taakbeheer te klikken en vervolgens Ga naar service (s) uit het menu te kiezen.

Hiermee gaat u naar het tabblad Services, waar u duidelijk het Windows-zoekitem in de lijst kunt zien.

Als u de bestandseigenschappen bekijkt, kunt u duidelijk zien dat dit specifieke uitvoerbare bestand het Indexer-onderdeel voor Windows Search is, hoewel de naam dat waarschijnlijk al heeft weggegeven.

Hoe stop je dit proces?
Als u wilt voorkomen dat de service wordt uitgevoerd, opent u Services via het Configuratiescherm of typt u services.msc in het startmenu zoekvak. Als je daar bent, kun je Windows Search in de lijst vinden en op de knop Stoppen klikken.

We raden u af om de service uit te schakelen. U kunt deze eenvoudig verwijderen als u dat niet wilt.
Hoe verwijder je deze service??
We bevelen niet aan om de Windows Search-service te verwijderen, omdat deze zo veel van de dingen achter de schermen in Windows 7 mogelijk maakt, maar als u deze wilt verwijderen, typt u Windows toepassingen in het Configuratiescherm zoeken om de Turn Windows-functies aan of uit te zetten. Hier kunt u eenvoudigweg Windows Search uitschakelen en op de knop OK klikken. Je zult waarschijnlijk je pc opnieuw moeten opstarten als dat klaar is.

Hoe kan ik SearchIndexer gebruiken Gebruik minder RAM of CPU?
De beste optie is om de hoeveelheid gegevens die u indexeert, te verminderen. Er is meestal geen reden om elk afzonderlijk bestand op uw schijf te indexeren. U moet de indexeringsopties openen via het Configuratiescherm of het startmenu om de wijzigingen aan te brengen.
Het eerste wat je zou moeten opvallen, is de knop Pauze in dit venster, die het indexeren tot 15 minuten kan onderbreken - handig als je iets probeert te doen en Windows Search toevallig in overdrive-modus is, hoewel het eigenlijk niet zou mogen het werkt alleen als uw pc niet actief is.

U moet op de knop Wijzigen klikken en vervolgens de lijst met locaties inkorten tot de locaties die u echt moet indexeren. Dit kan de prestaties van uw startmenu-zoekvak ook aanzienlijk verbeteren..

Geavanceerde tip: laat Windows Search alleen index bestandsnamen
Als u op de knop Geavanceerd in het dialoogvenster Opties voor indexering klikt, krijgt u toegang tot een andere set instellingen. We zoeken hier naar het tabblad Bestandstypen in dit dialoogvenster. Als u er eenmaal bent, scrolt u omlaag naar een aantal veelgebruikte indelingen zoals doc, docx en andere bestanden. U ziet dan dat ze zijn geconfigureerd om standaard door de inhoud van het bestand te zoeken.

Als u niet echt in de bestanden zoekt en alleen om de bestandsnamen geeft, kunt u de index inkorten door deze instelling alleen in Index-eigenschappen te wijzigen.
Conclusie: dit proces moet niet worden verwijderd
Je moet dit proces echt niet verwijderen, maar hopelijk helpen de lessen in dit artikel je om het op maat te knippen en onthoud dat je de service altijd tijdelijk kunt stoppen als je er zin in hebt.