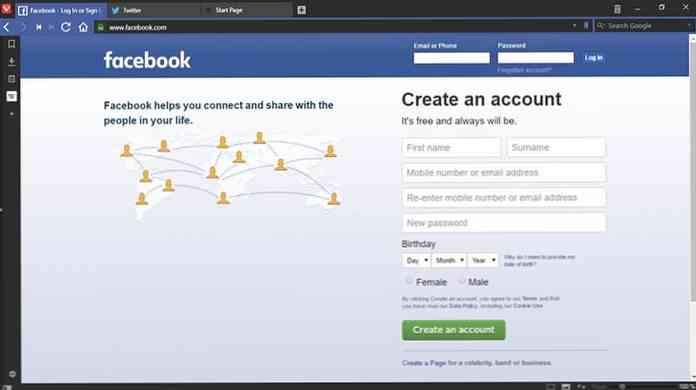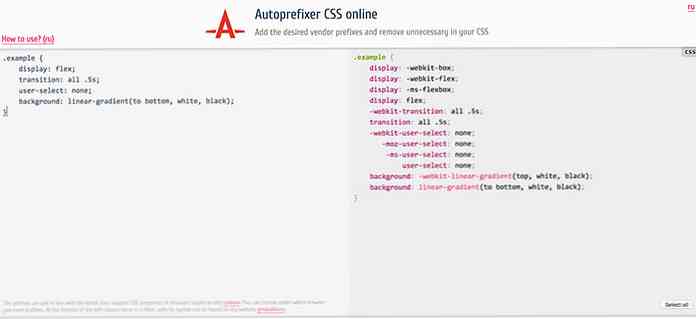10+ Awesome Vivaldi-browserfuncties waar u dol op bent
Vivaldi is een unieke snelle, flexibele en functionele browser gebouwd op de top van het Chromium-project en brengt het beste van Opera en Google Chrome-browsers samen in één browser.
Vivaldi pakt innovatieve functies in die nuttig zijn voor zowel reguliere als krachtige gebruikers, veelbelovend snellere navigatie, slimmer browsen, uitgebreid tabbladbeheer, slimme bladwijzers en snelkoppelingen, en een meer visuele benadering van browsen. Vivaldi is beschikbaar voor Mac 10.9+, Windows 7+ en Linux (download hier)
In deze post wil ik je laten zien 12 Vivaldi-functies dat onderscheidt het van de andere grote browsers die er zijn.
1. Snelle opdrachten: snelle en verfijnde controle
Met Vivadi's Quick Commands kun je zoek naar bijna alles van bladwijzers en browsegeschiedenis tot configuratie-instellingen en open tabbladen vanaf dezelfde plek. Het kan worden geactiveerd met de F2-toets, die het dialoogvenster boven aan de pagina opent.
Typ uw zoekopdracht om te vinden wat u zoekt. De sneltoetsen voor verschillende opdrachten / taken worden ook weergegeven naast de zoekresultaten.

2. Speed Dial: visuele bladwijzers voor slimmer browsen
Speed Dial is vergelijkbaar met een functie die te vinden is in Opera, maar in Vivaldi is het verfraaid om je via visuele bladwijzers toegang te geven tot je favoriete sites. Jij kan maak en noem snelkeuzefolders of groepen gebaseerd op sitecategorieën of jouw belangen.
U kunt bijvoorbeeld al uw favoriete nieuwsgebaseerde websites groeperen in een enkele map met de naam Nieuws, en doe iets soortgelijks voor Sociale netwerken en anderen.
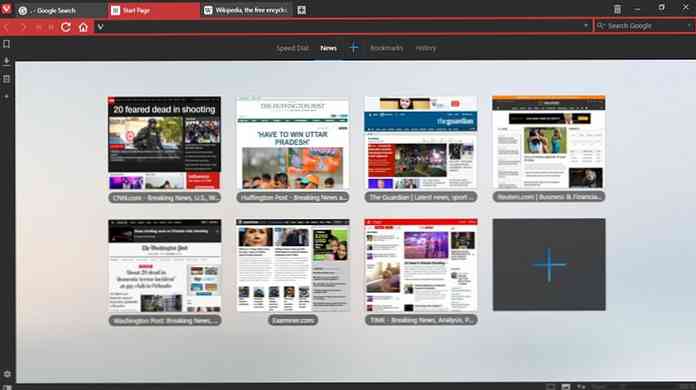
3. Snel vooruitspoelen en terugspoelen: snelle navigatie
Vivaldi introduceert de 'Fast Forward' en 'Rewind'-knoppen voor snellere navigatie tussen pagina's. Terwijl 'Terug' en 'Doorsturen' je één pagina tegelijk nemen, kun je met 'Terugspoelen' en 'Vooruitspoelen' in grote stappen navigeren. Fast Forward helpt je navigeren naar de volgende pagina van de webpagina het is jouw beurt. Rewind brengt u terug naar de eerste pagina u bezocht op een bepaalde website of domein.
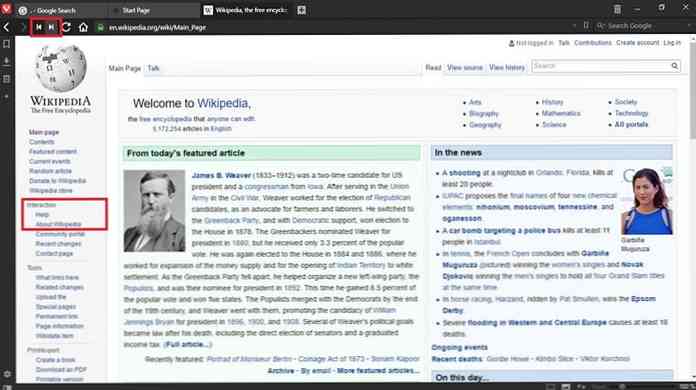
4. Opmerkingen: bespaar je gedachten
Notes, in Vivaldi, laat je maak aantekeningen om uw ideeën op te slaan of gedachten. Deze opmerkingen kunnen bevatten tekstinhoud, schermafbeeldingen van webpagina's, bijgevoegde bestanden en zelfs een koppeling naar een specifieke website.
Met Vivaldi Notes hebt u geen notitiesapp van derden meer nodig. De eenvoudigste methode om aantekeningen te maken is door inhoud op een webpagina te selecteren, klik met de rechtermuisknop om het pop-upmenu te bekijken en selecteer Selectie toevoegen als nieuwe notitie.
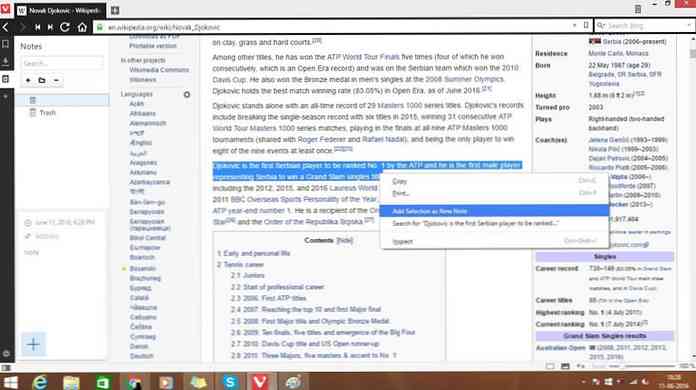
Een andere methode om aantekeningen te maken, is door op de knop te klikken Notes pictogram in het zijpaneel en Klik op de + knop. Alle opgeslagen notities zijn toegankelijk via het zijpaneel. Alleen de Edge-browser heeft een vergelijkbare Notes gereedschap.
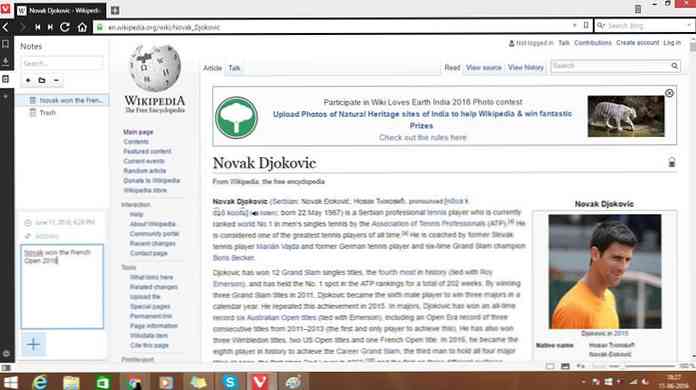
5. Webpanels: gelijktijdige webpagina's naast elkaar
Webpanels in Vivaldi kunnen gebruikers gebruiken koppel een webpagina aan beide kanten in een paneel van het hoofdvenster. Het werkt net als het hoofdvenster van de browser en in deze ruimte kun je een nieuw nieuwsartikel volgen, je sociale media bekijken en met mensen chatten.
Om een website te lanceren in een webpaneel:
- Klik met de rechtermuisknop in een webpagina en selecteer Pagina toevoegen aan webpaneel, of
- Klik op de + teken in het linkerdeelvenster en voer de URL van de website in.
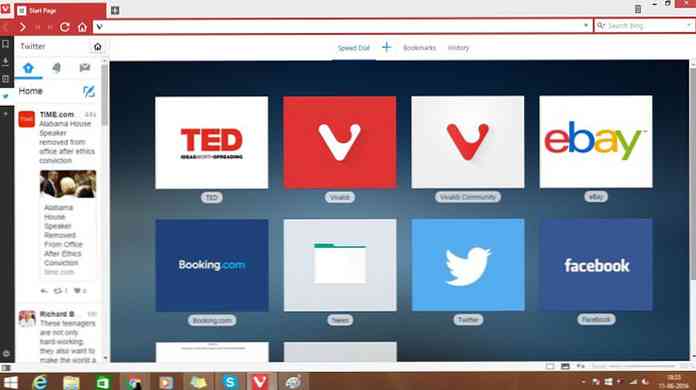
Om dit te doen, de webpagina wordt weergegeven in het paneel. Zijn grootte kan vanaf uw vereisten worden aangepast. In dit voorbeeld is een Twitter-pagina toegevoegd aan het webpaneel, zodat de gebruiker de tweets op zijn / haar tijdlijn kan bekijken terwijl het browsen doorgaat.
6. Sessies: Sessies handmatig beheren
Met Vivaldi kunnen gebruikers een reeks geopende tabbladen opslaan als een sessie, die in de toekomst een naam kan worden genoemd. Om een sessie op te slaan, moet je naar de Bestand> Open tabbladen opslaan als sessie.
Je kan ook geef de sessie een naam zodat u gemakkelijk meerdere sessies kunt onthouden en organiseren. Ga naar om een opgeslagen sessie te openen Bestand> Opgeslagen sessie openen ... en kies de naam van de sessie uit het dialoogvenster.
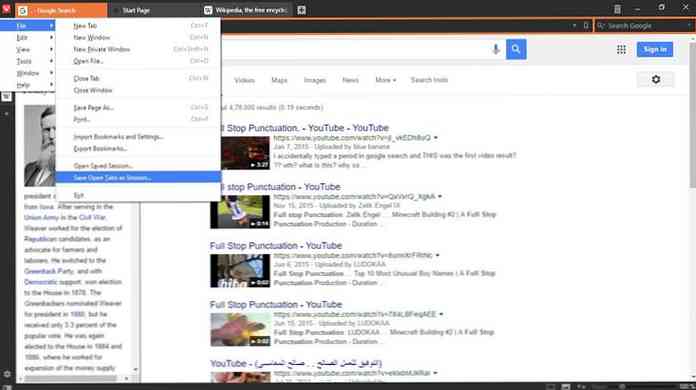
Hoewel gebruikers in Chrome en Firefox sessies automatisch kunnen opslaan na het afsluiten van de browser, worden alleen de sessies opnieuw geopend die beschikbaar waren op het moment dat de browser werd gesloten.
7. Visuele tabbladen: Voorbeeld van tabbladinhoud
Vivaldi's Visual Tabs geeft je een blik van de open tabbladen wanneer u de muisaanwijzer over het tabblad beweegt. Er verschijnt een kleine voorbeeldweergave met een voorproefje van de inhoud van elk tabblad.
Dit is handig als er te veel tabbladen zijn geopend. Als u een voorbeeld van een enkel tabblad wilt bekijken, plaatst u de muisaanwijzer op een tabblad om een blik te werpen.
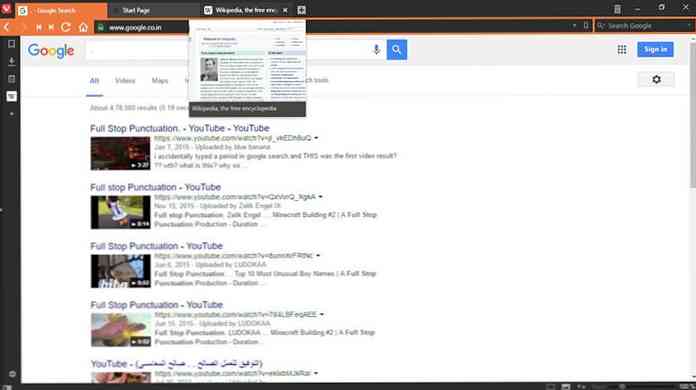
U kunt ook een direct voorbeeld van alle geopende tabbladen krijgen, zonder zweven. Klik gewoon op de lijn tussen de tabbladen en de adresbalk en sleep vervolgens naar beneden om minigrammen van elk tabblad weer te geven. U krijgt een voorbeeld van alle geopende tabbladen.
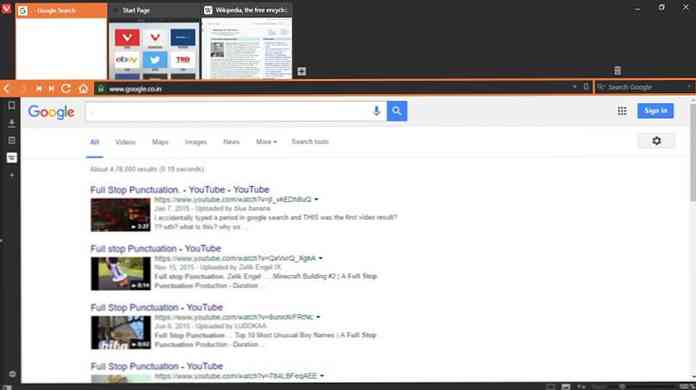
Als u de functie Visuele tabbladen wilt activeren en deze nog niet in Vivaldi is ingeschakeld, opent u de instellingen, kiezen tabs in het linkerpaneel en onder Tab display, controleren Pop-upminiaturen weergeven en Tabbladminiaturen weergeven.
8. Tabbladen stapelen: uw sessie declteren
Als u een gebruiker bent die liever minder tabbladen op de tabbladen ziet, kunt u met Vivali ook de tabbladen stapelen die u wilt openen. De functie met de naam Tabels stapels werkt net als de functie 'knoppen combineren' van de Windows-taakbalk. Sleep de ene tab over de andere om de tabbladen te stapelen. Als het andere tabblad een kleine scheidingslijn bovenaan weergeeft, betekent dit dat de tabbladen nu zijn gestapeld.
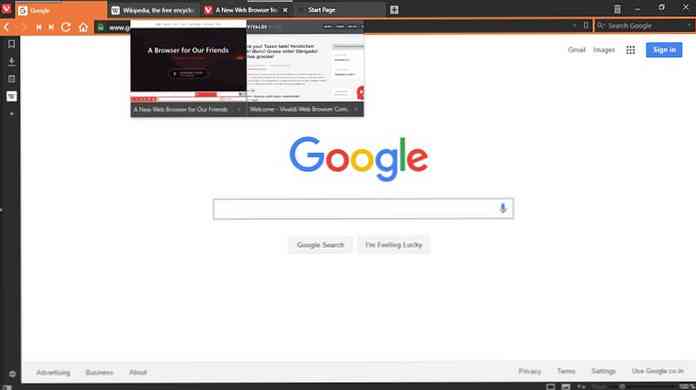
Als u de tabbladen in de stapel wilt openen, beweegt u uw muisaanwijzer over de gestapelde tabbladen en worden de miniatuurweergaven van alle gestapelde tabbladen weergegeven. Klik op het tabblad dat u nodig hebt.
9. Tabbladverdeling: Handige tabbladweergave
Tab Tiling in Vivaldi laat je bekijk twee of meer pagina's tegelijkertijd. Je kunt gemakkelijk display geselecteerde gestapelde tabs of enkele tabs naast elkaar of in een rasterlay-out. De geselecteerde webpagina's worden standaard naast elkaar weergegeven.
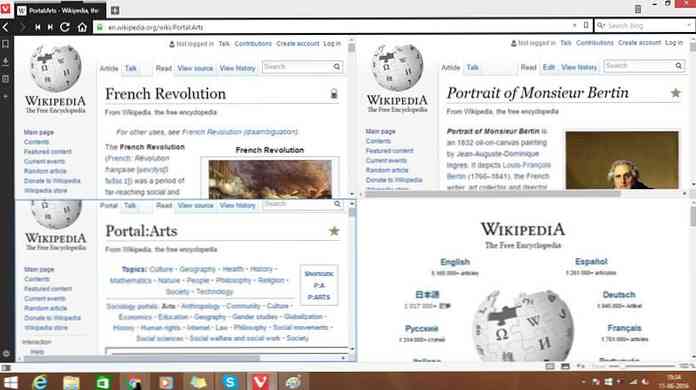
In de statusbalk van het Vivaldi-venster bevindt zich een 'Paginering' knop nabij de zoomaanduiding. Deze knop kan worden gebruikt om de tegelpatronen te kiezen en te wijzigen. Een tabstapel kan worden betegeld door rechtermuisknop te klikken op de tabstapel en selecteren Tegel Tabblad Stapelen vanuit het contextmenu.
10. Prullenbak: snel pagina's herstellen
Prullenbak in Vivaldi is een tabbeheer die u helpt om gesloten tabbladen of geblokkeerde pop-ups snel te herstellen. Per ongeluk gesloten tabbladen die je niet hebt bedoeld? Klik gewoon op de Prullenbak pictogram in de tabbalk en selecteer het gesloten tabblad in het contextmenu om het opnieuw te openen.
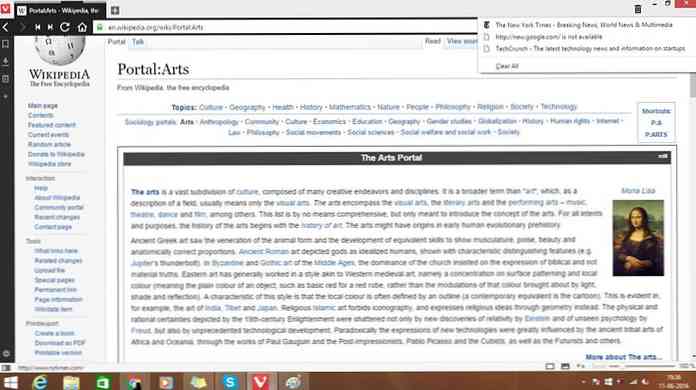
Het is een snellere optie, vergeleken met die in andere grote browsers. U kunt op Ctrl + Shift + T drukken om gesloten tabbladen opnieuw te openen, maar ze worden heropend op basis van de volgorde waarin ze zijn gesloten.
11. Bijnaambladwijzers: snellere toegang tot bladwijzers
In Vivaldi, elk bladwijzer kan een bijnaam toegewezen krijgen voor snellere toegang. Deze bijnaam kan rechtstreeks in de adresbalk worden ingevoerd om de bijbehorende webpagina snel te laden. Het is zoiets als fb typen voor Facebook, in plaats van het hele ding te typen, maar van toepassing op vrijwel elke andere website die je wilt bookmarken.
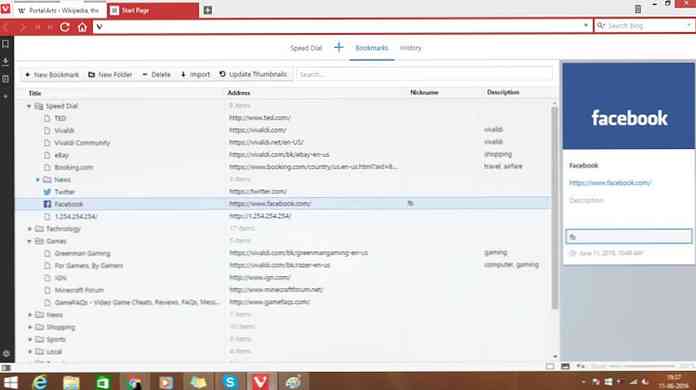
12. Adaptieve interface: configureer de UI-elementen
Vivaldi-browser interface kan worden aangepast en aangepast volgens uw behoeften of keuze. U kunt de interface wijzigen door te veranderen
- De positie van de tab-balk (bovenkant, linkerzijde, rechterkant of onderkant) van Instellingen> Tabbladen
- De positie van het paneel (links of rechts) van Instellingen> Paneel
- De positie van de adresbalk (boven of onder) van Instellingen> Adresbalk
- Positie van bladwijzer (boven of onder) van Instellingen> Bladwijzers
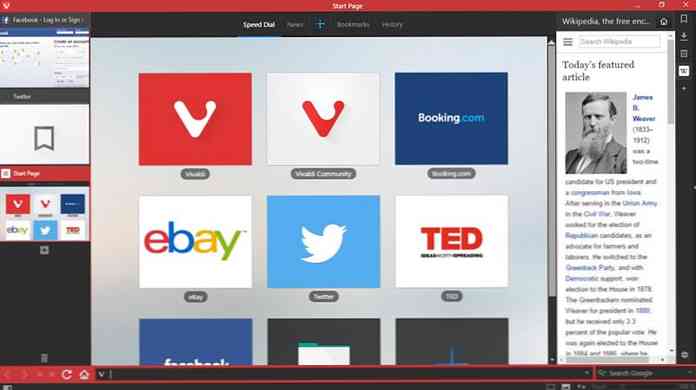
Een ander interessant kenmerk van Vivaldi is dat het kleurenschema zich zal aanpassen aan dat van de website die u momenteel bekijkt.
Als u bijvoorbeeld op Facebook bladert, wordt het tabblad en de bedieningselementen van Vivaldi blauw.