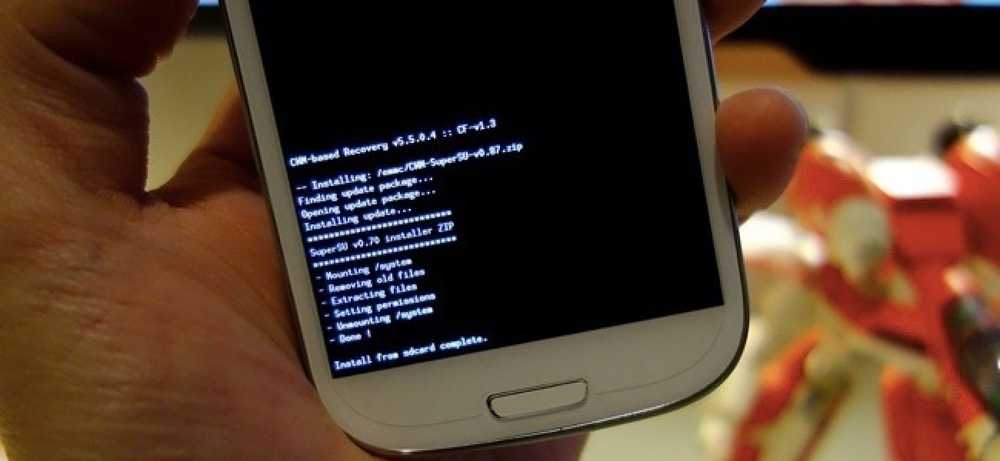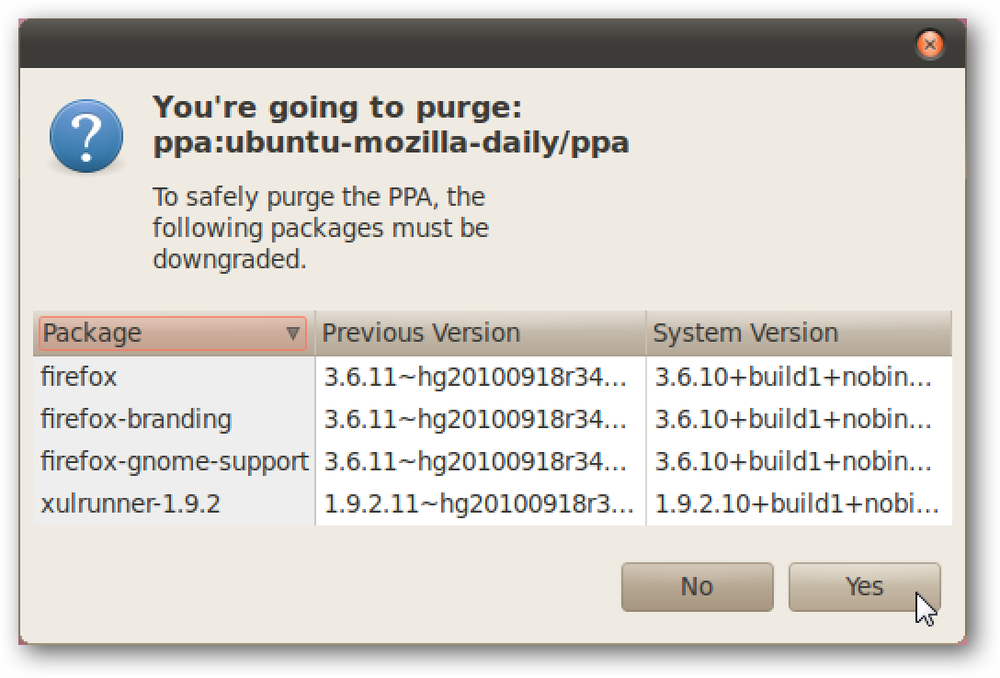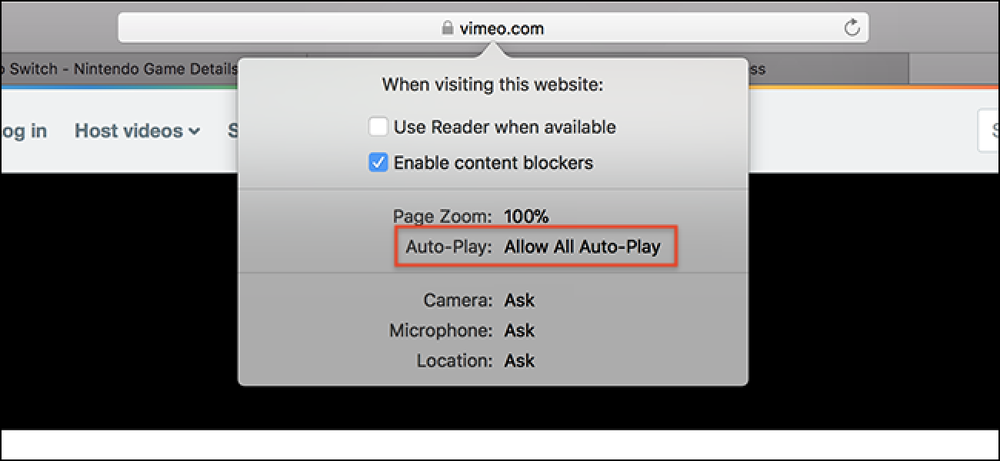Safari loopt traag op je Mac?
Apple geeft Safari de voorkeur als de snelste browser die er is, misschien op iOS, maar ik gebruik Chrome regelmatig op mijn Mac omdat Safari gewoon te traag is. Soms wordt een webpagina niet geladen of kan ik niet heen en weer navigeren tussen pagina's of kan ik niet scrollen zonder achterover te lopen.
Het is buitengewoon frustrerend gezien Safari wordt meegeleverd met OS X en je verwacht dat het gewoon werkt. Als dat zo is, is het een geweldige browser, maar als dat niet het geval is, moet je letterlijk overschakelen naar een nieuwe browser.
In dit artikel zal ik alle mogelijke manieren noemen waarop je kunt proberen om Safari op je Mac sneller te maken. Als u uw eigen suggesties heeft, kunt u ons dit laten weten in de reacties.
Methode 1 - Cache, Geschiedenis, Extensies
Als je een zware internetgebruiker bent en je hebt niet veel ruimte over op je Mac, is het misschien de moeite waard om de cache te legen, extensies uit te schakelen en de geschiedenis op te ruimen om de belasting op Safari te verminderen. Om dit te doen, moet je eerst naar Safari en dan voorkeuren.
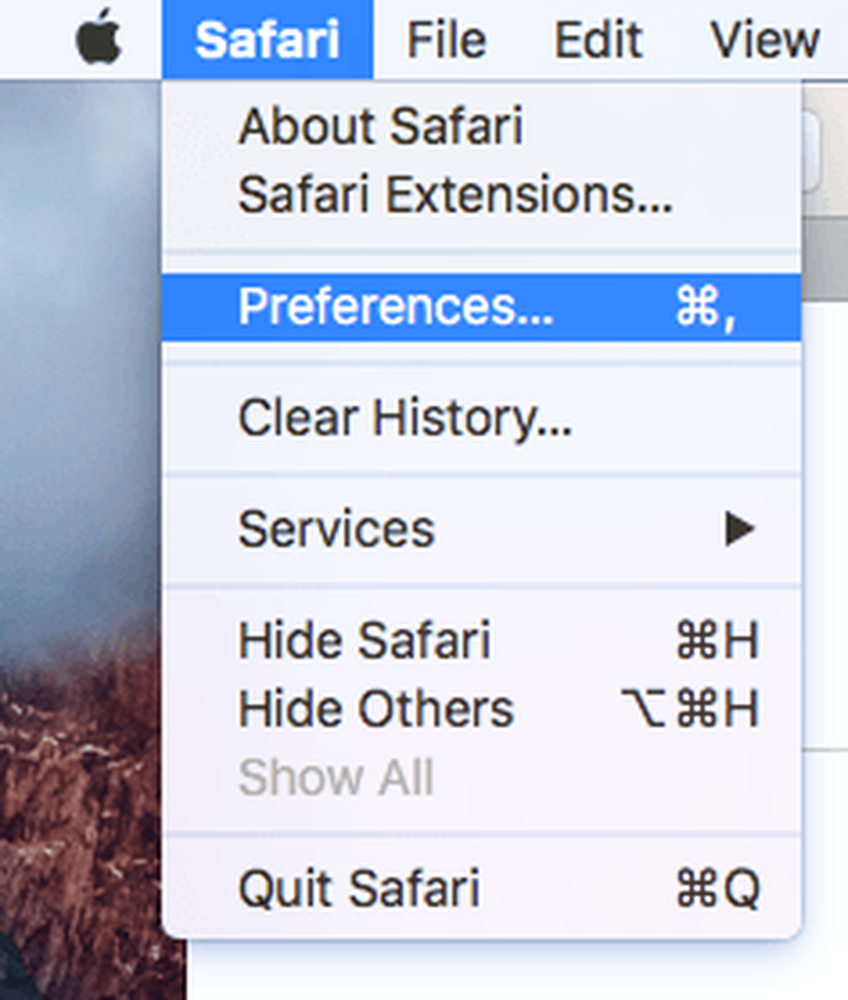
Klik op de gevorderd tab en controleer dan de Toon Ontwikkelingsmenu in menu balk aan de onderkant van het dialoogvenster.
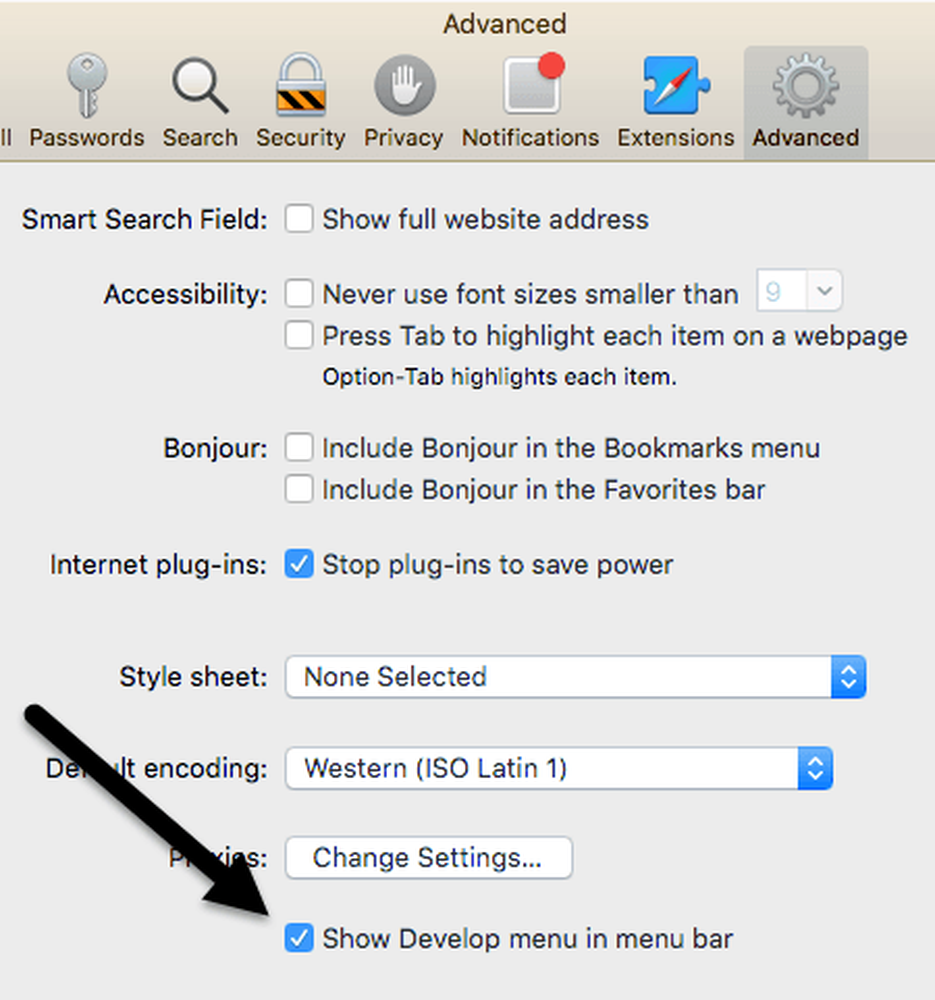
Sluit het dialoogvenster Voorkeuren en klik op Ontwikkelen in het Safari-menu. Ga je gang en klik op Lege caches. Zodra de cache leeg is, klikt u opnieuw op Ontwikkelen en kiezen Schakel Extensions uit.
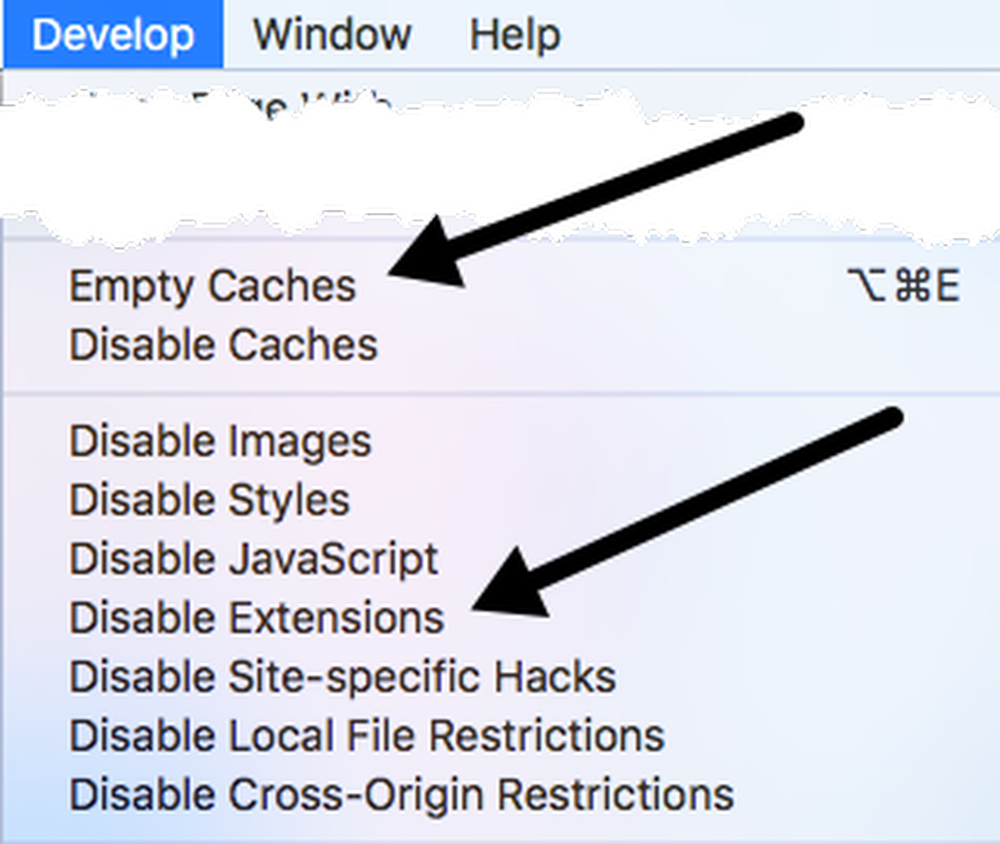
Klik ten slotte op Safari en klik in plaats van Voorkeuren zoals we hierboven hebben gekozen op Geschiedenis wissen.
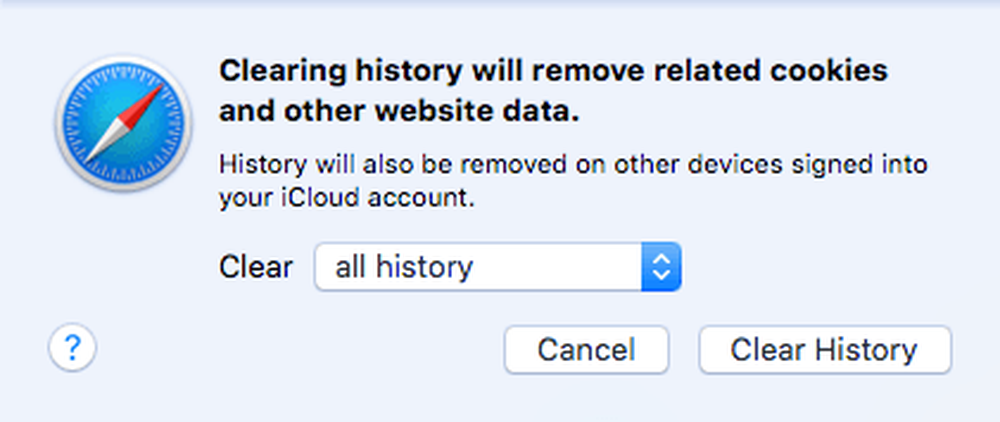
Kies in de vervolgkeuzelijst alle geschiedenis en klik vervolgens op de Geschiedenis wissen knop.
Methode 2 - Cache.DB-bestand handmatig wissen
De bovenstaande stappen moeten de cache in Safari wissen, maar als iets niet goed werkt, is dit mogelijk niet goed. In dit geval kunt u het handmatig doen. Open Finder en klik vervolgens op Gaan en Ga naar map aan de onderkant.
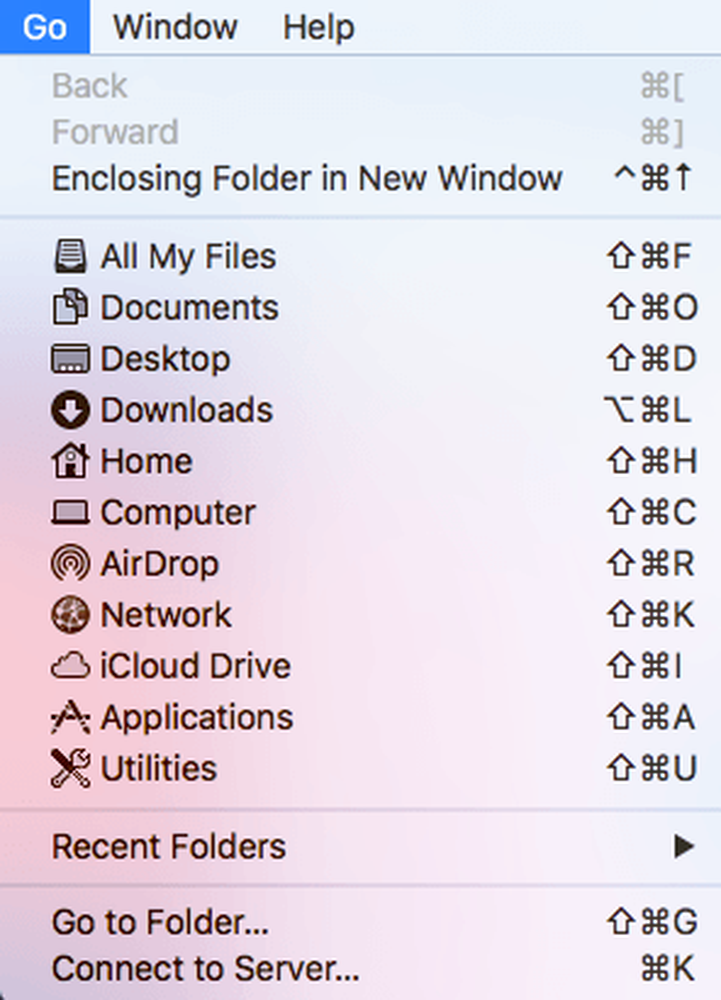
Kopieer en plak nu het volgende pad in het tekstvak en klik Gaan.
~ / Library / Caches / com.apple.Safari / cache.db
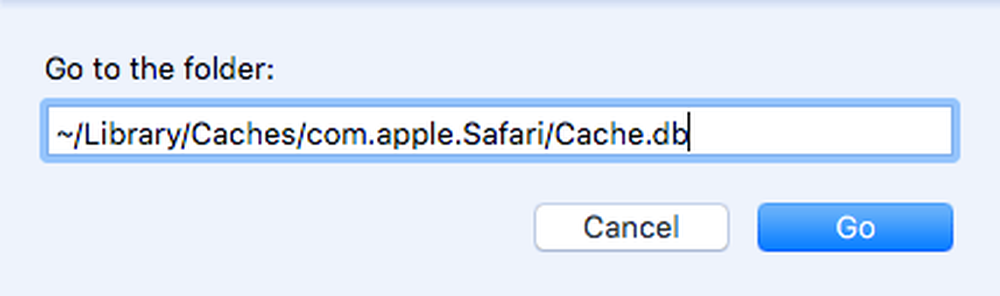
Klik ten slotte met de rechtermuisknop op de cache.db bestand en kies Ga naar de prullenbak. Zorg ervoor dat Safari gesloten is wanneer u deze stap uitvoert.
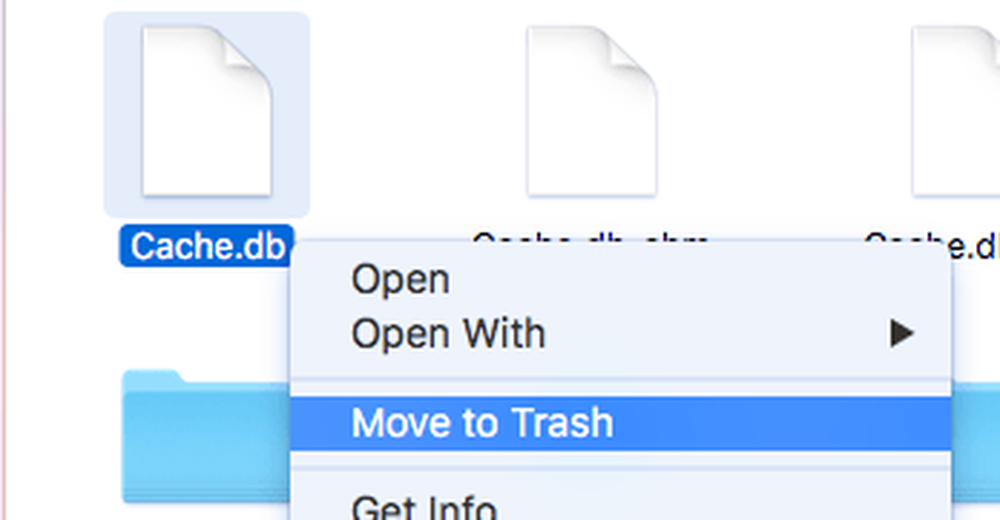
Methode 3 - Installeer de nieuwste OS X-versie
Ik heb gemerkt dat nogal wat mensen die Macs aanschaffen hun systemen eenvoudigweg niet bijwerken naar de nieuwste versie van OS X. Hoewel we nu op El Capitan zijn, heb ik vrienden die op Mountain Lion, Mavericks, Yosemite en zelfs Snow Leopard!
Als u OS X niet bijwerkt, krijgt u ook de nieuwste versie van Safari niet. Dit betekent dat u verschillende versies achter kunt blijven en alle verbeteringen en optimalisaties van de nieuwste versie misloopt.
De eenvoudigste manier om te upgraden is om naar de App Store te gaan en op de link te klikken voor de nieuwste versie van OS X, die meestal aan de rechterkant staat.
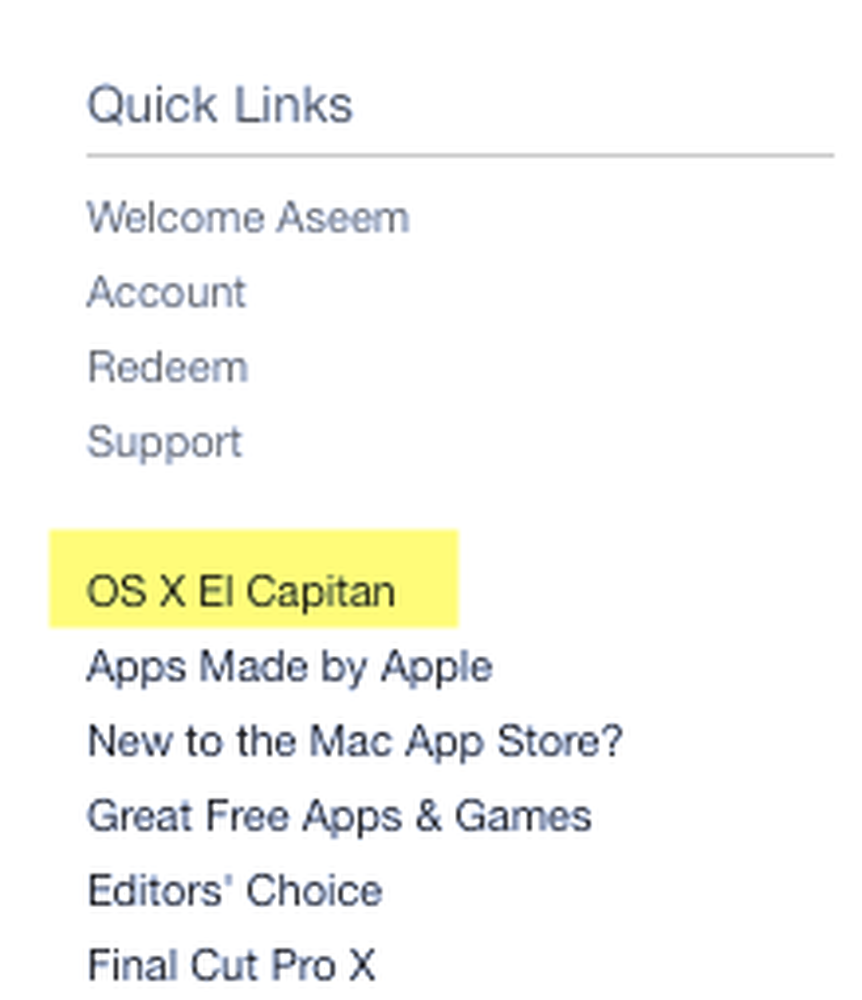
Methode 4 - Dashboard uitschakelen
Als u nog steeds een oudere Mac gebruikt (2010 of eerder), is er mogelijk een probleem met de grafische kaart. Je kunt iets eenvoudigs proberen om te zien of het helpt in Safari. Ik heb het over het uitschakelen van de Dashboard-functie in Mission Control.
Open hiervoor Systeemvoorkeuren en klik vervolgens op Missiebeheer. In de vervolgkeuzelijst naast Dashboard, kiezen Uit.
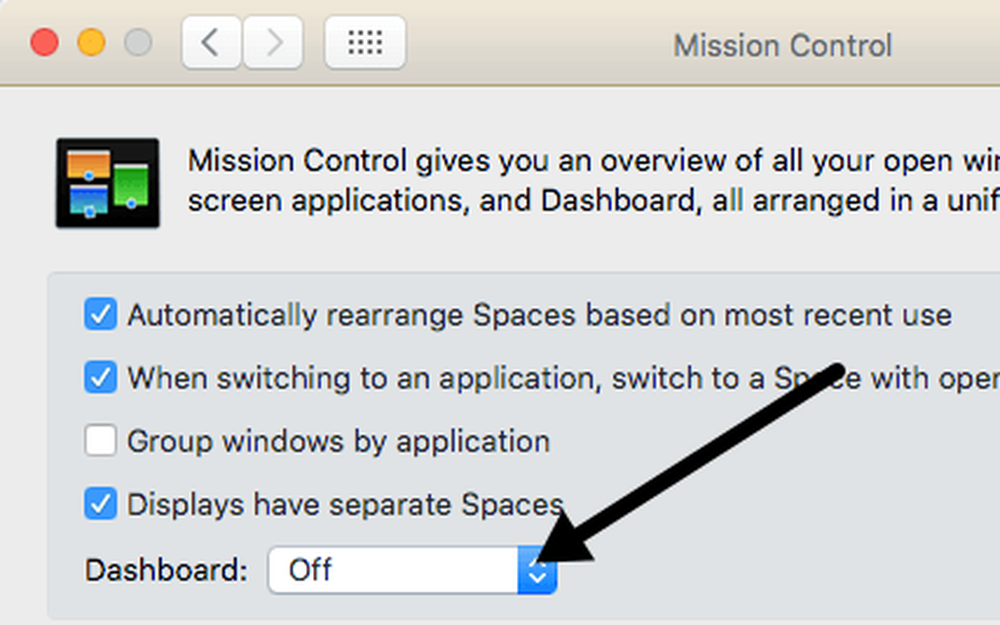
Dit is geen enkele trefzekere oplossing, maar het heeft voor sommige mensen gewerkt, waaronder ikzelf. Ik heb een MacBook Pro medio 2009 en het dashboard vertraagde absoluut de zaken.
Methode 5 - Zoekinstellingen wijzigen
Een ander ding dat u kunt proberen, is om de zoekinstellingen in Safari te wijzigen. Open voorkeuren in Safari en klik vervolgens op de Zoeken tab.
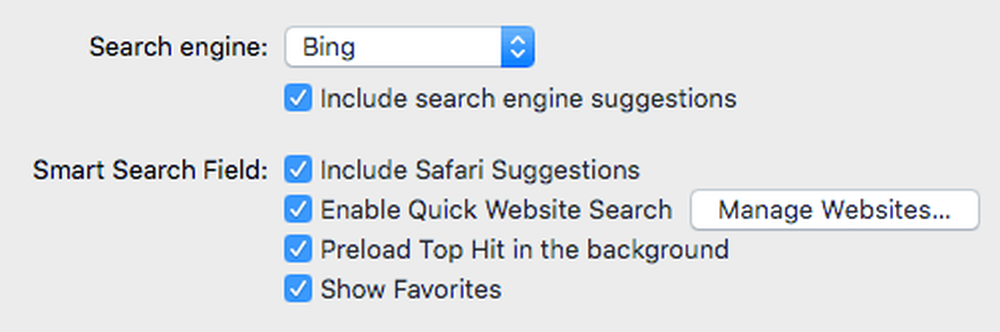
Probeer de zoekmachine te veranderen in Bing, Safari opnieuw op te starten en kijk of er een verschil is in de snelheid. Wijzig het terug naar Google en controleer het opnieuw. U kunt ook proberen alle opties uit te schakelen, zoals suggesties voor zoekmachines, suggesties voor Safari, snel zoeken op de website, topreeksen vooraf laden, enz. Om te zien of dat het verschil maakt.
Soms op een zeer trage internetverbinding kunnen al deze extra functies ervoor zorgen dat Safari nog langzamer is.
Methode 6 - Netwerkserviceorder wijzigen
Als u een computer hebt die zowel op WiFi als Ethernet is aangesloten, kan uw probleem worden veroorzaakt door op twee verschillende manieren verbinding te maken met het netwerk. Ga naar voor uw verbindingen Systeem voorkeuren en klik vervolgens op Netwerk.
Je zou kunnen proberen om één netwerkbron los te koppelen en te zien of dat het verschil maakt of niet. Schakel over naar alleen de andere en test ook. Als je beide verbonden wilt houden, lees dan verder.
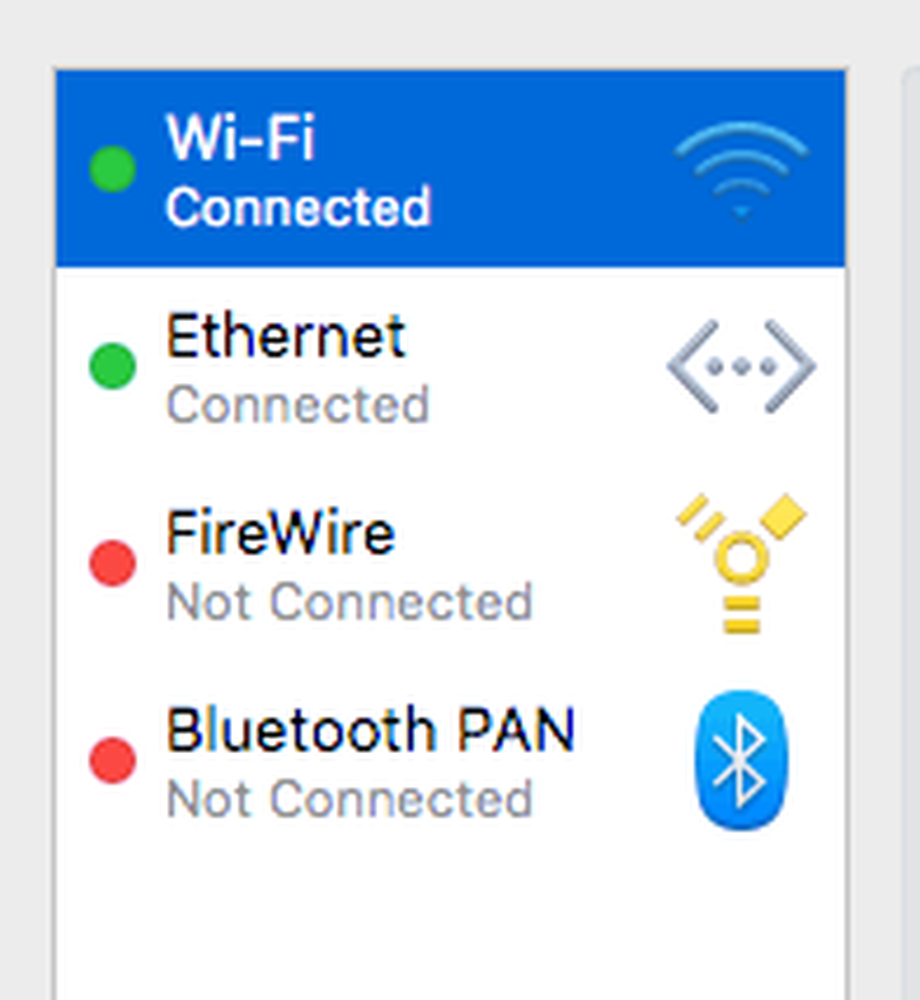
Standaard krijgt de ene verbinding prioriteit boven de andere. Zoals je hierboven kunt zien, kreeg mijn WiFi-verbinding hogere prioriteit dan de Ethernet-verbinding. U kunt dit wijzigen door op het kleine instellingenpictogram (versnelling) onderaan de keuzelijst te klikken.
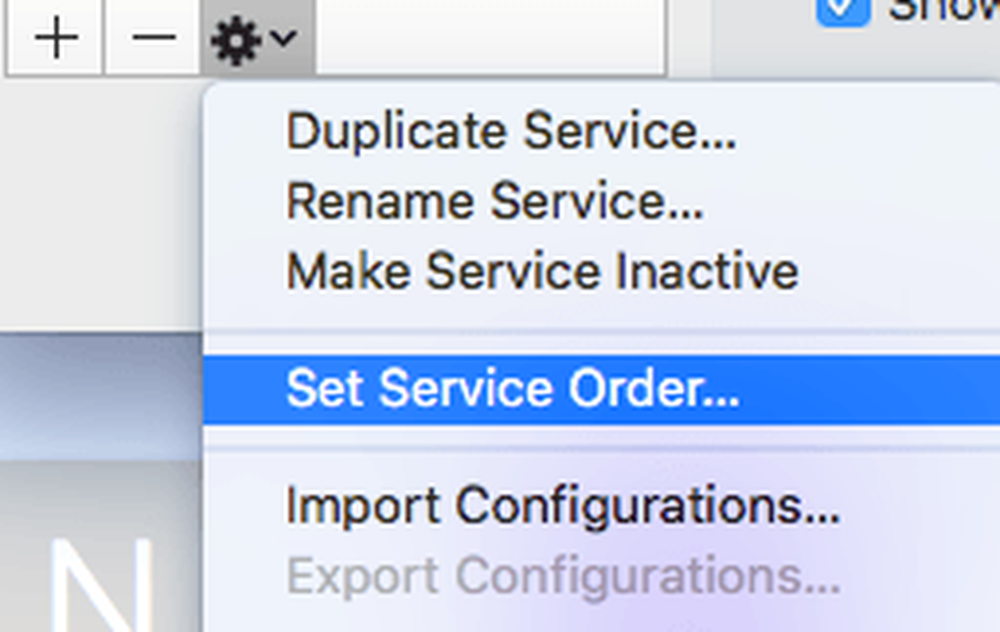
Klik op Serviceorder instellen en een andere pop-up verschijnt waar u de verbindingen opnieuw kunt ordenen door ze te slepen en neer te zetten.
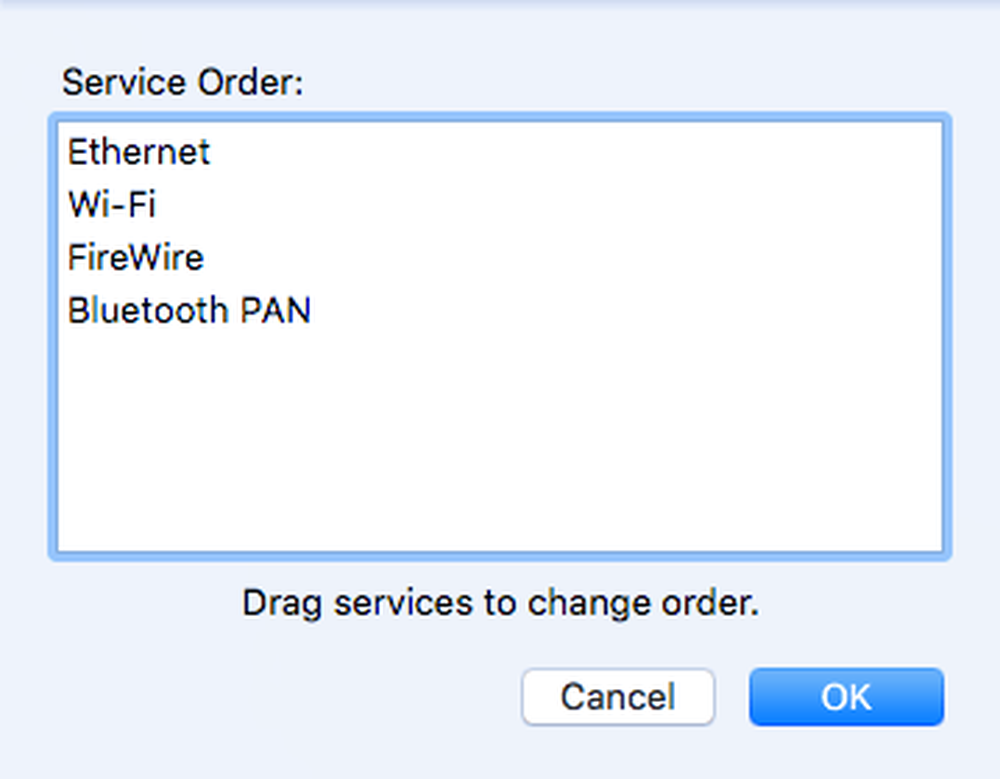
Ik heb Ethernet naar de top verplaatst en vervolgens op OK geklikt. Zorg er daarna voor dat u klikt Van toepassing zijn om op de Systeem voorkeuren dialoog.
Methode 7 - Bestand met voorkeuren verwijderen
Dit zal waarschijnlijk niet veel uitmaken, maar het is het proberen waard. Ga naar vinder, Klik op Gaan en dan Ga naar map. Typ het volgende pad:
~ / Library / Preferences
Blader door de lijst tot je ziet com.apple.Safari.plist en verwijder dat bestand.
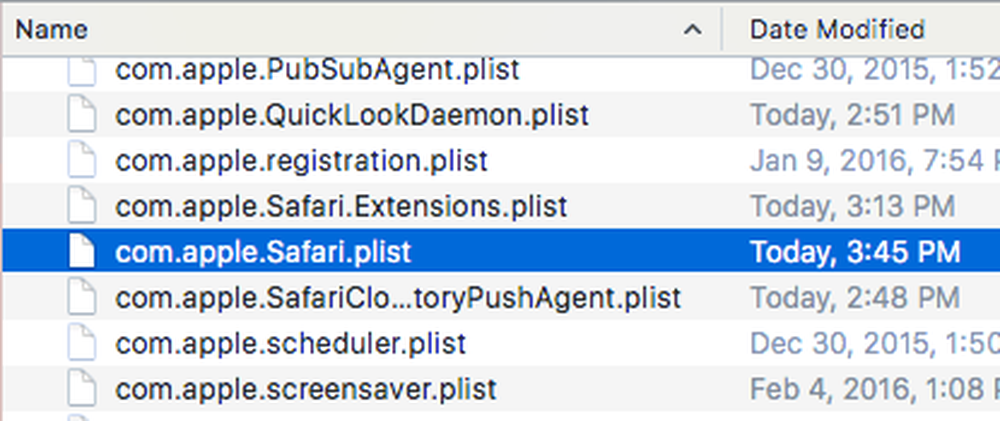
Methode 8 - Gebruik verschillende DNS-instellingen
Soms is het misschien niet Safari die het probleem veroorzaakt, maar uw DNS-instellingen. Standaard gebruik je de DNS die je van je internetprovider hebt gekregen, wat meestal prima is. Het gebruik van een openbare DNS kan echter resulteren in sneller browsen.
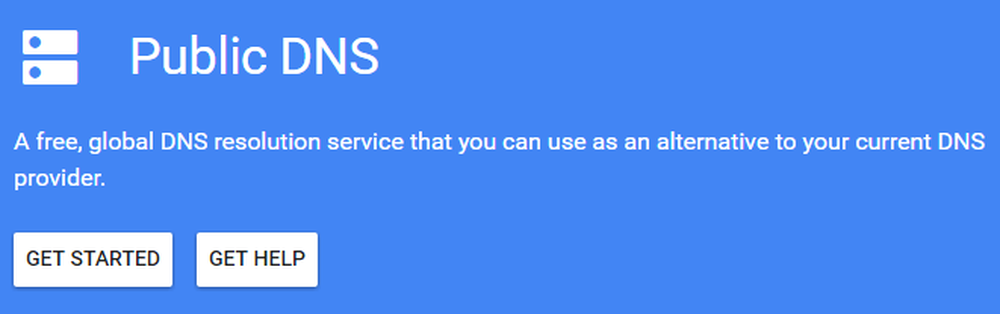
Mijn favoriet is Google Public DNS, die ik op al mijn computers gebruik. Bekijk mijn artikel over de beste publieke DNS-servers die u gratis kunt gebruiken. Als u de DNS-server voor uw verbinding in OS X wilt wijzigen, moet u openen Systeem voorkeuren, Klik op Netwerk, selecteer de verbinding en klik vervolgens op gevorderd.
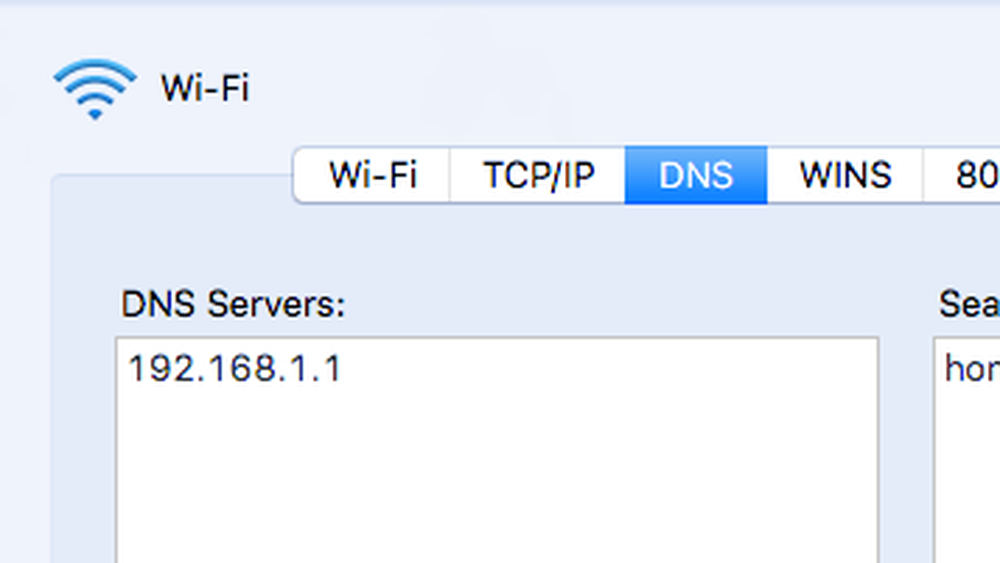
Ga je gang en klik op het kleine + pictogram en typ vervolgens de IP-adressen van de nieuwe DNS-servers in. Door Google te gebruiken, heb ik mijn browsen versneld, niet alleen in Safari, maar ook in andere browsers.
Methode 9 - Aanmelden bij een ander account
Soms ligt het probleem bij het gebruikersaccount dat u momenteel gebruikt. Het loont de moeite om een ander gebruikersaccount aan te maken (duurt 1 minuut), u aan te melden bij dat account en vervolgens Safari uit te voeren. Als het plotseling sneller gaat, is er een probleem met uw gebruikersaccount. U kunt proberen het probleem op te lossen door Schijfhulpprogramma te gebruiken. U kunt naar Spotlight gaan en in Schijfhulpprogramma typen om het dialoogvenster snel te openen.
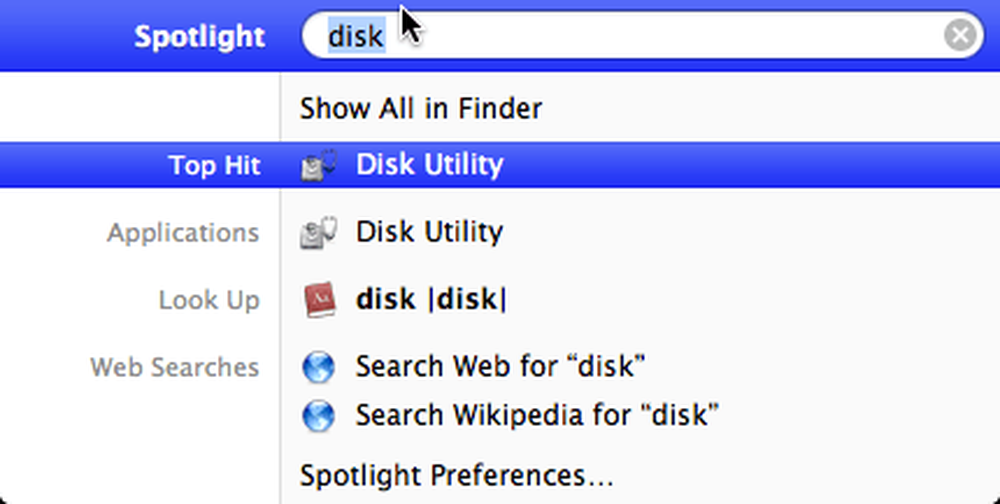
Klik op uw harde schijf in het linkerdeelvenster en klik vervolgens op de Eerste hulp tab. U wordt gevraagd of u EHBO op uw harde schijf wilt uitvoeren, dus klik Rennen.
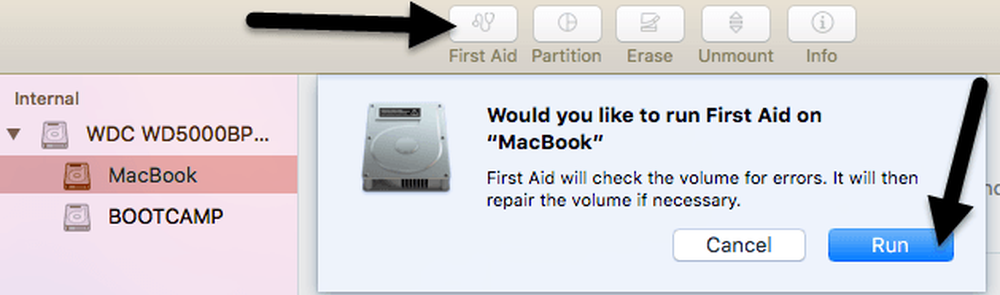
Methode 10 - Installeer OS X opnieuw
Dit klinkt misschien een beetje extreem, maar het lijkt een beetje op hoe je Windows elk jaar opnieuw moet installeren, omdat het zo opgeblazen raakt. Helaas ondervindt OS X enkele van dezelfde problemen, vooral als je altijd een upgrade hebt uitgevoerd naar de nieuwste versie van OS X zonder een schone installatie uit te voeren.
Ik heb een upgrade van Mountain Lion naar Mavericks naar Yosemite naar El Capitan gedaan voordat ik een nieuwe installatie van El Capitan uitvoerde, waardoor het aanzienlijk sneller ging. Het is zeker de moeite waard, omdat het ook elke andere app een stuk sneller maakt.
Dat gaat over alle mogelijke oplossingen die ik kon vinden om een langzaam Safari-probleem op te lossen. Als u nog andere suggesties heeft, kunt u ons dit laten weten in de reacties. Genieten!