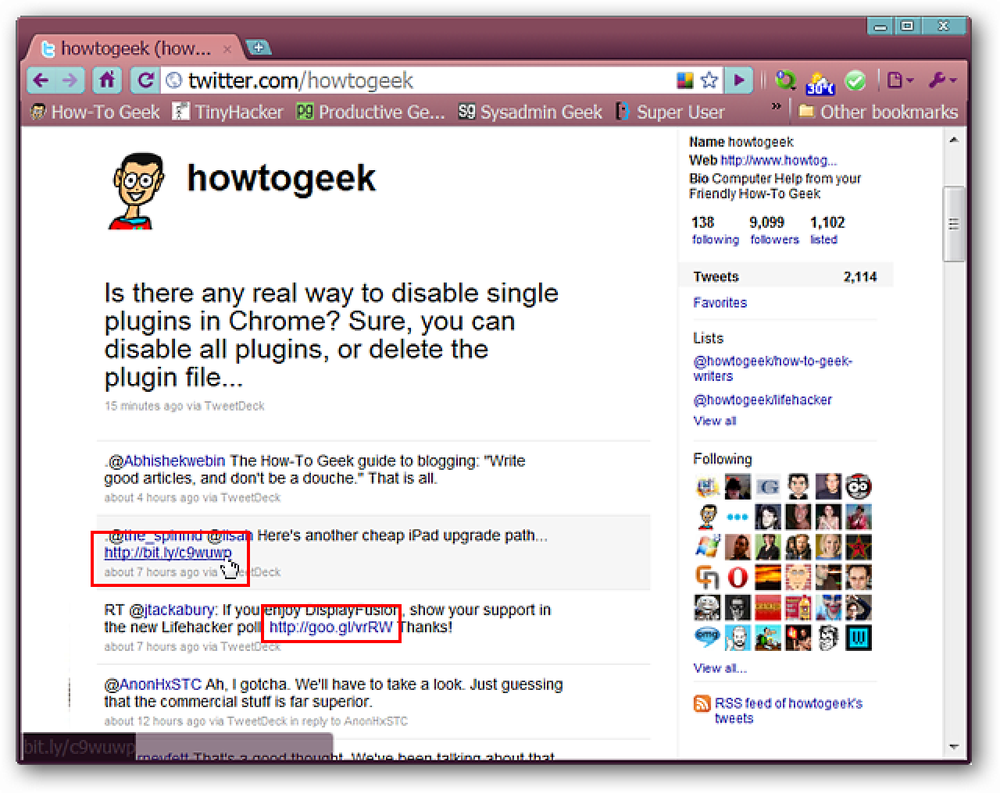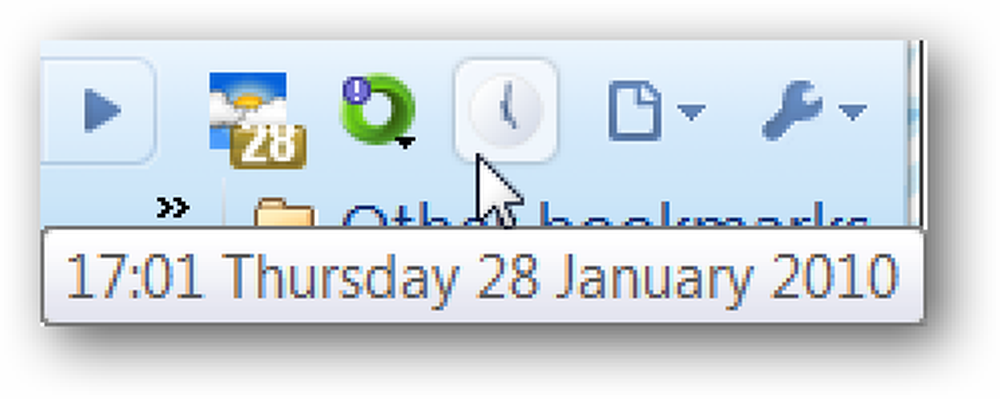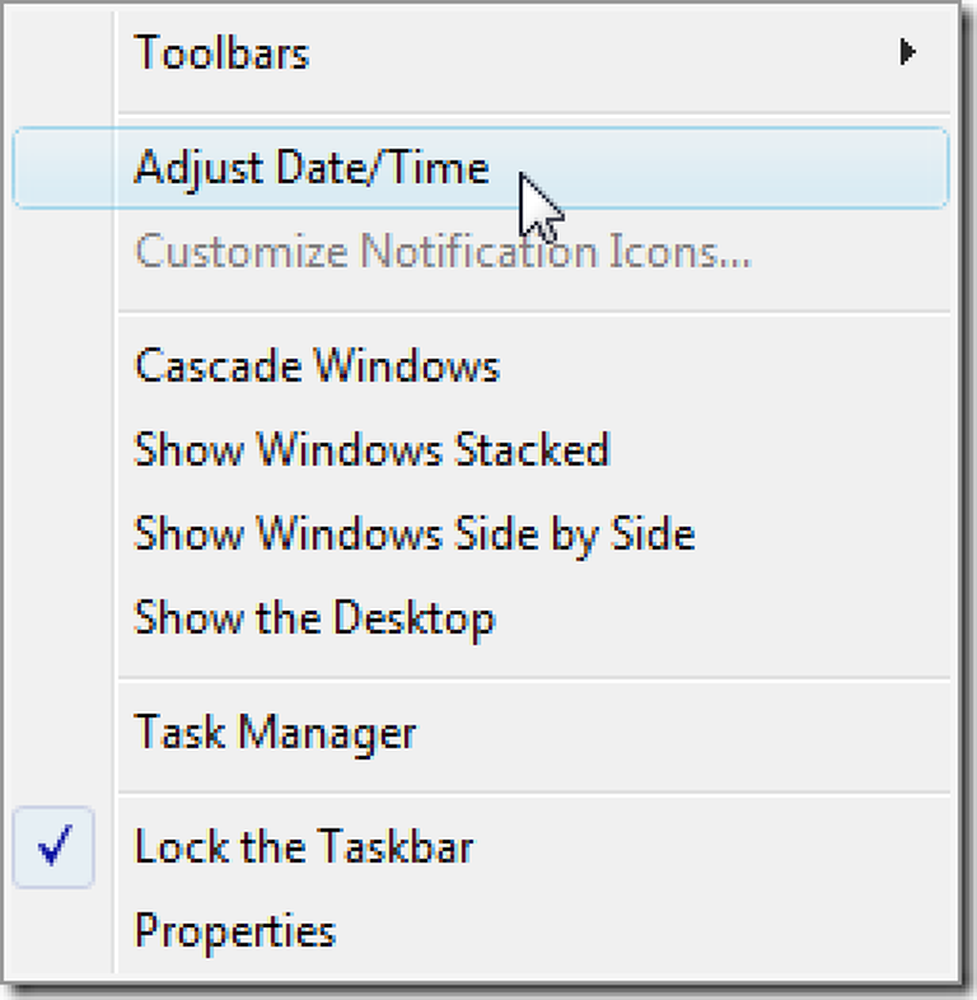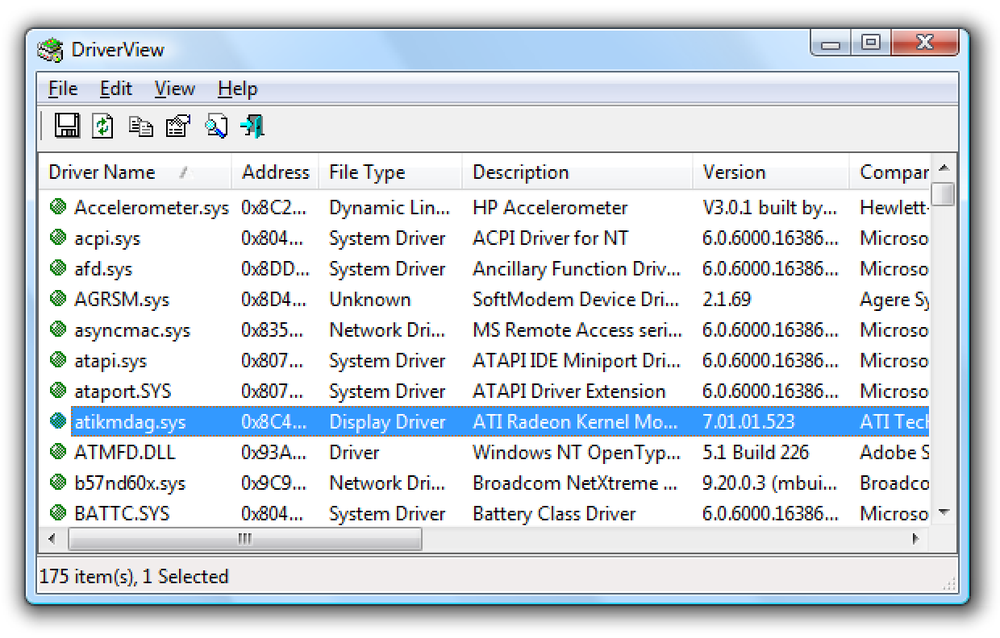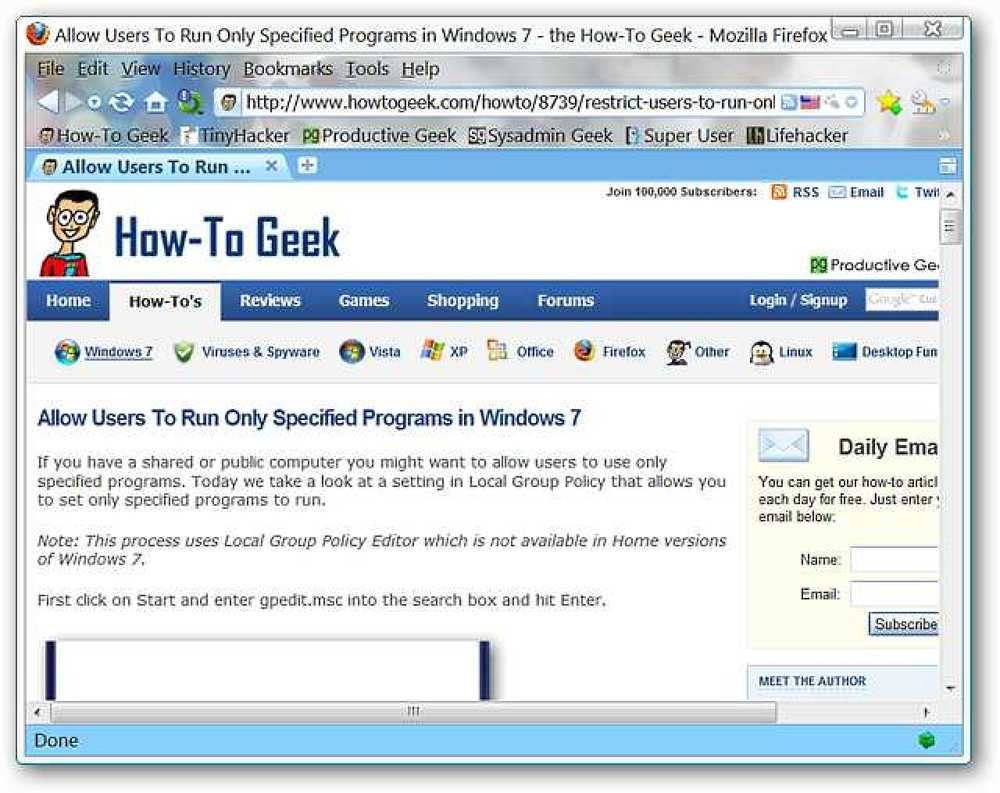Bekijken Opgeslagen Wi-Fi (WPA, WEP) Wachtwoorden op OS X
Bijna iedereen die een laptop heeft, heeft waarschijnlijk in de loop van de tijd verbinding gemaakt met verschillende draadloze netwerken. Ik reis vaak en neem mijn laptop overal mee naar toe, dus ik heb letterlijk meer dan honderd draadloze netwerken op mijn Mac staan. Dit is geweldig want ik kan gemakkelijk verbinding maken met die draadloze netwerken wanneer ik weer binnen bereik ben, zelfs als het zes maanden later is.
Soms moet ik echter het wachtwoord voor het wifi-netwerk weten, meestal omdat ik een ander apparaat zoals mijn iPhone of iPad op het netwerk moet aansluiten. Ik kan me nooit dat wifi-netwerk herinneren, behalve dat van mijzelf, dus ik moet het ergens anders vandaan halen. Als uw computer al op het netwerk is aangesloten, is het volkomen logisch om vanaf daar de sleutel te vinden.
Gelukkig is dit heel eenvoudig in OS X. Alle wachtwoorden, certificaten en andere beveiligingsinformatie worden opgeslagen in de keychain programma. Hier worden al uw opgeslagen wachtwoorden voor websites, verbindingen met netwerkapparaten enz. Opgeslagen.

Vind opgeslagen wifi-wachtwoord met behulp van sleutelhanger
Open eerst Sleutelhanger door ernaar te zoeken Spotlight of gaan naar Toepassingen - Hulpprogramma's.
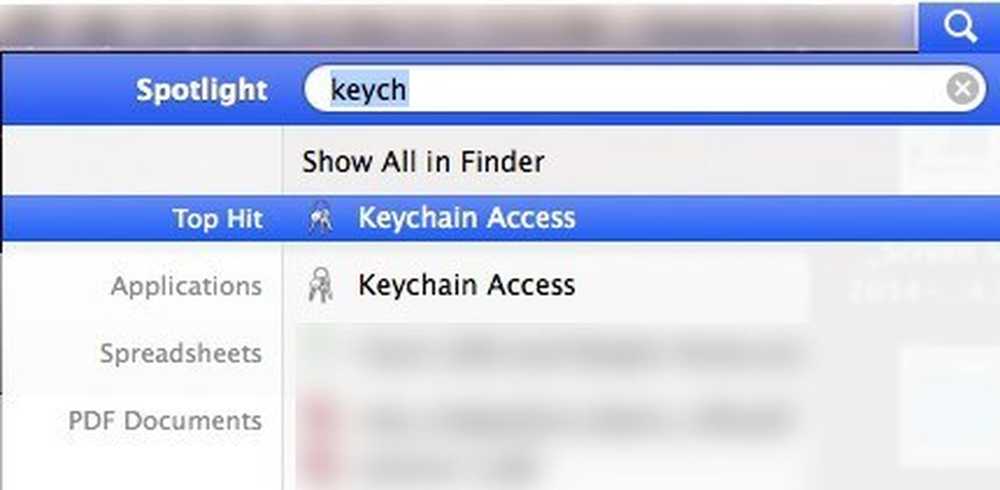
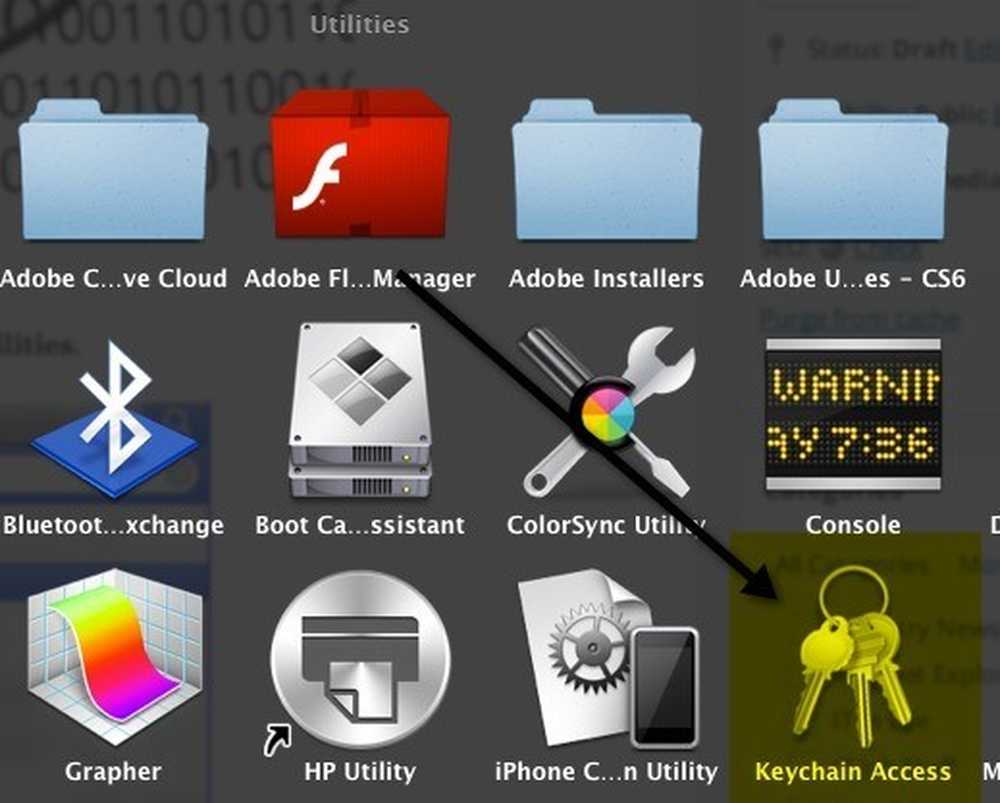
Wanneer Keychain Access wordt geopend, wordt de lijst met inlogitems standaard geselecteerd in de linkerkolom. Deze lijst bevat toepassingswachtwoorden, internetwachtwoorden, netwerkwachtwoorden en wachtwoorden voor webformulieren.
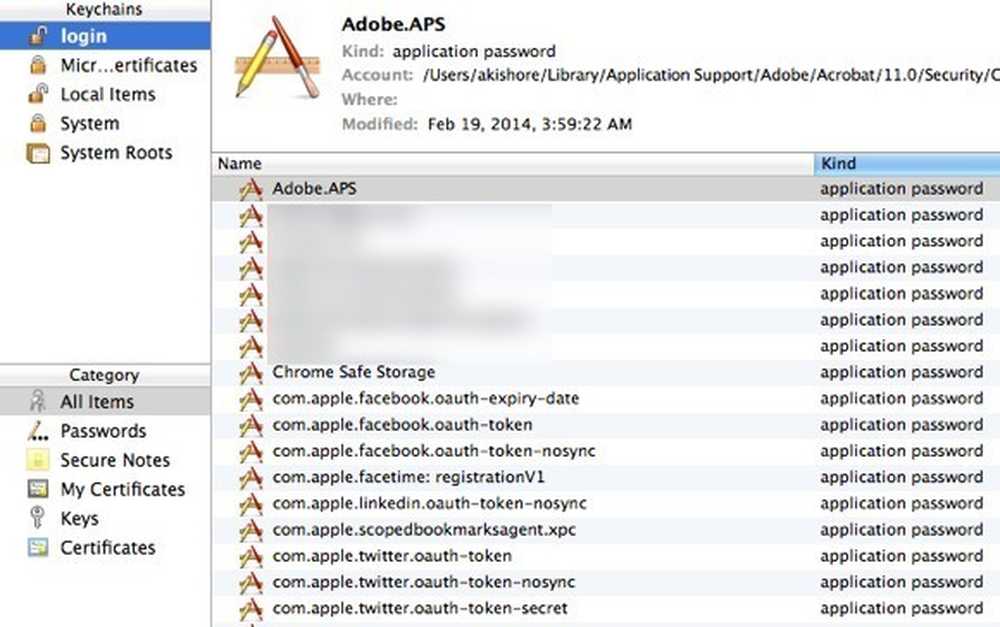
Om de wachtwoorden voor draadloze netwerken te vinden, klikt u op Systeem in het menu aan de linkerbovenkant. Deze moeten allemaal worden gecategoriseerd als AirPort-netwerkwachtwoord.
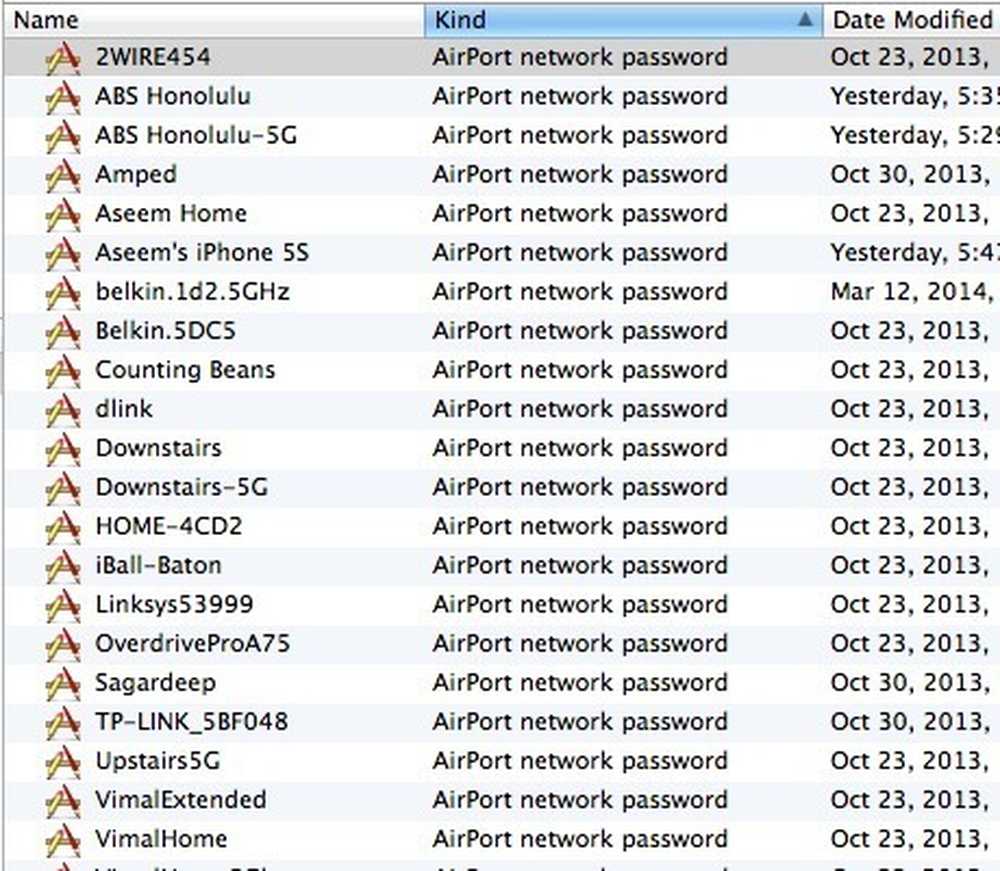
Om nu het wachtwoord te bekijken, kunt u doorgaan en dubbelklikken op het draadloze netwerk van uw keuze. U krijgt een pop-upvenster met de naam van het netwerk en enkele andere details. Onderaan ziet u de Laat wachtwoord zien selectievakje. Ga je gang en controleer dat.
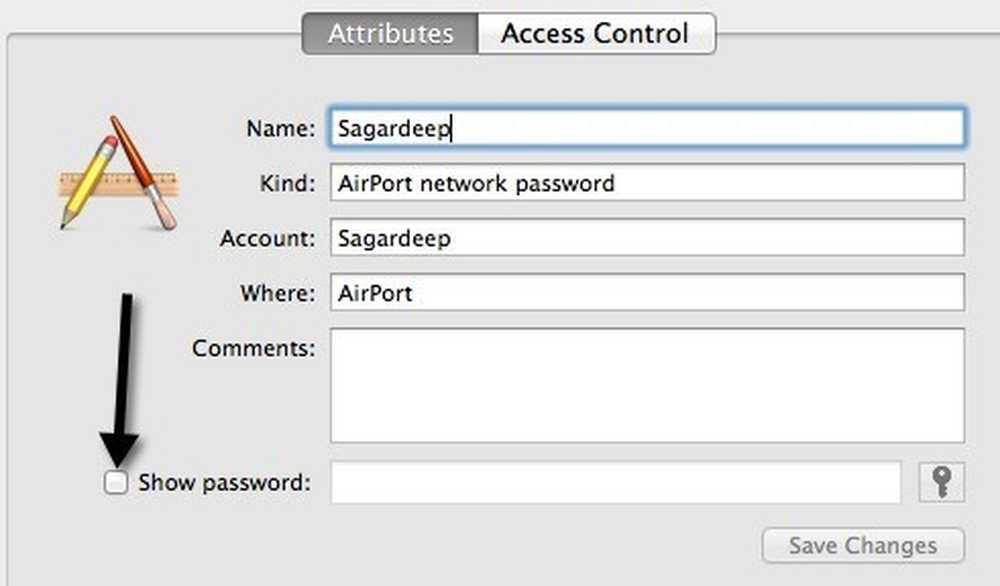
Voordat je het wachtwoord te zien krijgt, moet je je OS X-wachtwoord intypen, waarna er een nieuw venster verschijnt met de melding OS X wil wijzigingen aanbrengen. Typ de naam en het wachtwoord van een beheerder om dit toe te staan.

U moet opnieuw uw gebruikersnaam en wachtwoord voor OS X invoeren. Ik weet niet zeker waarom dit twee keer nodig was, maar zo werkt het op dit moment met Mavericks. Zodra u dit doet, krijgt u eindelijk het opgeslagen wifi-wachtwoord!