Hoe u uw Android-smartphone vanuit het bureaublad kunt beheren
Hoe geavanceerd uw smartphone ook is, multi-tasken is een levende nachtmerrie. We worden beperkt door het kleine scherm op een smartphone of tablet en de nadruk erop dat we bij elke weergave maar één app mogen gebruiken.
Het is waarschijnlijk eenvoudiger om een hoop media te beheren, zoals onze foto's, video's en muziek op de desktop. Dit is waar tools zoals wat je ziet in deze post komt spelen.
Afgezien van het kunnen overdracht van grote bestanden van mobiel naar desktop, het stelt ons ook in staat om de bestanden en het materiaal op onze mobiel beter te beheren. Een paar van deze apps zelfs geeft ons toegang tot de camera van de telefoon, of om mobiele screenshots van de desktop te nemen.
Het belangrijkste is dat we dit allemaal kunnen doen zonder te worden beperkt door het verschillende desktop-besturingssysteem. Laten we eens kijken welke hulpmiddelen u kunt gebruiken om uw Android vanaf uw bureaublad te beheren.
1. Airmore
Airmore is een app waarmee je video's, foto's en je muziekverzameling op je smartphone kunt streamen. Foto's worden overdag of maand georganiseerd om het eenvoudig te kunnen downloaden of verwijderen. Met Airmore kunt u ook contacten beheren, meerdere berichten in één keer naar uw contacten sturen of zelfs bellen (houd er rekening mee dat u het gesprek niet direct vanaf uw bureaublad kunt beëindigen).
Hoe te gebruiken
- Installeer de app voor Android of iOS. Open de app.
- Open Airmore Web op uw pc-browser en scan de weergegeven QR-code. Klik op "Accepteren" op je mobiel.
- Als alternatief kan ook verbinding worden gemaakt via IP of code of mobiele hotspot-verbinding.

Met Airmore kun je ook je Android verbinden met Mac, of iOS met pc. Raadpleeg hun helppagina voor hulp bij het oplossen van problemen. Met Airmore kunt u alle bestanden in zowel het telefoongeheugen als de SD-kaart beheren, en het overbrengen van bestanden tussen telefoon en pc is natuurlijk eenvoudig.
2. Verbind mij
Verbind mij kunt u elke video streamen of elke andere media die op uw telefoon is opgeslagen. U kunt zelfs een koppeling maken naar de telefooncamera en de feed vanaf het bureaublad bekijken. Bovendien kunt u met gemak uw sms verzenden en telefoneren zonder uw telefoon aan te raken. Hij zal u zelfs op de hoogte stellen wanneer iemand u belt of u een bericht stuurt.
Hoe te gebruiken
- Installeer de app en open deze.
- Gebruik uw WiFi-huis, bezoek het webadres dat wordt weergegeven in de app of log in op web.gomo.com in de browser van uw pc. Klik op 'OK' op uw telefoon om verbinding te maken.
- Als alternatief kunt u uw pc verbinden met WiFi van uw telefoon met een naam die door de app wordt gegenereerd. Open de URL die op uw telefoon wordt weergegeven met uw pc-browser.
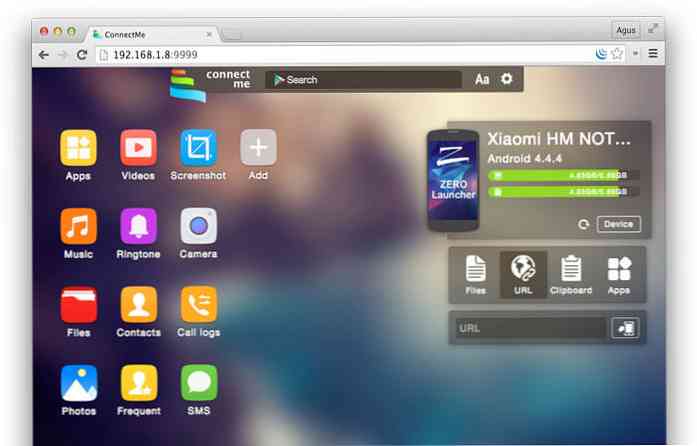
Connect Me werkt met Windows, Mac, Linux, Chrome OS en zelfs Smart TV's. Met de app kunt u ook beltonen, klembordgegevens, APK-bestanden of push-URL's naar uw telefoon verzenden. Met root-toegang kun je zelfs schermafbeeldingen van je telefoon maken.
3. Airdroid
AirDroid is een van de meest bekende mobiele naar pc-apps die er zijn en het heeft een overvloed aan functies. Deze functies omvatten het kunnen weergeven van meldingen van inkomende oproepen of berichten, evenals app-meldingen van berichten-apps zoals WhatsApp. Als je een Airdroid-account hebt, kun je je telefoon vinden.
Hoe te gebruiken
- Installeer Airdroid en open de app.
- Open Airdroid Web en scan de QR-code om verbinding te maken.
- Als alternatief kunt u de desktop-app voor Windows of Mac OS X downloaden. Als u de app op het bureaublad start, wordt de app op uw mobiel gestart.
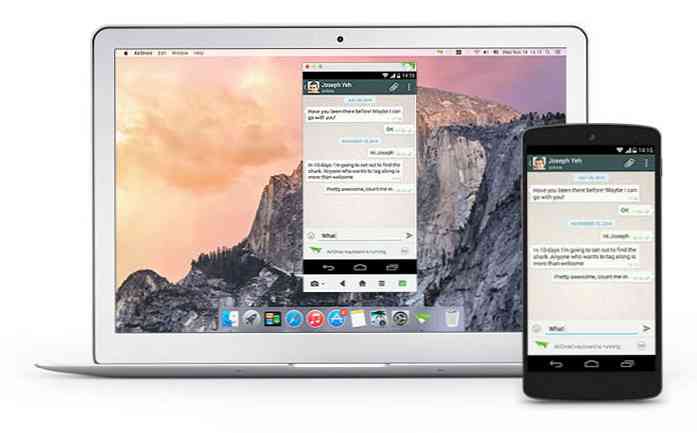
Afgezien van dat Airdroid werkt ook goed bij het overbrengen van bestanden tussen telefoon en pc, en laat ook de desktop link naar de camera van de telefoon. Een coole functie die het heeft is AirMirror, waarmee je je Android-app rechtstreeks vanuit je pc kunt uitvoeren met dezelfde interface op je smartphone (maar dit vereist root-toegang op je Android).
4. Web PC Suite
Web PC Suite stelt u in staat uw foto's, muziek, video's, documenten, APK en andere soorten bestanden van uw Android naar pc te bekijken en te streamen, via WiFi of persoonlijke hotspot. De interface werkt via slepen en neerzetten.
Hoe te gebruiken
- Download de app en open deze.
- Ga naar de website en scan de QR-code daar. Als alternatief kunt u ook inloggen via uw account.
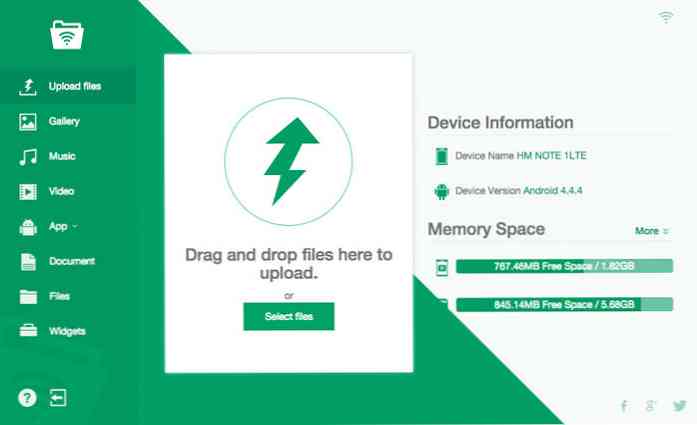
Web PC Suite werkt op een breed scala aan desktop-, mobiele en tabletplatformen die overdrachten tussen Android, iOS, Symbian, Windows Phone en Blackberry overbrengen met pc, OS X en Linux.
5. Machtige tekst
Machtige tekst is gemaakt voor degenen die nog steeds sms'en via sms om redenen die we hier niet zullen onderzoeken. Maar eigenlijk, met Machtige tekst, u kunt op uw pc SMS of MMS verzenden of ontvangen met uw huidige telefoonnummer of een sms verzenden vanuit uw Gmail-account. De app wordt geleverd met een PowerView waarmee je meerdere conserveringen in één keer kunt dragen.
Hoe te gebruiken
- Voeg op de installatiepagina je Android-telefoonnummer in om de app naar je telefoon te verzenden.
- Installeer de plug-in of extensie voor uw favoriete browser. Als u tekst uit Gmail wilt verzenden, haalt u de vereiste extensie op dezelfde pagina op.
- Start de web-app om te gebruiken.
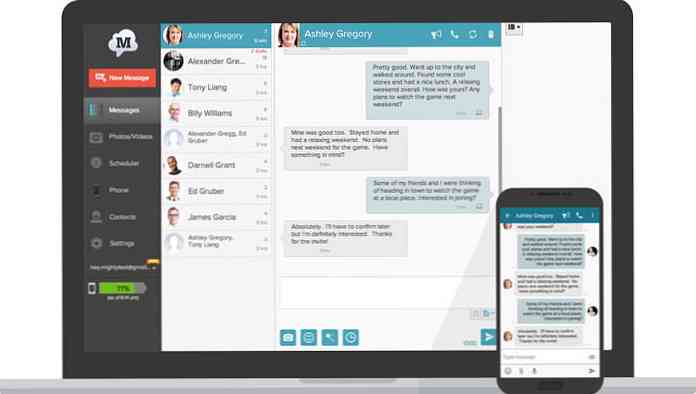
De app waarschuwt ook gebruikers van binnenkomende app-meldingen op hun telefoon en staat deze meldingen toe om te worden afgedaan op de pc. De app heeft ook synchronisatievaardigheden voor foto's en video's, en je kunt filters toevoegen aan je foto's direct op de pc.
Er is een Pro-versie van deze app die u extra functies biedt, zoals het per e-mail verzenden en beantwoorden van tekstberichten, het wijzigen van de thema's, bloknummers, het maken van sjablonen en handtekeningen en het plannen van berichten.
6. Xender
Xender is een geweldige app om alles over te brengen van bestanden, foto's, muziek, video's naar apps tussen twee Android-telefoons of van Android naar een pc, Mac of iOS-apparaten. Met de Connect PC-modus kunnen gebruikers alle bestanden in hun telefoon bekijken, van apps, foto's, video's, muziek en zelfs bestanden van uw telefoonopslag.
Hoe te gebruiken
- Open web.xender.com in uw pc-browser.
- Download en open de app op je mobiel.
- Tik op de knop Overzetten en kies naar welk apparaat moet worden overgedragen.
- Als u Mac of pc kiest, moet u ervoor kiezen om de QR-code op uw mobiel te scannen. Scan de code om verbinding te maken.
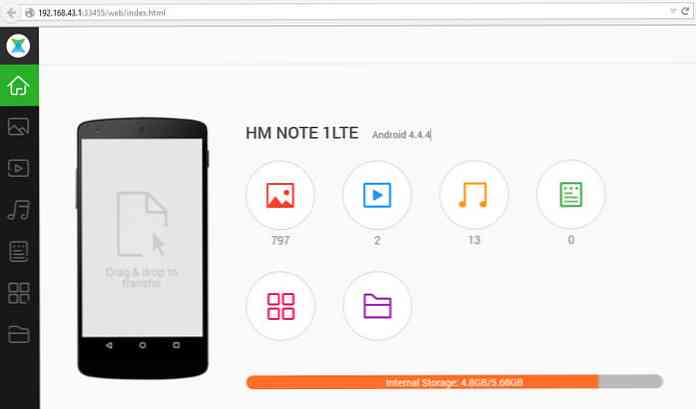
De overdracht van de telefoon naar de telefoon van Xender heeft geen gegevensgebruik tot gevolg en ondersteunt bestandsoverdrachten tussen iOS- en Android-apparaten naadloos. Twee coole functies van Xender is dat je een groep van maximaal 4 apparaten kunt maken en regelmatig je bestanden kunt delen met dezelfde groep, en het is een geweldige app om je telefoon te repliceren: je kunt alles overbrengen wat je nodig hebt van je oude telefoon naar je nieuwe telefoon naadloos.
7. Mobizen
Mobizen laat u bestanden openen en overbrengen tussen uw Android en uw computer en geeft u toegang tot alle multimediabestanden op uw telefoon, inclusief contacten en oproepen. Met Mobizen kun je ook muziek delen met je speakers en foto's en video's op je grotere bureaubladscherm, je Android-scherm opnemen (minus de rooting) en je Android gebruiken vanaf je computerscherm.
Hoe te gebruiken
- Installeer de applicatie op je Android. Er zijn twee opties: één voor Samsung-apparaten en één voor niet-Samsung-apparaten.
- Download de browserplug-in.
- Log in op zowel de Android-app als de web-app.
- U ontvangt een pincode van zes cijfers die u moet invoeren in de Android-app om verbinding te maken.
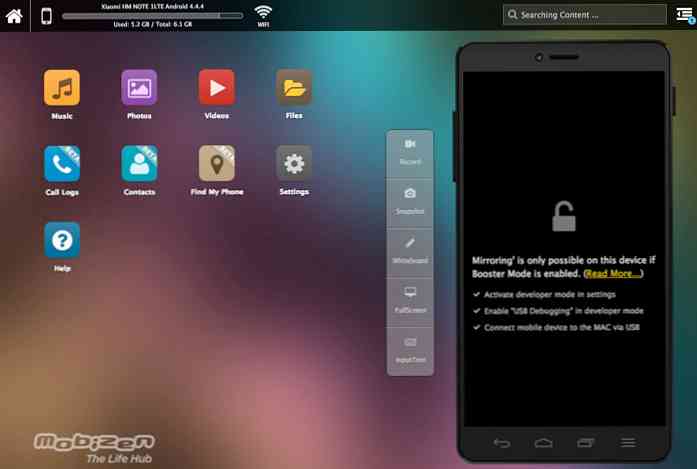
U kunt op verschillende manieren verbonden zijn: WIFI, USB of zelfs 3G / LTE-verbinding. Voor de snelste verbinding is de USB-verbinding de beste. De app werkt erg langzaam wanneer ik verbinding maak via wifi. Mobizen wordt ook geleverd met een "Find my Device" -functie om je te helpen je telefoon te vinden, wat handig zou zijn als hun draadloze verbinding beter is.
8. WiFi-bestandsoverdracht
WiFi-bestandsoverdracht doet wat de rest van de apps in deze lijst doen, maar op een relatief traditionele manier. Met deze kleine app kun je via FTP (File Transfer Protocol) alle WiFi-bestanden en mappen op je Android bekijken.
Hoe te gebruiken
- Download de app.
- Zorg ervoor dat uw Android en pc zich op hetzelfde wifi-netwerk bevinden.
- Open de applicatie en klik op "Start Service".
- Kopieer en plak het URL-adres dat wordt weergegeven in de app, in uw FTP-clienttoepassing of Windows Explorer (als u vensters gebruikt) of open gewoon de URL in de browser. U zult alle bestanden op uw Android vinden.
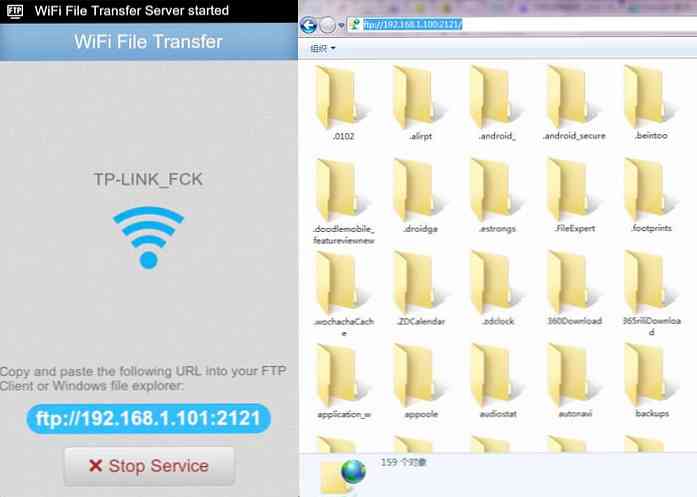
Als u een FTP-client gebruikt, bestaan er commando's zoals kopiëren, verwijderen of downloaden van de standaard FTP-clienttoepassing. U zult deze opdrachten echter niet in de browser vinden. Kortom, deze app kan snelle, veilige en efficiënte overdrachten doen, maar je zult het moeten doen zonder een gebruikersinterface.




