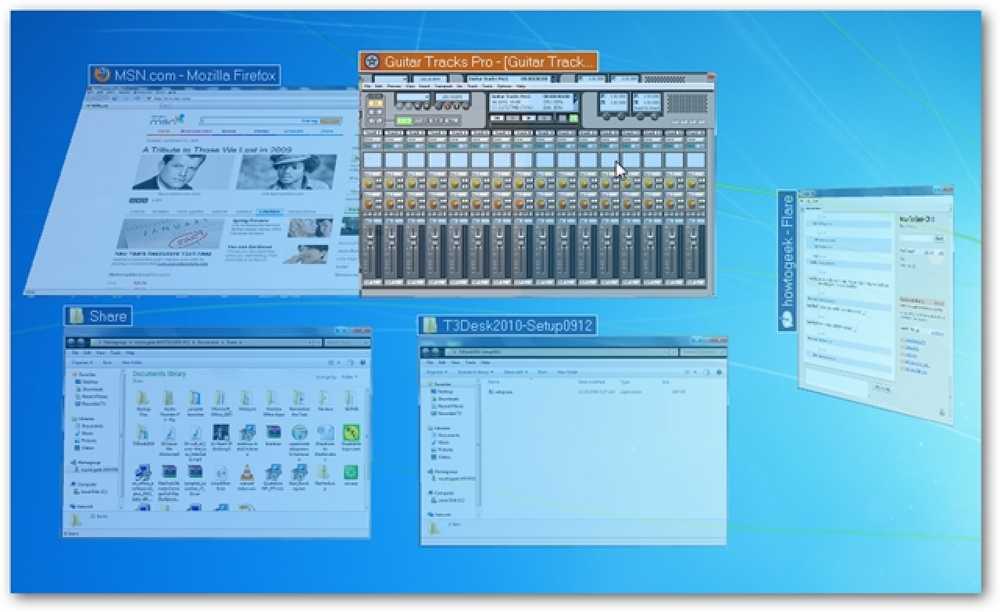Beheer en beheer Android-apparaten draadloos met AirDroid
We houden allemaal van onze smartphones en tablets, maar soms kun je alleen zoveel doen met de weergave van één scherm en de beperkte schermgrootte. Zou het niet geweldig zijn om al je gegevens op je Android-apparaat te kunnen beheren zoals je dat op de laptop zou kunnen doen? Met AirDroid, kunt u.
AirDroid laat je je Android-apparaat verbinden met een desktop PC of laptop waar je dan kunt toegang tot bestanden, sms verzenden / ontvangen, apps installeren / de-installeren, en beheren van hoeveelheden gegevens op je Android-smartphone of -tablet. Oh, en het laat je dit draadloos doen.
Aan de slag met AirDroid
Om AirDroid te gaan gebruiken, moet u ervoor zorgen dat uw desktop-pc of laptop op de hetzelfde (draadloze) netwerk als je Android-apparaat. Dit is om uw mobiele apparaat te verbinden met uw desktop-pc of laptop.
Op je Android-apparaat, ga naar Google Play en download en installeer AirDroid. Start de app.
Op uw desktop-pc of laptop, ga naar web.airdroid.com of voer het IP-adres in dat op je Android-apparaat wordt weergegeven.

Login op AirDroid
U kunt inloggen door de QR-code te scannen of een code van zes cijfers in te drukken.
Invoeren via QR Code-scan: tik op de cameraknop in de AirDroid-app. Scan de QR-code die in uw browser wordt weergegeven.
Om via de toegangscode in te voeren: voer het 6-cijferig in toegangscode u ziet op uw Android-apparaat in uw webbrowser.

Nadat u zich hebt aangemeld, ziet u pictogrammen en andere relevante informatie over uw apparaat. Uw apparaten zijn nu verbonden. Laten we aan de slag gaan.

Wat je kunt doen met AirDroid
Nadat u bent ingelogd, kunt u op een van de pictogrammen klikken om te starten beheren en besturen van je Android-apparaat vanaf uw desktop pc.
Hier is de lijst met pictogrammen en een korte beschrijving van wat ze doen:
- berichten - SMS-berichten maken, ontvangen of beantwoorden.
- Muziek - Beheer en upload muziekinhoud naar uw apparaat.
- Contacten - Beheer contactgegevens en bewerk deze.
- Apps - Beheer apps die op uw apparaat zijn geïnstalleerd of installeer een app met een APK-bestand vanaf uw bureaublad.
- Ringtones - Beheer en upload telefoon-, melding- en alarmbeltonen.
- Frequente contacten - Toont contacten waarmee u regelmatig communiceert.
- bestanden - Bestandsverkenner lijkt op het verkennen van bestanden wanneer uw apparaat op uw computer is aangesloten.
- Videos - Beheer, bekijk en upload videobestanden.
- screenshot - Maak screenshots van je Android-apparaat (alleen geroote apparaten).
- Oproep logs - Bekijk of verwijder details van inkomende, uitgaande of gemiste oproepen.
- foto's - Beheer en upload foto's op je Android-apparaat.
AirDroid Browser 'Widgets'
Er zijn meer dingen die u kunt doen met widgets in uw browser, widgets zoals het klembord en URL-opener, en de Zoekbalk.
Met het klembord kun je dat doen het klembord van uw apparaat bedienen. Dit is goed voor het overbrengen van een lange reeks tekst of cijfers die u mogelijk van uw computer naar uw apparaat wilt overbrengen.
De URL-opener opent de gekopieerde koppeling in de standaardbrowser van uw Android-apparaat.

En ten slotte, de Zoekbalk kunt u naar apps zoeken in de Play Store of op Quixey.
Er zijn ook 5 knoppen aan de rechterkant van de zoekbalk waarmee u:
- Schakel 'meerdere desktops' in voor betere multitasking (zie hieronder)
- Stel een SMS-bericht samen
- Installeer apps
- Upload bestanden
- Keer terug naar de AirDroid-hoofdpagina.

Als je klaar bent met AirDroid, kun je op de Loskoppelen op uw apparaat en sluit de app.