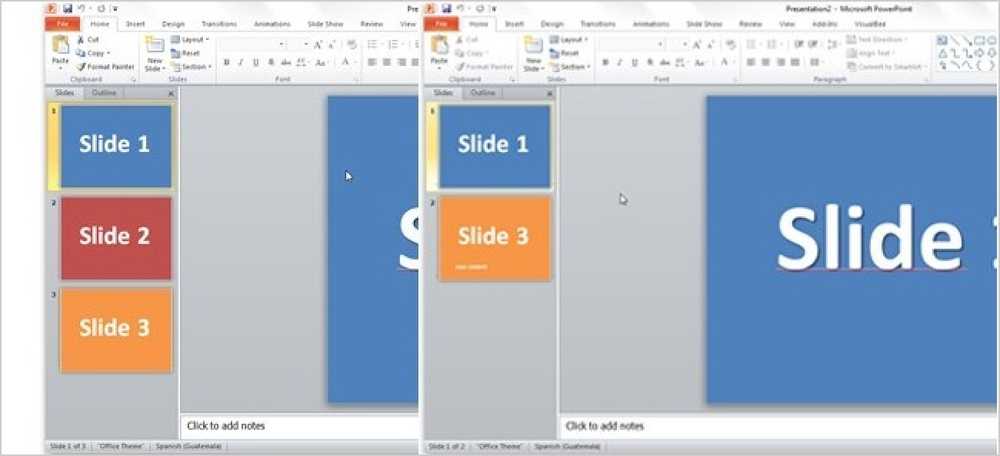Vergelijk twee Excel-bestanden met SpreadSheet Compare
Office 2013 Professional Plus heeft een aantal nieuwe functies, waaronder een nieuw programma genaamd Spreadsheet Compare.
Spreadsheet Compare neemt twee Excel-bestanden en vertelt u het verschil tussen hen in een zeer mooie tabellay-out. U kunt snel de verschillen in formules tussen twee spreadsheets en de verschillen in waarden ook zien.
Het is een zeer nuttig programma, vooral als je Excel veel gebruikt in samenwerking met anderen. Als u een Excel-bestand e-mailt en wijzigingen in een paar formules, enzovoort aanbrengt, kunt u Spreadsheet Compare gebruiken om snel te zien welke bewerkingen in het origineel zijn aangebracht. In dit bericht zal ik je door de programma-interface leiden en hoe je het kunt gebruiken.
Notitie: SpreadSheet Compare van Microsoft is alleen beschikbaar als u Office 2013 Pro Plus of Office 365 ProPlus heeft. Het is om de een of andere reden niet bij Office 2016 inbegrepen. Er is ook een opensource spreadsheet-vergelijkingsprogramma op SourceForge, maar het is anders dan dat van Microsoft.
Hoe Spreadsheet Compare te gebruiken
Wanneer u Spreadsheet Compare voor het eerst opent, ziet u het hoofdscherm van het programma, dat er als volgt uitziet:

Er is slechts één linttabblad met een aantal opties, zoals het weergeven van formules, het vergroten / verkleinen van cellen om te passen en het exporteren van resultaten. In het midden bevindt zich de gesplitste schermweergave van de twee Excel-bestanden die u zult vergelijken.
Onderaan staan drie vensters, een voor welke opties u wilt zien, een voor het bekijken van de werkelijke verschillen in een tabelweergave en een die visueel aangeeft waar de meeste verschillen plaatsvinden.
Klik op Vergelijk bestanden links bovenaan en kies vervolgens de twee Excel-bestanden die u wilt vergelijken.

Nu kunt u snel aan de cellen met kleurcodes zien welke waarden of formules verschillen.

Zoals u kunt zien, zijn de ingevoerde waarden groen, de formules paars, de berekende waarden blauwig, enz. Enz. Dit zijn mijn voorbeeld-spreadsheets waarbij u 5 paren van getallen neemt en deze toevoegt en de andere ze gewoon vermenigvuldigt.

Omdat het enige verschil is dat één kolom een som gebruikt en één een vermenigvuldiging, worden de waarden paars gemarkeerd, wat betekent dat het verschil in de formules zit. U kunt ook op de klikken Formules weergeven knop in het lint om snel het verschil in de formules te zien.

De tabel onderaan geeft u snel een gedetailleerd overzicht van de wijzigingen. Merk op dat je een van de items aan de linkerkant kunt deselecteren voor het geval er honderden inzendingen zijn. U kunt filteren om alleen wijzigingen in ingevoerde waarden, berekende waarden, formules, enzovoort te zien.

In de grafiek aan de rechterkant ziet u snel hoeveel van elk type wijziging in de spreadsheet is geregistreerd:

Ten slotte kunt u de resultaten naar een Excel-spreadsheet exporteren of de resultaten naar het klembord kopiëren. De geëxporteerde resultaten die de verschillen tonen, exporteren in feite gewoon de tabel die hierboven is weergegeven.

Dus dat is het ongeveer voor Spreadsheet Compare. Het is een leuk handig hulpmiddel voor mensen die met meerdere versies van dezelfde spreadsheet werken en het kan u beslist veel tijd en energie besparen. Genieten!