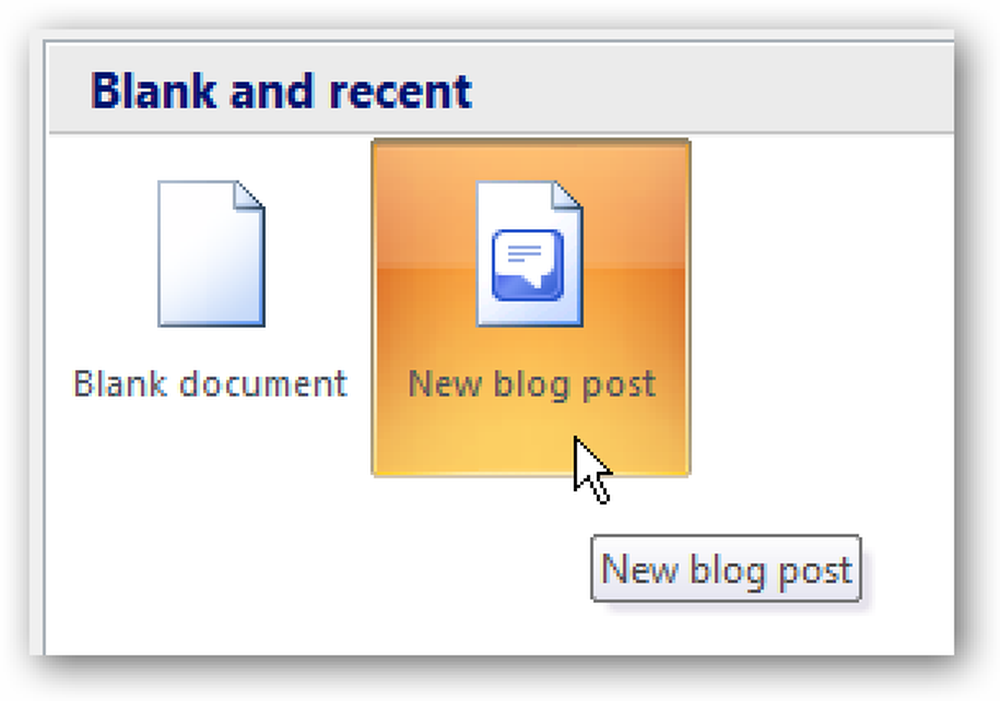Windows Firewall gebruiken met geavanceerde beveiliging

In de voorgaande les hebt u de basisbeginselen van de Windows Firewall geleerd en hoe u deze kunt gebruiken. Deze keer gaan we dieper in op de gedetailleerde regels en uitzonderingen die van toepassing zijn op de Windows Firewall.
SCHOOLNAVIGATIE- Gebruikersaccounts en wachtwoorden beveiligen in Windows
- Ramp voorkomen met gebruikersaccountbeheer
- Windows Defender en een systeem zonder malware
- Windows Firewall: de beste verdediging van uw systeem
- Windows Firewall gebruiken met geavanceerde beveiliging
- Het SmartScreen-filter gebruiken om verdachte websites en applicaties te screenen
- Gebruik van het actiecentrum voor extra beveiliging en onderhoud
- Houd uw systeem bijgewerkt voor veiligheid en stabiliteit
- Beyond Defender: Beveiligingsproducten van derden in Windows
- Algemene beveiligingstips voor Windows-gebruikers
De meeste gebruikers hoeven misschien nooit die instellingen te doorzoeken en dan is er misschien die keer dat u een toepassing toegang moet verlenen. U leert over Windows Firewall met geavanceerde beveiliging, wat deze speciale management-module is en hoe u deze kunt gebruiken om werkelijk alles te controleren wat de Windows Firewall doet.
Voordat u dat echter doet, moet u een duidelijk begrip hebben van de soorten regels die in de Windows Firewall en hun eigenschappen bestaan. U leert ook wat u kunt controleren met behulp van Windows Firewall met geavanceerde beveiliging.
Hierna zult u eindelijk leren hoe u bestaande regels in de Windows Firewall kunt beheren en hoe u uw eigen uitgaande en inkomende regels kunt maken.
Als u te veel hebt gespeeld met de instellingen van de Windows Firewall en er dingen beginnen te storen, moet u leren hoe u de instellingen terugzet naar hun standaardwaarden. Wees niet bang, deze les heeft je behandeld en zal ook delen hoe je alle Windows Firewall-instellingen kunt resetten.
Zodra u deze les hebt voltooid, moet u een vrij grondige kennis hebben van de Windows Firewall.
Wat is de Windows Firewall met geavanceerde beveiliging?
Simpel gezegd, Windows Firewall met geavanceerde beveiliging is een management-module voor de Windows Firewall, van waaruit u zeer gedetailleerd kunt bepalen, alle regels en uitzonderingen die bepalen hoe Windows Firewall werkt.
Om toegang te krijgen, moet je de Windows Firewall openen zoals getoond in de vorige les en klik of tik je op de link "Geavanceerde instellingen" in de kolom aan de linkerkant.

"Windows Firewall met geavanceerde beveiliging" is nu geopend. Deze snap-in ziet er in het begin groot en eng uit, en met goede reden. Dit is waar Windows Firewall alle regels op een zeer gedetailleerd niveau opslaat. Wat we in de vorige les hebben gezien, is slechts een beperkte maar gebruiksvriendelijke weergave van de regels die van toepassing zijn op het functioneren ervan. Dit is waar je vies wordt en elke parameter, hoe klein ook, voor elke regel en uitzondering kunt bewerken.

Informatie over beveiligingsregels voor inkomend, uitgaand en verbinding
In Windows Firewall met geavanceerde beveiliging zult u drie belangrijke soorten regels tegenkomen:
- Inkomende regels - ze zijn van toepassing op verkeer dat afkomstig is van het netwerk of internet naar uw Windows-computer of -apparaat. Als u bijvoorbeeld een bestand downloadt via BitTorrent, wordt het downloaden van dat bestand gefilterd via een inkomende regel.
- Uitgaande regels - deze regels zijn van toepassing op verkeer dat afkomstig is van uw computer en naar het netwerk en internet gaat. Uw verzoek om de How-To Geek-website in uw webbrowser te laden is bijvoorbeeld uitgaande verkeer en wordt gefilterd door een uitgaande regel. Wanneer de website is gedownload en geladen door uw browser, is dit inkomend verkeer.
- Verbindingsbeveiligingsregels -minder algemene regels die worden gebruikt om het verkeer tussen twee specifieke computers te beveiligen terwijl deze het netwerk doorkruist. Dit type regel wordt gebruikt in zeer gecontroleerde omgevingen met speciale beveiligingsvereisten. In tegenstelling tot inkomende en uitgaande regels die alleen op uw computer of apparaat worden toegepast, vereisen verbindingsbeveiligingsregels dat beide computers die betrokken zijn bij de communicatie, dezelfde regels hebben toegepast.
Alle regels kunnen zo worden geconfigureerd dat ze specifiek zijn voor bepaalde computers, gebruikersaccounts, programma's, apps, services, poorten, protocollen of netwerkadapters.
U kunt de regels van een bepaald type weergeven door de juiste categorie in de kolom aan de linkerkant te selecteren.

U zult veel inkomende en uitgaande regels zien. Sommige regels hebben een groen vinkje in de buurt van hun naam, terwijl andere een grijs vinkje hebben. De regels met het groene vinkje zijn ingeschakeld, wat betekent dat ze worden gebruikt door Windows Firewall. Degenen met een grijs vinkje zijn uitgeschakeld en worden niet gebruikt door Windows Firewall.
Windows Firewall-regels hebben de volgende parameters die kunnen worden bewerkt:
- Naam - de naam van de regel die u bekijkt.
- Groep - de groep waartoe de regel behoort. Over het algemeen beschrijft de groep de app of de Windows-functie waartoe de regel behoort. Regels die van toepassing zijn op een specifieke app of programma, hebben bijvoorbeeld de app- / programmanaam als groep. Regels die betrekking hebben op dezelfde netwerkfunctie, b.v. Bestands- en printerdeling, hebben als groepsnaam de functie waarmee ze verband houden.
- Profiel - de netwerklocatie / profiel waarop de regel is toegepast: privé, openbaar of domein (voor bedrijfsnetwerken met netwerkdomeinen).
- Ingeschakeld - hiermee wordt aangegeven of de regel is ingeschakeld en toegepast door Windows Firewall of niet.
- Actie - de actie kan "Toestaan" of "Blokkeren" op basis van wat de regel zou moeten doen.
- Negeren - vertelt u of die regel een bestaande blokregel overschrijft. Standaard moeten alle regels de waarde "Nee" hebben voor deze parameter.
- Programma - het desktopprogramma waarop de regel van toepassing is.
- Lokaal adres - geeft aan of de regel alleen wordt toegepast als uw computer een specifiek IP-adres heeft of niet.
- Extern adres - vertelt u of de regel alleen wordt toegepast wanneer apparaten met specifieke IP-adressen zijn aangesloten of niet.
- Protocol - deelt de netwerkprotocollen waarvoor de regel wordt toegepast.
- Lokale poort - vertelt u of de regel wordt toegepast voor verbindingen die zijn gemaakt op specifieke lokale poorten of niet.
- Externe poort - vertelt u of de regel wordt toegepast voor verbindingen die zijn gemaakt op specifieke externe poorten of niet.
- Geautoriseerde gebruikers - de gebruikersaccounts waarvoor de regel wordt toegepast (alleen voor inkomende regels).
- Geautoriseerde computers - computers waarvoor de regel wordt toegepast.
- Geautoriseerde lokale hoofden - de gebruikersaccounts waarvoor de regel wordt toegepast (alleen voor uitgaande regels).
- Lokale gebruikerseigenaar - het gebruikersaccount dat is ingesteld als de eigenaar / maker van de regel.
- Applicatiepakket - dit is alleen van toepassing op apps uit de Windows Store en deelt de pakketnaam van de app waarop de regel van toepassing is.
Wat kan worden bewaakt vanuit de Windows Firewall met geavanceerde beveiliging
Onder de drie typen regels die eerder zijn genoemd, vindt u een sectie met de naam 'Monitoring'. Als u dit uitbreidt, kunt u de actieve firewallregels, de actieve verbindingsbeveiligingsregels bekijken en de actieve beveiligingskoppelingen bekijken.

Een beveiligingsassociatie is iets dat de meesten van ons nooit zullen gebruiken. Dit is de informatie die wordt bijgehouden over een veilig gecodeerd kanaal op de lokale computer of het apparaat, zodat deze informatie kan worden gebruikt voor toekomstig netwerkverkeer naar een specifieke externe computer of apparaat. Hier kunt u zien welke peers op dit moment op uw computer zijn aangesloten en welke beveiligingssuite door Windows werd gebruikt om de beveiligingskoppeling te vormen.
Bestaande Windows Firewall-regels beheren
Het eerste waar u op moet letten bij het werken met de regels die in de Windows Firewall zijn ingebouwd, is dat het beter is om een regel uit te schakelen dan deze te verwijderen. Als u iets onverstandig doet, is het heel eenvoudig om alles te repareren door gehandicaptenregels opnieuw in te schakelen. Regels die worden verwijderd, kunnen niet worden hersteld, tenzij u alle Windows Firewall-instellingen herstelt naar hun standaardwaarden.
Als u een regel wilt uitschakelen, selecteert u deze eerst en drukt u vervolgens op 'Regel uitschakelen' in de kolom aan de rechterkant.

U kunt ook met de rechtermuisknop op een regel klikken en 'Regel uitschakelen' selecteren.

Als u een regel en de manier waarop deze werkt wilt bewerken, kunt u dat doen door erop te dubbelklikken, deze te selecteren en vervolgens op 'Eigenschappen' te drukken in de kolom aan de rechterkant of door er met de rechtermuisknop op te klikken en 'Eigenschappen' te selecteren. ”
Alle parameters die we eerder in deze les hebben genoemd, kunnen worden gewijzigd in het venster "Eigenschappen" van die regel.

Wanneer u klaar bent met het aanbrengen van uw wijzigingen, vergeet dan niet op "OK" te drukken, zodat ze worden toegepast.
Hoe maak ik een uitgaande regel voor de Windows Firewall
Regels maken in Windows Firewall met geavanceerde beveiliging is eenvoudiger dan u zou denken en het gaat om het gebruik van een vriendelijke wizard. Laten we ter illustratie een uitgaande regel maken die toegang tot het netwerk en internet voor Skype blokkeert, alleen als u bent verbonden met niet-vertrouwde openbare netwerken.
Ga hiervoor naar 'Uitgaande regels' en druk op 'Nieuwe regel' in de kolom aan de rechterkant.

Volgende pagina: Inkomende en uitgaande regels maken