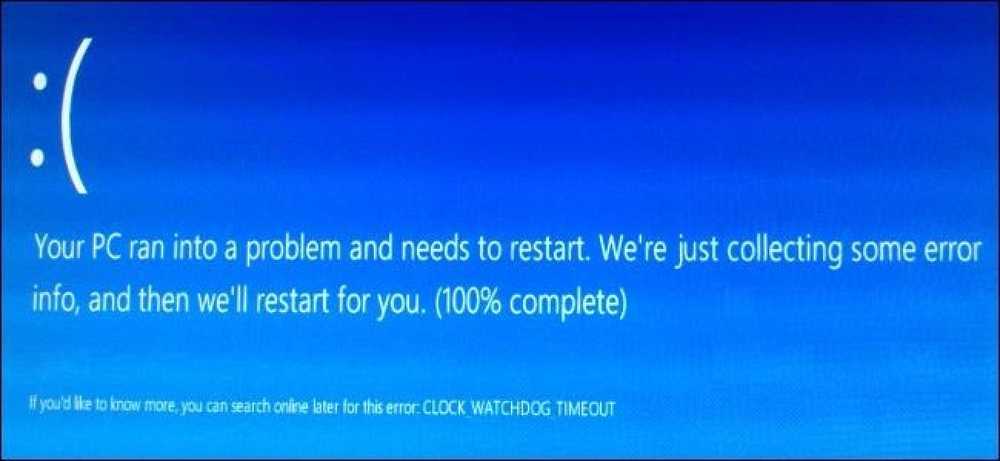Windows Firewall De beste verdediging van uw systeem
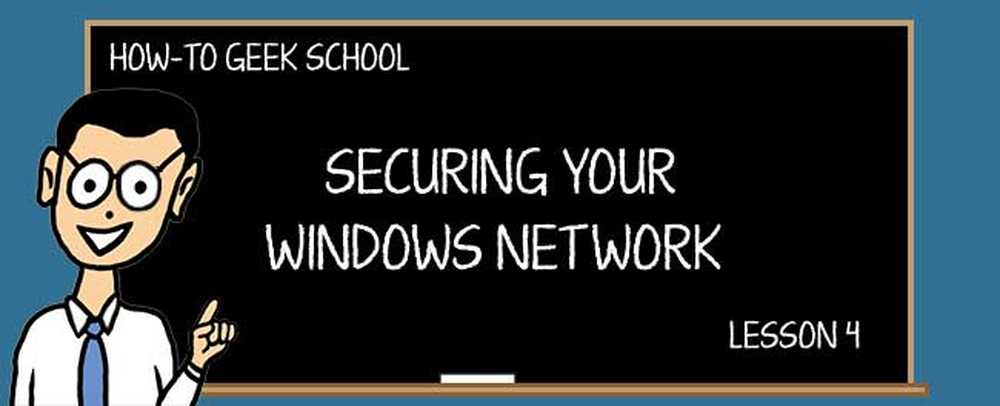
Als u uw computer hebt aangesloten op een netwerk of rechtstreeks op uw internetverbinding, is het hebben van een firewall een absolute noodzaak. In deze les bespreken we de Windows Firewall - een van de beste beveiligingsfuncties die beschikbaar zijn in Windows!
SCHOOLNAVIGATIE- Gebruikersaccounts en wachtwoorden beveiligen in Windows
- Ramp voorkomen met gebruikersaccountbeheer
- Windows Defender en een systeem zonder malware
- Windows Firewall: de beste verdediging van uw systeem
- Windows Firewall gebruiken met geavanceerde beveiliging
- Het SmartScreen-filter gebruiken om verdachte websites en applicaties te screenen
- Gebruik van het actiecentrum voor extra beveiliging en onderhoud
- Houd uw systeem bijgewerkt voor veiligheid en stabiliteit
- Beyond Defender: Beveiligingsproducten van derden in Windows
- Algemene beveiligingstips voor Windows-gebruikers
De Windows Firewall maakte zijn debuut in Windows XP. Voordien moest Windows-systeem vertrouwen op oplossingen van derden of speciale hardware om hen te beschermen tegen netwerkgebaseerde aanvallen. In de loop der jaren heeft Microsoft het uitstekend gedaan en het is een van de beste firewalls die je ooit zult vinden voor Windows-besturingssystemen. Serieus, het is zo goed dat sommige commerciële verkopers hebben besloten om er op te meeliften!
Laten we praten over wat u in deze les zult leren. Eerst leer je wat de Windows Firewall is, wat het doet en hoe het werkt. Daarna zult u beginnen uw handen vuil te maken en de lijst met apps, programma's en functies die via de Windows Firewall mogen communiceren te bewerken, afhankelijk van het type netwerk waarmee u verbonden bent.
Vanaf daar verder, leert u hoe u nieuwe apps of programma's kunt toevoegen aan de lijst met toegestane items en hoe u de apps en programma's die u wilt blokkeren, kunt verwijderen. Last but not least leert u hoe u de Windows Firewall in- of uitschakelt, voor slechts één type netwerken of voor alle netwerkverbindingen.
Aan het einde van deze les moet u genoeg weten over de Windows Firewall om deze effectief te kunnen gebruiken en beheren.
Wat is de Windows Firewall?
Windows Firewall is een belangrijke beveiligingsapplicatie die is ingebouwd in Windows. Een van de rollen is om ongeoorloofde toegang tot uw computer te blokkeren. De tweede rol is geautoriseerde datacommunicatie van en naar uw computer.
Windows Firewall doet deze dingen met behulp van regels en uitzonderingen die worden toegepast op zowel inkomend als uitgaand verkeer. Ze worden toegepast afhankelijk van het type netwerk waarmee u bent verbonden en de locatie die u daarvoor hebt ingesteld in Windows, wanneer u verbinding maakt met het netwerk. Op basis van uw keuze past Windows Firewall automatisch de regels en uitzonderingen aan die op dat netwerk zijn toegepast.
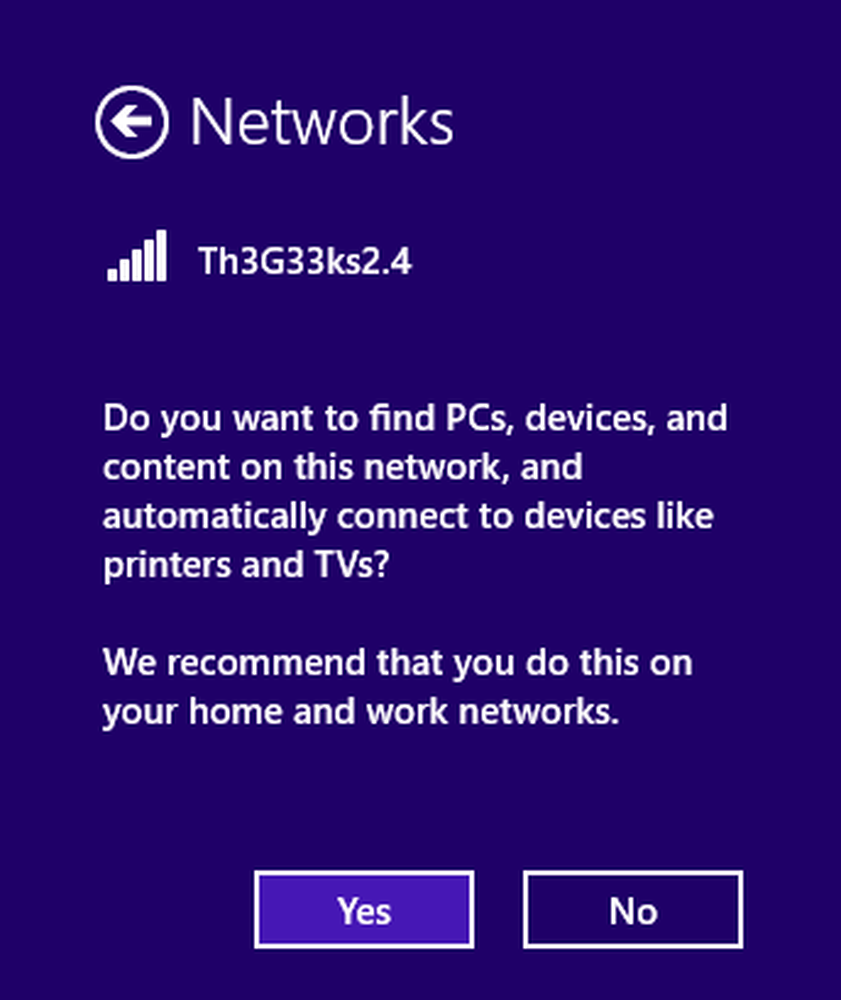
Dit maakt de Windows Firewall een product dat stil is en gemakkelijk te gebruiken. Het stoort je alleen wanneer het geen regels en uitzonderingen heeft voor wat je probeert te doen of wat de programma's op je computer proberen te doen.
Als u op zoek bent naar een opfrissing van het concept van netwerklocaties, raden we u aan onze cursus How-To Geek School op Windows Networking te lezen.
Een ander voordeel van de Windows Firewall is dat het zo strak en mooi geïntegreerd is in Windows en alle netwerkfuncties, dat sommige commerciële verkopers hebben besloten om erop te meeliften en het in hun beveiligingsproducten te gebruiken. Producten van bedrijven zoals Trend Micro of F-Secure bieden bijvoorbeeld niet langer hun eigen firewallmodules maar gebruiken in plaats hiervan de Windows Firewall.
Met uitzondering van enkele formuleringsverschillen, werkt Windows Firewall hetzelfde in Windows 7 en Windows 8.x. Het enige opmerkelijke verschil is dat in Windows 8.x het woord "app" wordt gebruikt in plaats van "programma".
Waar vind je de Windows Firewall
De Windows Firewall is standaard ingeschakeld en u hoeft niets speciaals te doen voordat het werkt. Je zult zien dat het af en toe een aantal prompts weergeeft, maar ze verschijnen zo zelden dat je misschien vergeet dat het zelfs werkt.
Als u toegang wilt en de manier waarop het werkt, gaat u naar het Configuratiescherm, gaat u naar 'Systeem en beveiliging' en selecteert u 'Windows Firewall'.
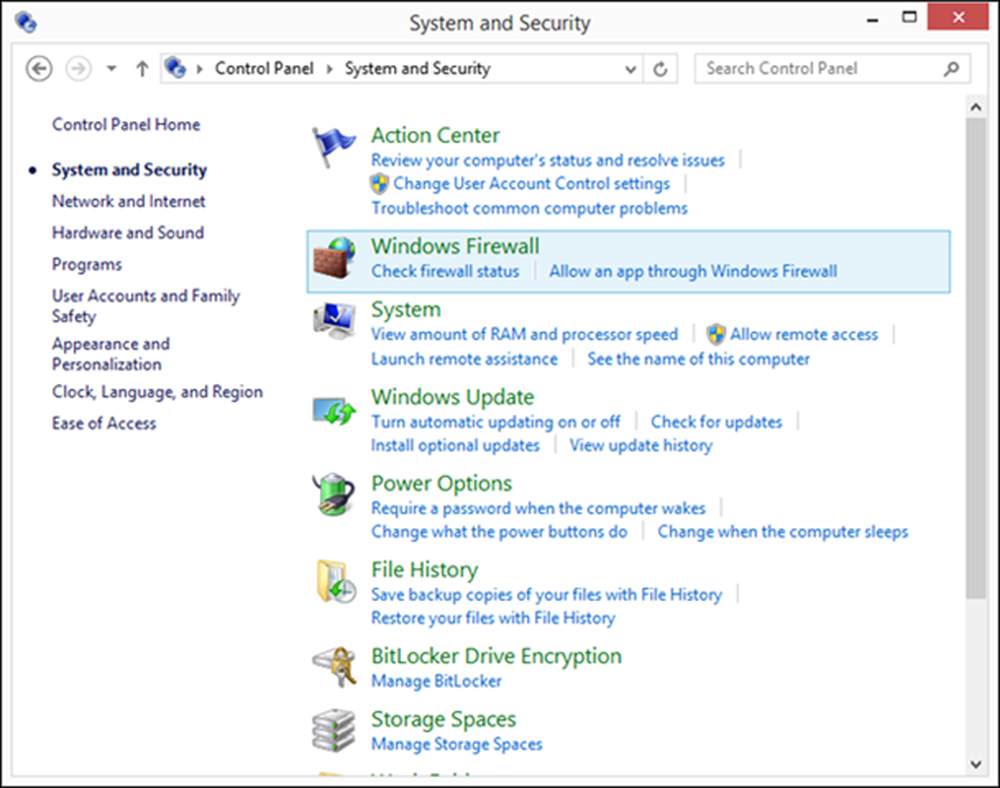
Nu ziet u het Windows Firewall-venster waarin u snel kunt zien of het is ingeschakeld en het type netwerk waarmee u bent verbonden: privénetwerken of openbaar netwerk.
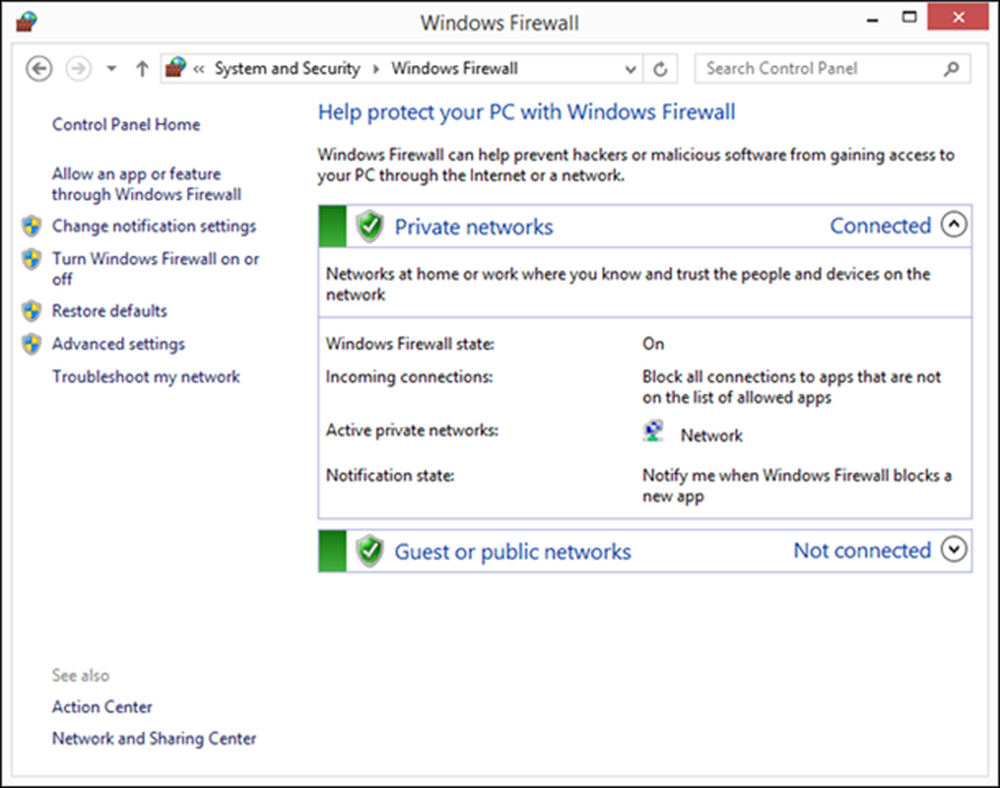
Voor het netwerktype waarmee u bent verbonden, ziet u extra informatie zoals:
- De status van de Windows Firewall
- Hoe de Windows Firewall omgaat met inkomende verbindingen
- Het actieve netwerk
- Wanneer de Windows Firewall u op de hoogte brengt
U kunt het andere gedeelte eenvoudig uitbreiden en de standaardinstellingen bekijken die van toepassing zijn wanneer u verbinding maakt met netwerken van dat type.
Als u een beveiligingsprogramma van derden hebt geïnstalleerd dat ook een firewallmodule bevat, is de kans groot dat de Windows Firewall is uitgeschakeld om prestatieproblemen en conflicten tussen de twee beveiligingsproducten te voorkomen. Als dat het geval is voor uw computer of apparaat, kunt u geen informatie bekijken in het Windows Firewall-venster en kunt u niet configureren hoe het werkt.
In plaats daarvan ziet u een waarschuwing die zegt: "Deze instellingen worden beheerd door leveranciertoepassing - toepassingsnaam." In de onderstaande schermafbeelding ziet u een voorbeeld van hoe dit eruitziet.
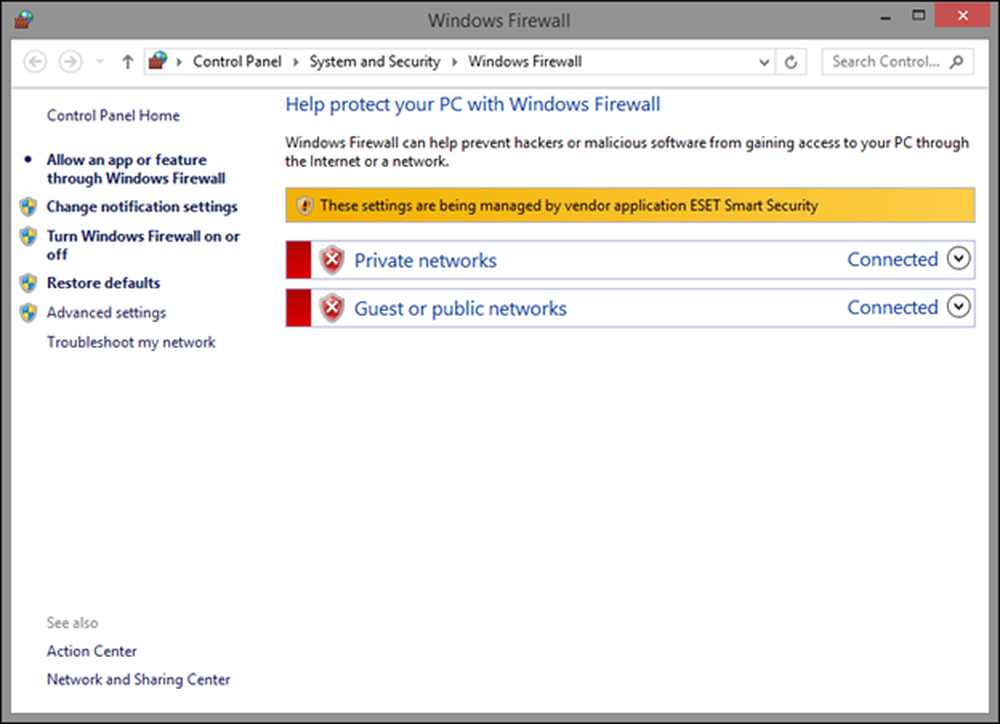
Desktoptoepassingen toestaan via de Windows Firewall
Windows Firewall heeft een zeer uitgebreide set regels en de meeste Windows-programma's die u installeert, voegen hun eigen uitzonderingen toe aan de Windows Firewall, zodat zij netwerk- en internettoegang ontvangen. Dit betekent dat u af en toe prompts van Windows Firewall zult zien, meestal wanneer u programma's installeert die geen eigen uitzonderingen toevoegen aan de lijst met Windows Firewall's.
In een Windows Firewall-prompt wordt u gevraagd om de netwerklocaties te selecteren waartoe u toegang voor dat programma verleent: privénetwerken of openbare netwerken. Standaard selecteert Windows Firewall het selectievakje dat geschikt is voor het netwerk dat u momenteel gebruikt.
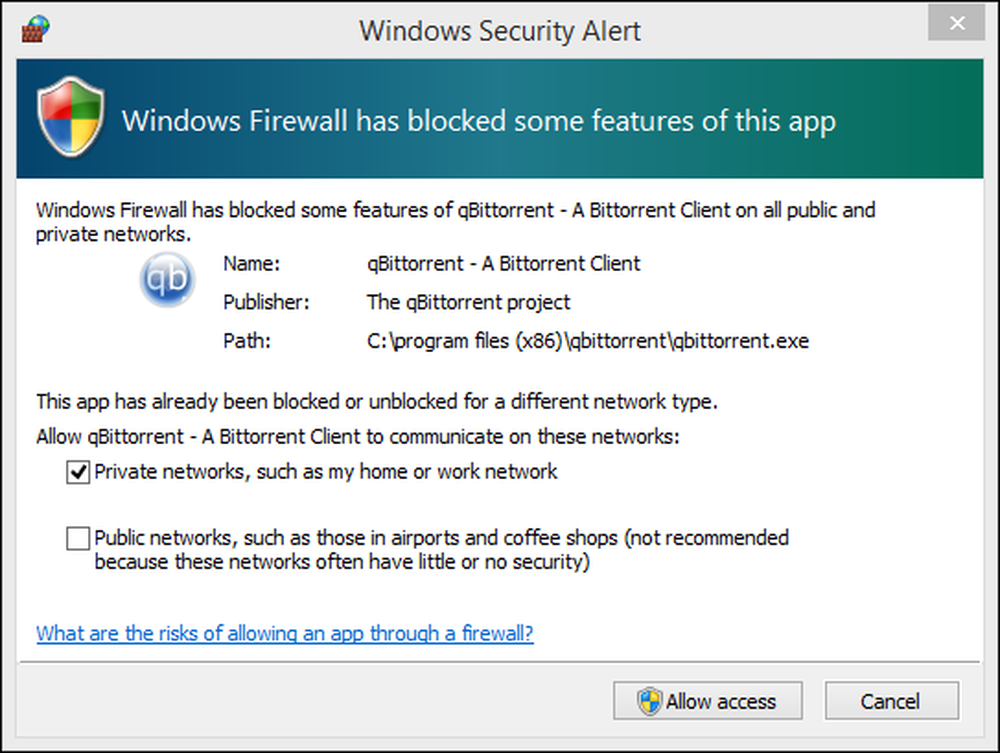
U kunt ervoor kiezen om toegang toe te staan voor beide typen netwerklocaties of alleen voor een van hen. Om uw instelling toe te passen, drukt u op "Toegang toestaan". Als u netwerktoegang voor dat programma wilt blokkeren, drukt u op "Annuleren" en wordt het programma ingesteld als geblokkeerd voor beide netwerklocaties.
Bij deze stap moet u er rekening mee houden dat alleen beheerders uitzonderingen kunnen instellen in de Windows Firewall. Als u een standaardaccount gebruikt zonder beheerdersbevoegdheden, worden de programma's die niet voldoen aan de Windows Firewall-regels en uitzonderingen automatisch geblokkeerd, zonder dat er prompts worden getoond.
Houd er rekening mee dat u in Windows 8.x geen Windows Firewall-prompts ziet gerelateerd aan apps uit de Windows Store. Ze krijgen automatisch toegang tot het netwerk en internet op basis van de veronderstelling dat u op de hoogte bent van de benodigde machtigingen op basis van de informatie die door de Windows Store wordt weergegeven.
Regels en uitzonderingen voor Windows Firewall worden automatisch gemaakt voor elke app die u installeert vanuit de Windows Store. U kunt echter eenvoudig de toegang tot het netwerk en internet voor elke app blokkeren met behulp van de instructies in het volgende gedeelte.
Hoe de regels voor toegestane apps aan te passen
Met Windows Firewall kan elke gebruiker met een beheerdersaccount de lijst met regels en uitzonderingen die worden toegepast op apps en desktopprogramma's wijzigen. Om dit te doen, start u eerst de Windows Firewall.
Klik of tik in de kolom aan de linkerkant op 'Een app of functie toestaan via Windows Firewall' (in Windows 8.x) of 'Een programma of functie toestaan via Windows Firewall' (in Windows 7).
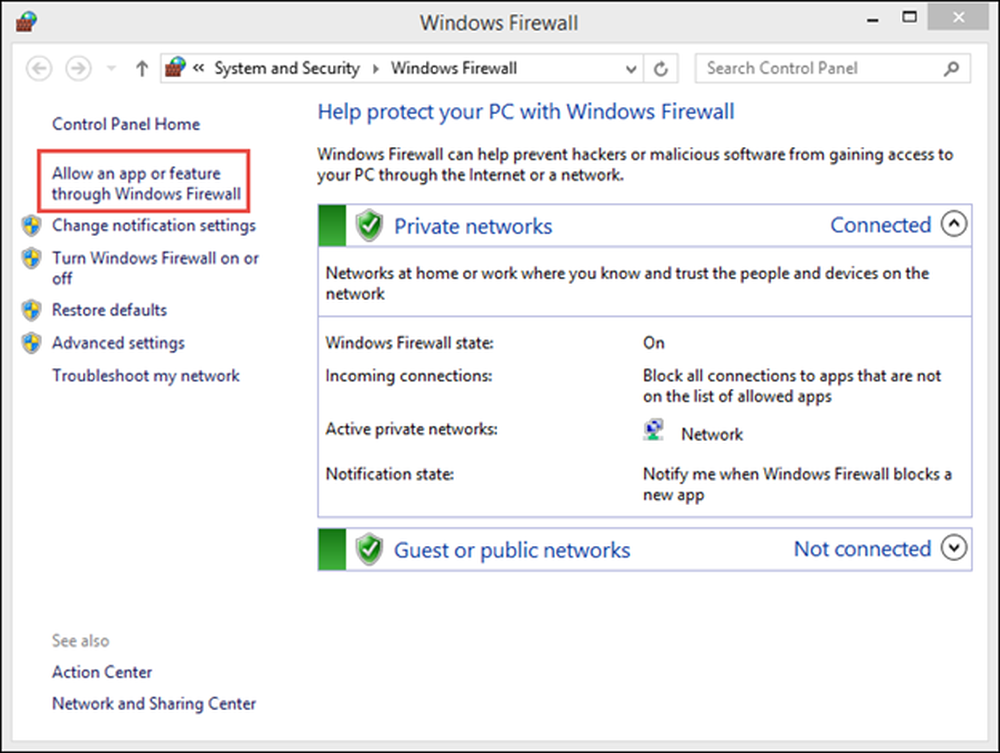
Nu ziet u de lijst met apps en programma's die mogen communiceren via de Windows Firewall. Op dit punt is de lijst grijs en kunt u alleen bekijken welke apps, functies en programma's regels bevatten die zijn ingeschakeld in de Windows Firewall.
Volgende pagina: Apps toestaan via de firewall