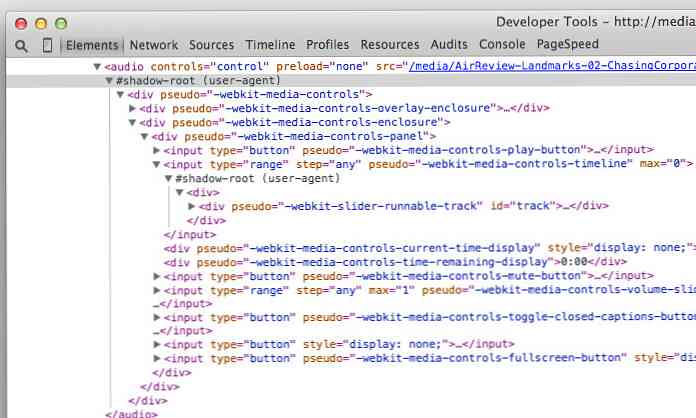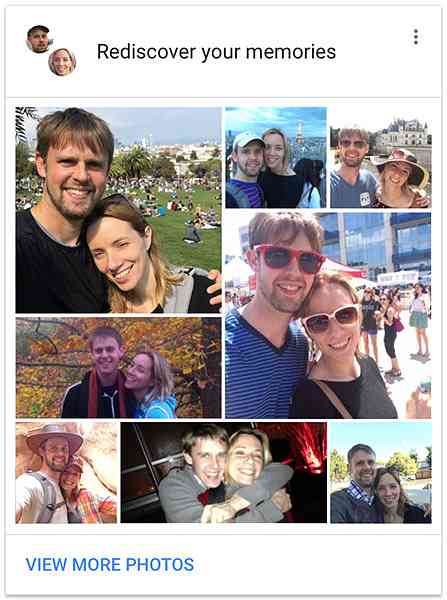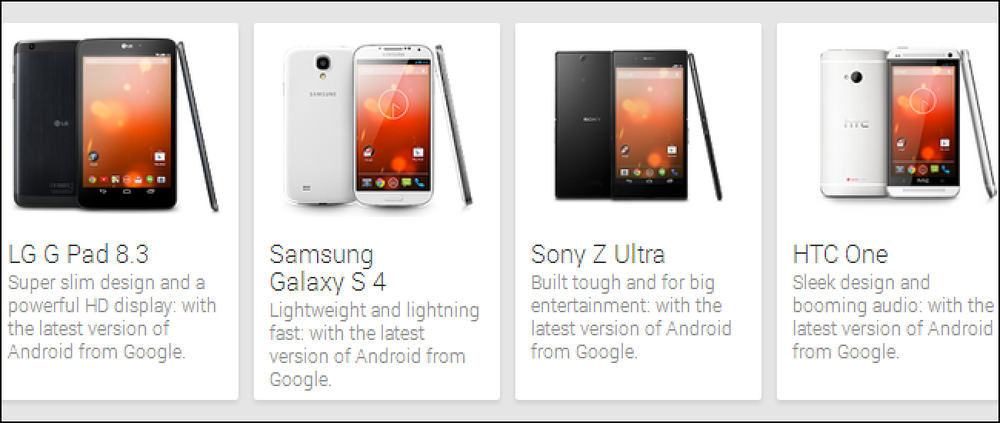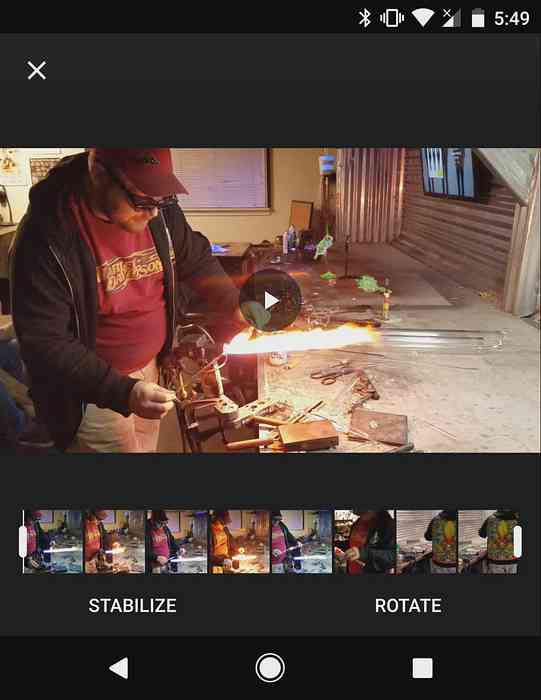Google Pixel 2 Camerazelfstudie en tips
In 2017 werd de Google Pixel 2 gemarkeerd als de beste smartphone-camera ter wereld. De kracht van de Google Pixel 2-camera komt neer op nieuwe hardwareverbeteringen en, nog belangrijker, wijzigingen in de software die wordt gebruikt om afbeeldingen te verwerken.
Veel eigenaren van een Google Pixel 2 weten nog steeds niet hoe ze de camera onder de knie moeten krijgen en lopen het mis.
Er zijn enkele opties beschikbaar voor eigenaren van Google Pixel 2 waarvan de meeste gebruikers geen gebruik maken. In deze handleiding leggen we al deze functies uit, zodat u het meeste uit de camera op uw smartphone kunt halen.
De Google Pixel 2-camera-app beheersen
Google heeft veel energie gestoken in het bouwen van een krachtige, intelligente camera-app die kan leren hoe je de juiste soort foto's kunt maken in verschillende scenario's..
Om deze reden is de Google Pixel 2-camera-app een van de beste point & shoot-camera's ter wereld.
Er zijn niet veel handmatige instellingen, omdat u ze meestal niet nodig hebt. Richt uw camera eenvoudig op iets als hieronder en druk op de ontspanknop.
![]()
Voor het grootste deel is dat alles wat je hoeft te doen. De krachtige Pixel AI-camerachip zal het grootste deel van het harde werk voor je doen. Er zijn echter een paar instellingen die je ervaring kunnen verbeteren tijdens het gebruik van de Google Pixel 2-camera-app.
Een functie die ik echt leuk vind, is de nieuwe Laat een vuile lens zien waarschuwing. Standaard staat dit op uit, dus je moet naar instellingen gaan om dit in te schakelen. Maar ik kan je niet vertellen hoe vaak ik mijn ouders heb moeten vertellen de lens schoon te maken voordat ze foto's maakten! Dit zal hen helpen betere foto's te maken.
Er zijn nog veel andere geweldige functies, die we hieronder zullen bespreken.
Touch Up Your Selfies
De Google Pixel 2 heeft een van de krachtigste selfie-camera's ter wereld. U kunt de portretmodus inschakelen om professionele portretfoto's in seconden te maken. eenvoudigweg open de camera, dan tik op de menuknop in de linkerbovenhoek en tik op portret.
![]()
Richt de camera vervolgens op je gezicht of op dat van iemand anders, tik op het gezicht van de persoon op je scherm, laat het scherpstellen en druk op ontspanknop.
In de nieuwste update van de camera-app kun je nu ook wijzigen hoe dubbeltikken werkt. Standaard zoomt het in, maar je kunt naar instellingen gaan en dit wijzigen om van camera te wisselen. Dit is geweldig voor mensen die van selfies houden en een snellere manier willen om van camera te wisselen.
Pas de focus en belichting aan
De Google camera AI is meestal erg goed in het selecteren van welk object te focussen, maar je kunt het eenvoudig wijzigen door op gebieden op je scherm te tikken. Door dit te doen, zal de camera opnieuw scherpstellen op het gebied dat u hebt aangeboord.
![]()
U kunt ook de belichting van een afbeelding aanpassen. Als er te veel licht doorloopt of het beeld niet helder genoeg is, kan de belichtingsinstelling helpen.
![]()
Tik op het gebied waaraan u de focus wilt toevoegen en gebruik vervolgens de schuifregelaar aan de rechterkant van het scherm. Naar boven glijden voegt meer licht toe en naar beneden glijden maakt het beeld donkerder.
Gebruik Google Smartburst om de beste foto's te kiezen
Soms kan het lastig zijn foto's van de hoogste kwaliteit te vinden, vooral als er beweging is. Met Google Smartburst kun je AI de beste foto's laten selecteren.
Als u Smartburst wilt gebruiken, maakt u meerdere opnamen en vervolgens tik op het ronde beeldpictogram in de rechteronderhoek.
![]()
volgende, tik op het Smartburst-pictogram in het midden onderaan het scherm.
![]()
Daarna, tik op 'alleen de beste foto's weergeven'. Dit zal de beelden laten zien waarvan de camera AI denkt dat ze het beste zijn.
![]()
Blader tenslotte door de afbeeldingen en tik op om de afbeeldingen te verwijderen die u niet wilt behouden.
![]()
U kunt ook een animatie maken van de afbeeldingen die u zojuist hebt gemaakt. Tik op het smartburst-pictogram opnieuw en tik op 'create animation'.
![]()
Hiermee maak je een klein looping videobestand van je foto's dat kan worden gedeeld op Instagram of andere sociale mediaplatforms.
Beste instellingen voor video-opnames van Google Pixel 2
Nu we hebben gekeken naar het maken van foto's op de Google Pixel 2, laten we nu kijken naar het instellen van de beste instellingen voor video-opnames.
Verbeter de beeldsnelheid
U kunt de framesnelheid van Google Pixel 2 verbeteren met op het pictogram '30' tikken in de linkerbovenhoek. U kunt dan kiezen tussen 30 frames per seconde en 60 frames per seconde.
![]()
Houd er rekening mee dat 60 frames per seconde betekent dat je niet kunt opnemen in 4K.
Neem op in 4K
Als u wilt opnemen in 4K, moet u eerst uw frames wijzigen in 30. Tik vervolgens op menuknop in de bovenin de linker hoek. volgende, tik op instellingen.
![]()
Scrol in het instellingenmenu omlaag naar het videogedeelte en tik op camera-resolutie van de achterkant. Tik om dit te wijzigen UHD 4K (30 fps).
Tips voor het opnemen van video op de Google Pixel 2
Het opnemen van video op de Google Pixel 2 is vrij eenvoudig. Gelukkig zal de camerasoftware het meeste werk voor je doen. Stabilisatietechnieken worden gebruikt om te voorkomen dat de beelden wankel lijken, maar u kunt nog vloeiendere videobeelden maken door uw hand te stabiliseren tijdens het opnemen.
Als je serieus bezig bent met het maken van goede videocontent met je smartphone, overweeg dan om een gimbal voor smartphones te kopen. Ze kunnen u ongeveer $ 100 terugbrengen, maar ze helpen u uw videomateriaal te stabiliseren en inhoud van professionele kwaliteit te maken.
Conclusie
Samenvattend is de Google Pixel 2-camera zo krachtig omdat de AI en de software waarmee deze wordt aangedreven, ongelooflijk veel werk verrichten bij het automatiseren van de meeste taken. Meestal hoeft u alleen maar de camera te wijzen op wat u wilt vastleggen.
Wat vindt u van de Google Pixel 2-camera? Heb je hier vragen over? Als u dit doet, laat dan hieronder een reactie achter en wij nemen contact met u op. Genieten!