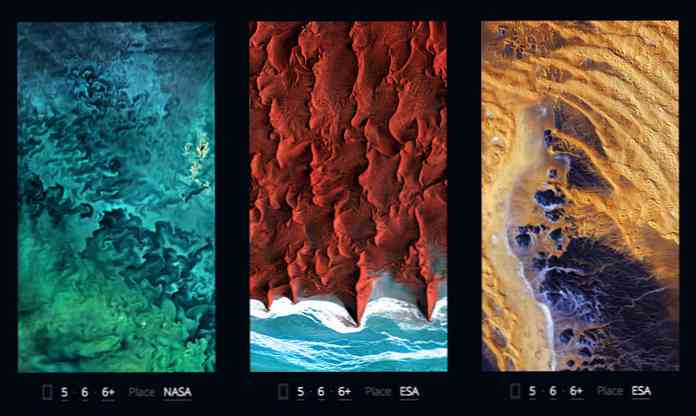Top 10 iOS 10 Tips voor de iPhone
Het is een tijdje geleden dat Apple iOS 10 aan de massa heeft uitgegeven en over het algemeen lijkt het een goede update. Ik hield het bijwerken tot voor kort alleen maar uit voor het geval er grote bugs in de eerste release zouden zitten. Nu ik het dagelijks gebruik, dacht ik dat ik een paar tips zou schrijven over het gebruik van het nieuwe besturingssysteem.
Ik ga niet door wat de nieuwe functies in iOS 10 zijn, omdat je daar waarschijnlijk al over hebt gelezen. In plaats daarvan ga ik het hebben over enkele aanpassingen die u kunt aanbrengen aan de instellingen en hoe u het meeste uit enkele van de nieuwe functies kunt halen..
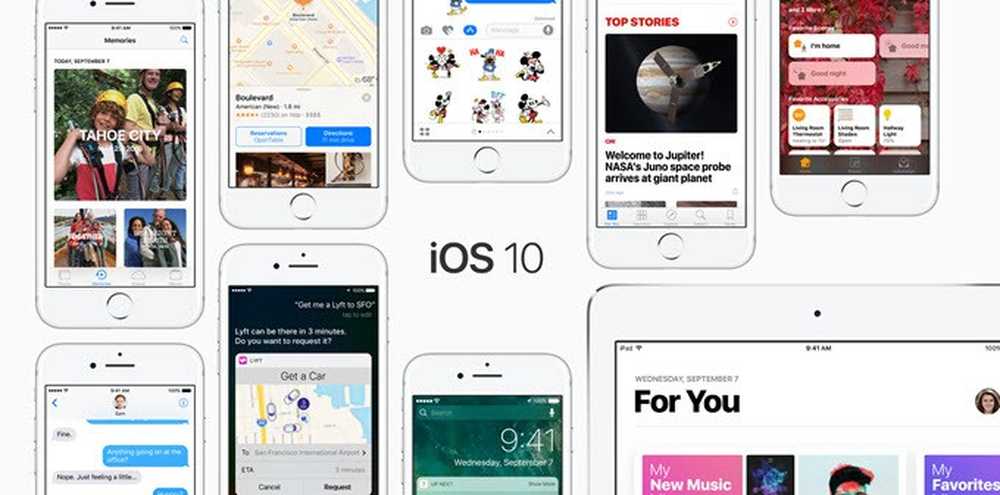
Tip # 1 - Home-knop terugzetten
Het meest schokkende aspect van iOS 10 was het verwijderen van Schuif om te ontgrendelen. Nog meer dan dat was het feit dat je nu op de startknop moet drukken in plaats van er met je vinger op te rusten om de telefoon te ontgrendelen. Ik gaf de voorkeur aan de oude methode en wilde hem terug.
Gelukkig heeft Apple een optie toegevoegd waarmee je iOS 10 kunt ontgrendelen door alleen maar op de startknop te drukken. Ga hiervoor naar instellingen - Algemeen - Toegankelijkheid - Thuis knop en schakel vervolgens de Rest Finger to Open keuze.
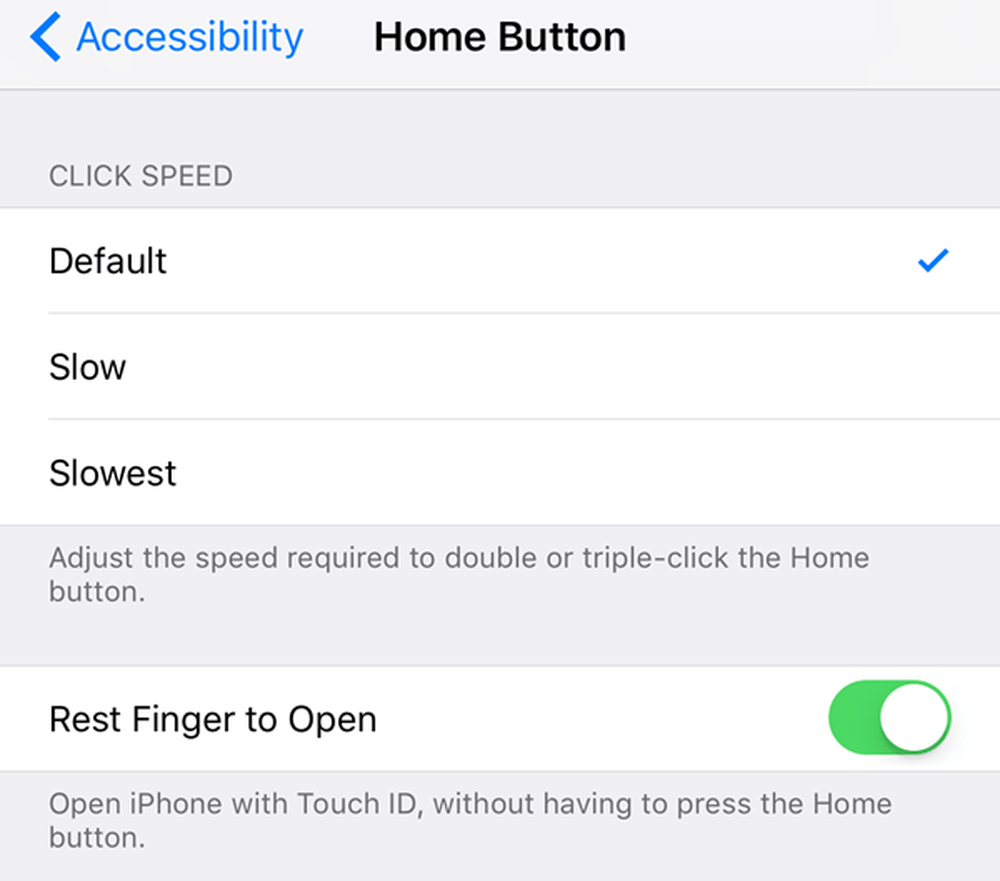
Tip # 2 - Verhoog naar Wake
Dit is echt een kleine functie, maar iets dat ik nu altijd gebruik. Het moet standaard worden ingeschakeld, maar als dat niet het geval is, gaat u naar instellingen - Display en helderheid en schakel aan Verhef tot Wake.
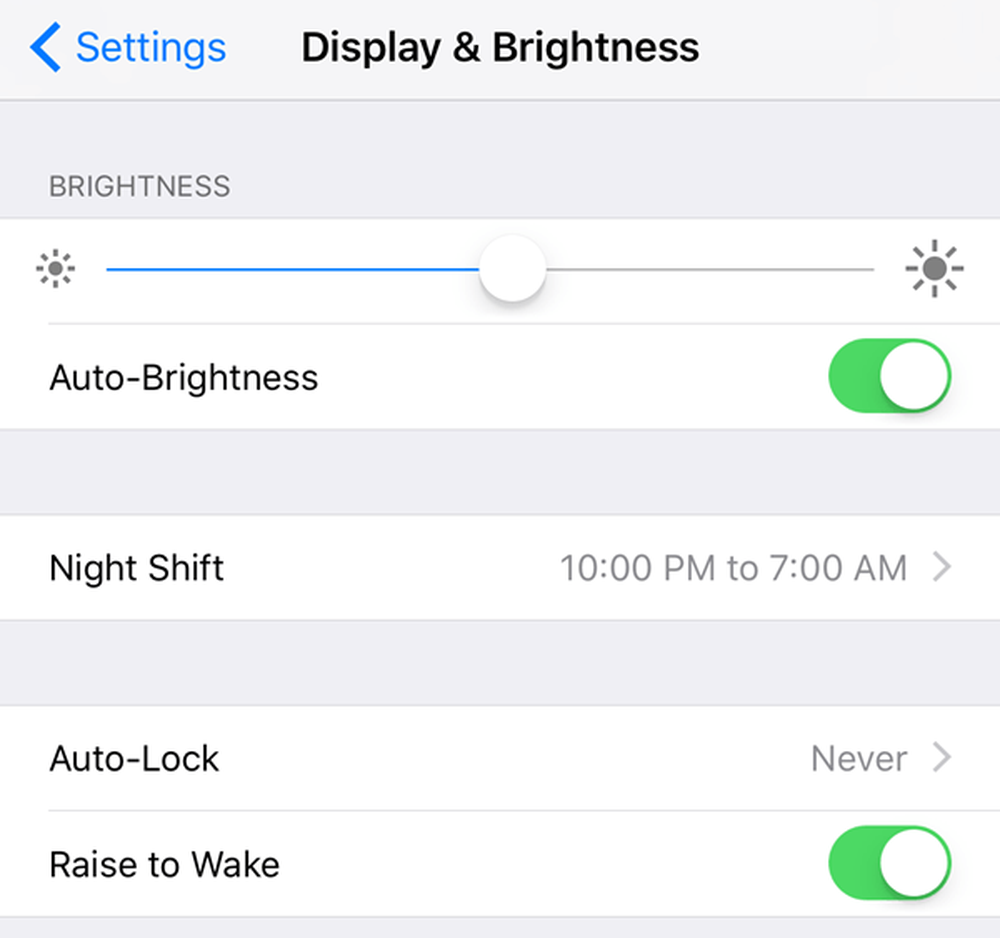
Vóór iOS 10 zou het scherm alleen oplichten als je een melding op het vergrendelscherm kreeg, maar met Raise to Wake ingeschakeld, kun je gewoon de telefoon opnemen en het scherm gaat ongeveer 1 tot 2 seconden aan. Dit is geweldig om snel meldingen te zien die u hebt gemist of om uw telefoon te ontgrendelen zonder op Home te drukken of op de aan / uit-knoppen.
Als u denkt dat deze functie uw batterij aanzienlijk leeg zal maken, zou u zich vergissen. In ieder geval voor mij is mijn batterijduur voor en na iOS 10 hetzelfde gebleven, wat verrassend was!
Tip # 3 - Onzichtbare inkt
Je kunt nu allerlei gekke dingen doen in iMessage, maar een van mijn favoriete functies is Onzichtbare inkt. Je kunt in principe een normaal sms-bericht typen, maar verbergt de inhoud met een visueel effect. Om het te zien, moet je op de tekst tikken.
Het is vermeldenswaard dat het bericht ook op uw telefoon en de telefoon van de andere persoon verborgen blijft. Nadat u op tikt om het weer zichtbaar te maken, wordt het bericht na enkele seconden opnieuw verborgen.
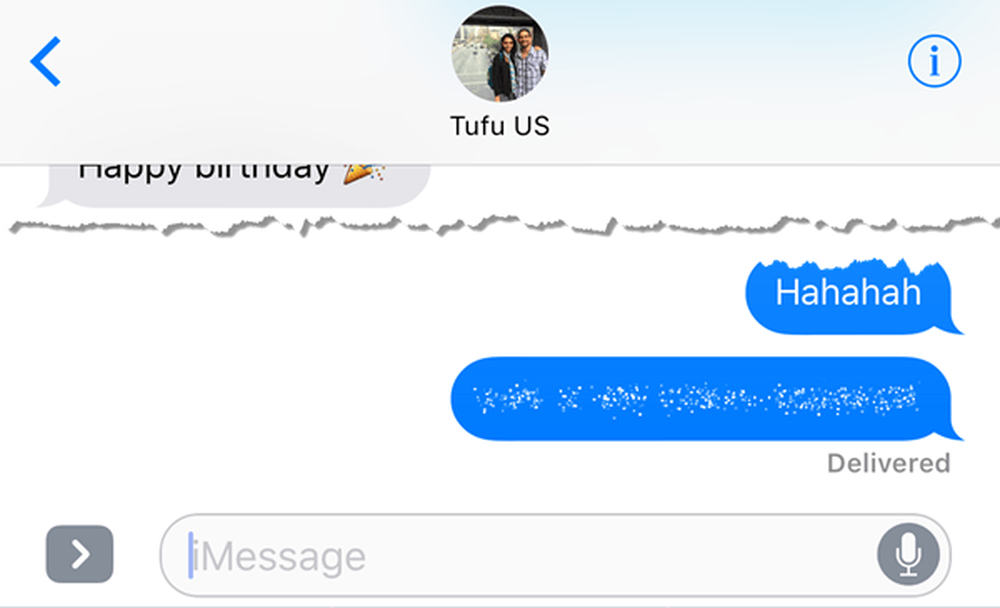
Ik heb gemerkt dat ik dit nogal gebruik voor het verzenden van berichten waarvan ik niet wil dat iemand anders het op mijn telefoon ziet of op de telefoon van de ontvanger zoals wachtwoorden, financiële gegevens, gezondheidsinformatie, enz..
Tip # 4 - Gebruik meer emoji's
Persoonlijk ben ik geen enorme emoji-gebruiker, gewoon vanwege mijn leeftijd, maar ook omdat ik het vervelend vind om door 500 kleine emoji's te moeten zoeken om de juiste tekst te vinden. Met iOS 10 probeert de software uit te zoeken welke emoji het beste is voor de tekst.
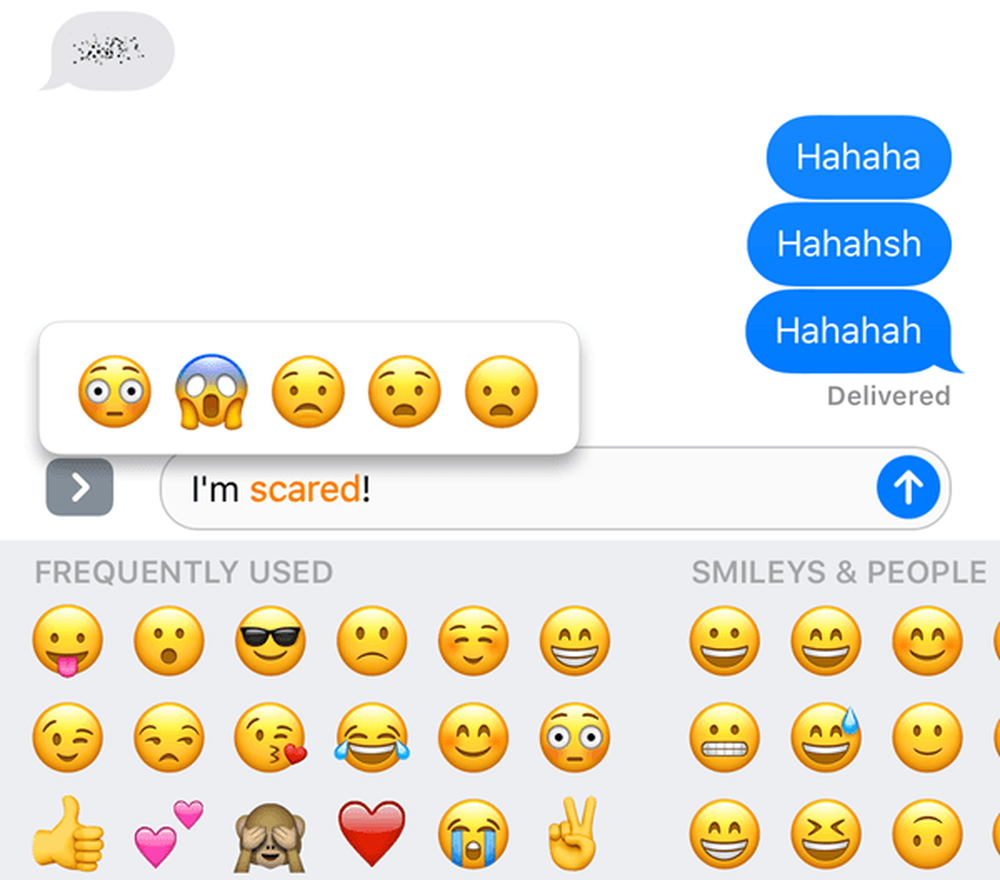
Het enige wat u hoeft te doen is uw bericht op te schrijven en vervolgens op het smiley-pictogram (emoji-pictogram) aan de onderkant van het toetsenbord te tikken. Je ziet bepaalde woorden in oranje gemarkeerd en als je op die woorden tikt, krijg je voorgestelde emoji. Als je op de emoji tikt, wordt het woord vervangen.
Het zou leuk zijn als je de emoji's ook aan het einde van het bericht zou kunnen toevoegen in plaats van simpelweg het woord te vervangen, maar over het algemeen is het nog steeds een nuttige functie.
Tip # 5 - 3D Touch-apps
3D Touch bestaat al sinds de vorige iPhone, maar ik denk niet dat veel mensen het zo vaak gebruiken. Gelukkig maakte Apple het een beetje nuttiger in iOS 10 door apps toe te staan om informatie uit de app weer te geven, samen met de snelkoppelingen.
Vanaf nu is deze functie meestal alleen nuttig voor de standaard Apple-apps, maar deze krijgt langzaam meer grip in andere apps. U kunt het ook gebruiken op de onderste rij met pictogrammen in het Control Center.
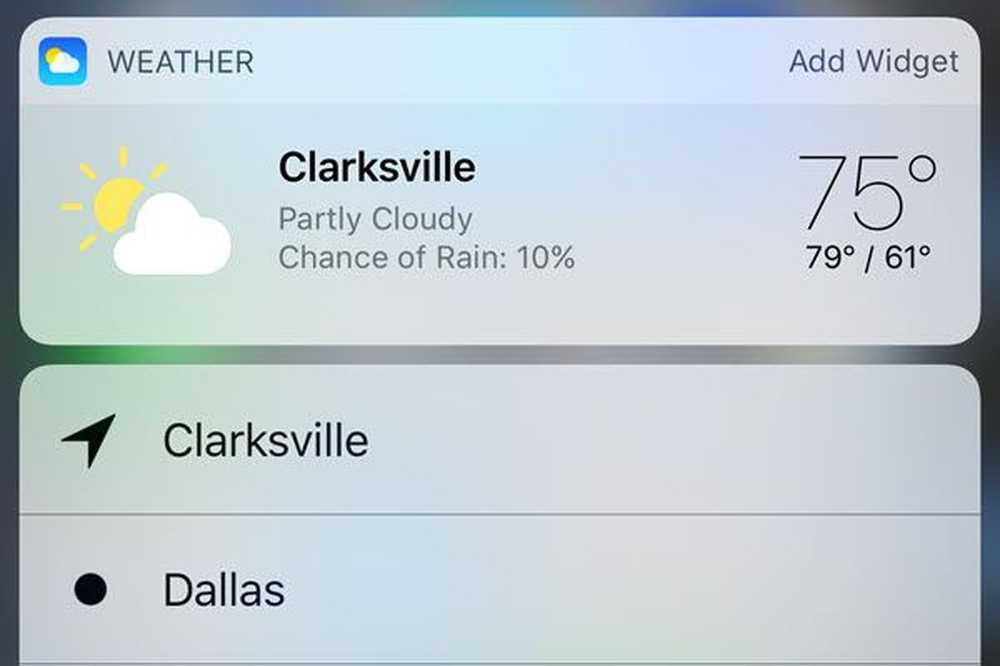
Kortom, elke app met een widget die u aan het startscherm kunt toevoegen, kan die informatie uiteindelijk weergeven als u hard op het pictogram van de app drukt. Dit gebeurt echter niet standaard, dus u moet wachten totdat de ontwikkelaar de app bijwerkt.
Tip # 6 - Zoek foto's
Ik ben een enorm persoon en een video-persoon, dus ik was erg blij om te horen dat Apple eindelijk achterhaalt met Google. Ze zijn nog steeds zo ver achter dat het niet eens grappig is, maar het is beter dan niets. In iOS 10 kun je eindelijk foto's per persoon, plaats of ding vinden.
Als je Albums bezoekt, zie je twee nieuwe opties: Mensen en plaatsen.
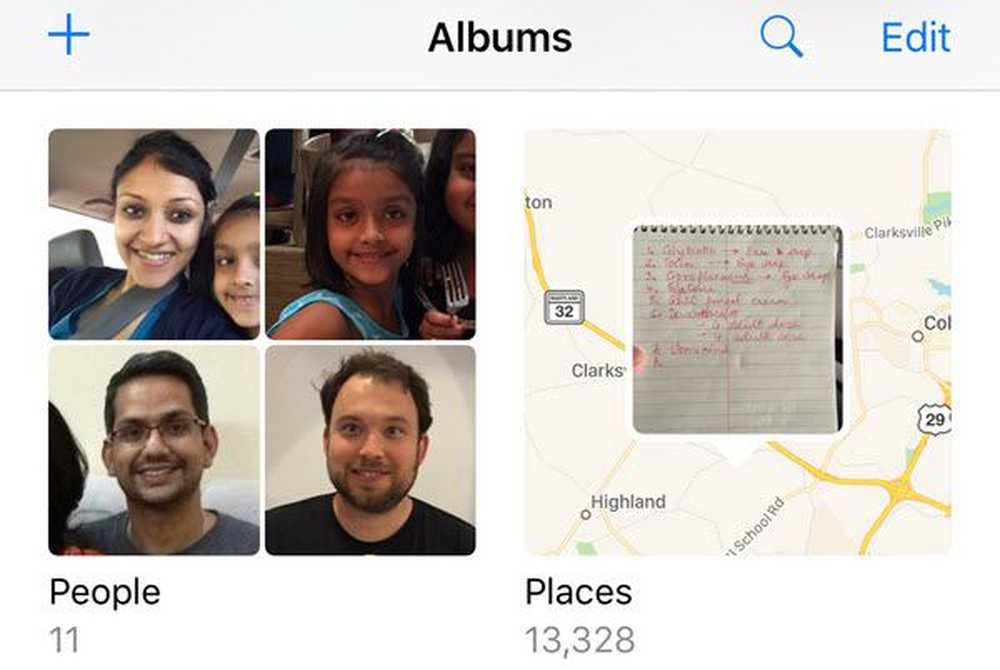
Het is gewoon veel gemakkelijker om een foto te vinden wanneer u kunt zoeken op een gezicht of op locatie. Daarnaast kun je ook op het zoekpictogram tikken en zoekt de persoon naar al het andere dat zich in een afbeelding bevindt, zoals bomen, stranden, auto's, enz..
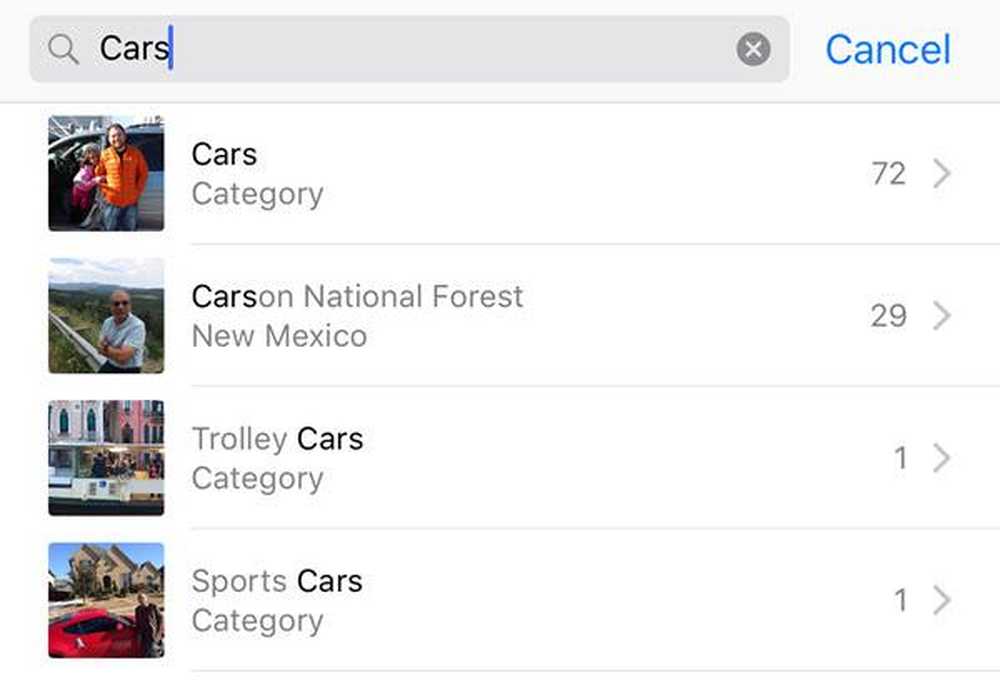
Tip # 7 - Foto's markeren
In dezelfde geest kunt u ook rechtstreeks vanuit de app Foto's markeringen aan uw foto's toevoegen. Eerder kon je dit alleen doen met de Mail-app. Tik op de betreffende foto en tik vervolgens op het kleine pictogram met drie horizontale lijnen met cirkels erop (links van het prullenbakpictogram) en tik vervolgens op de cirkel met de drie stippen.


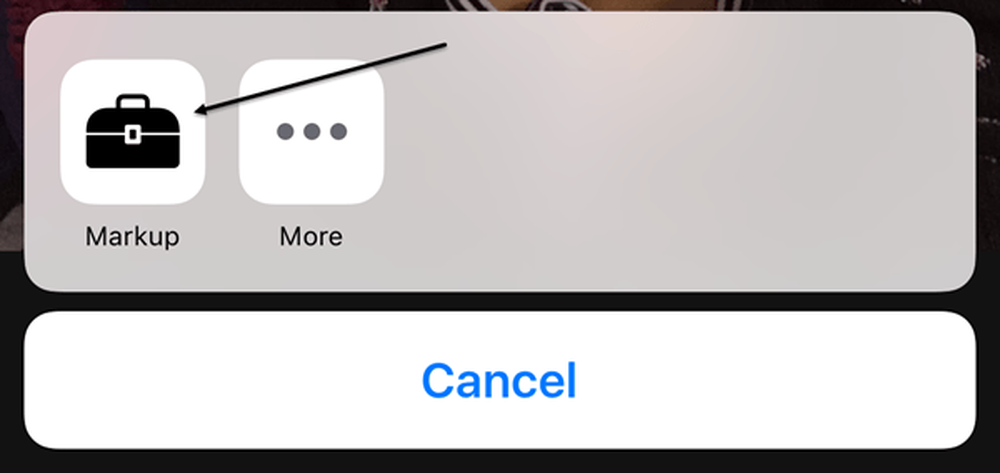
De functie is om de een of andere reden vrij verborgen en eerlijk gezegd zouden de meeste mensen het zelfs niet weten, tenzij ze een artikel als dit lezen waarin wordt uitgelegd waar ze moeten kijken. Hopelijk wordt het verplaatst naar een meer prominente locatie in een toekomstige update omdat het een leuk hulpmiddel is om te gebruiken op uw foto's.
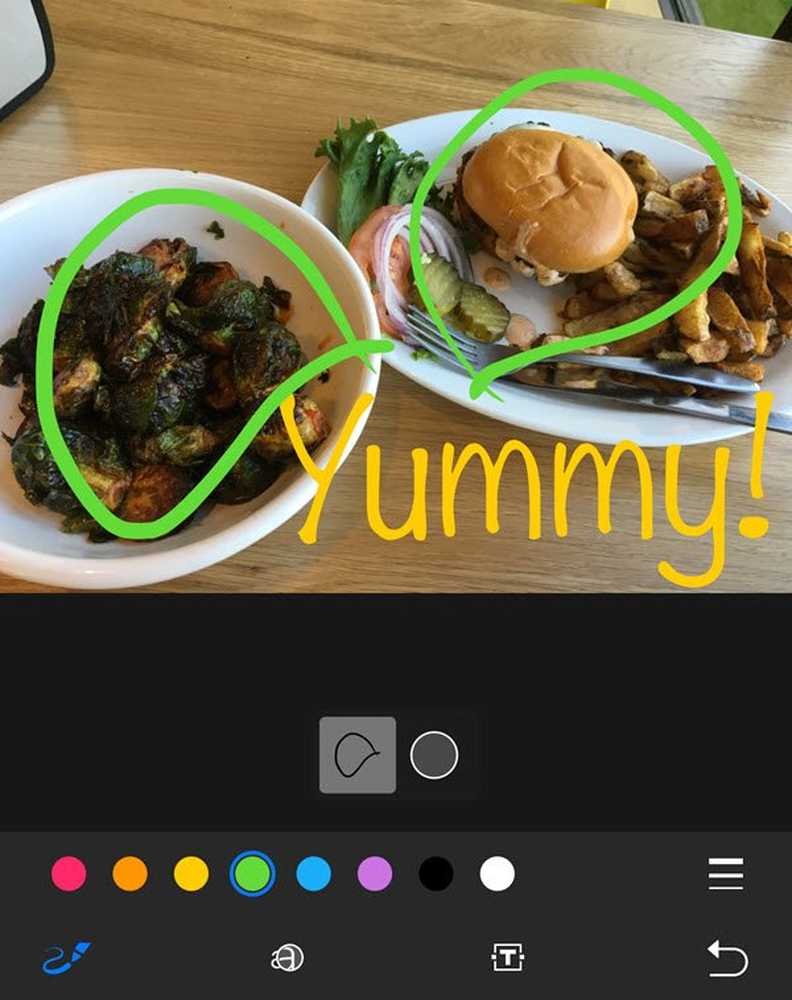
Tip # 8 - Universeel klembord
Dit is weer zo'n kleine functie die nuttig blijkt te zijn. Deze tip is alleen voor mensen die meerdere Apple-apparaten hebben, waaronder een Apple-computer. Bovendien moet iOS 10 en macOS Sierra worden uitgevoerd voordat dit werkt.
Kortom, met het universele klembord kun je iets op een van je Apple-apparaten kopiëren en op een ander apparaat plakken. Sommige inhoud werkt ook via LTE, maar voor zwaardere inhoud moet Bluetooth of WiFi op alle apparaten zijn ingeschakeld. Bovendien moeten alle apparaten hetzelfde iCloud-account gebruiken.
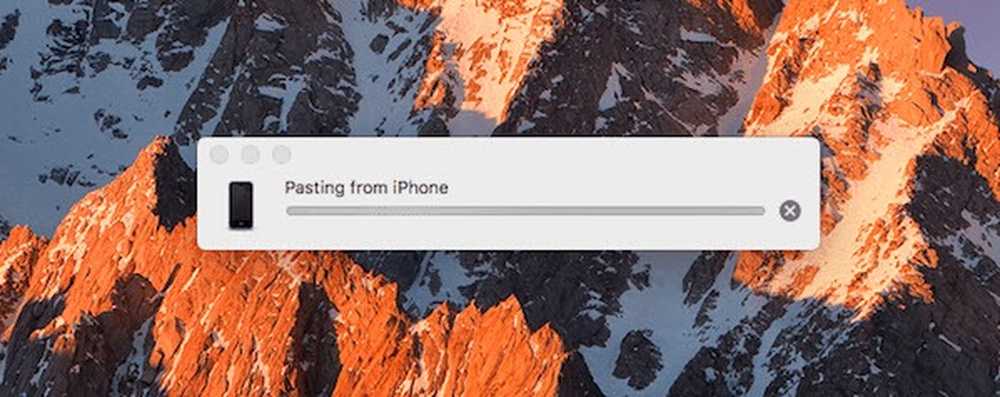
Het is vermeldenswaard dat het het beste werkt wanneer u tekst kopieert en plakt. Het werkt met afbeeldingen, maar AirDrop is een veel snellere manier om foto's en video over te brengen.
Tip # 9 - Start met het gebruik van HomeKit
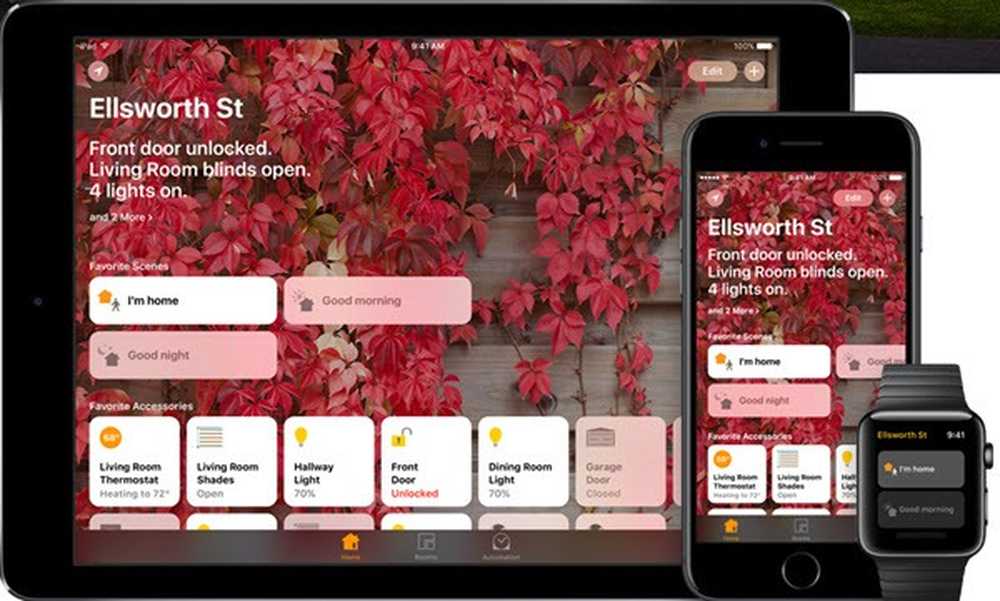
iOS 10 bevat eindelijk een Home-app die je kunt gebruiken om HomeKit-apparaten die je hebt te bedienen. Als je tot nu toe het hele slimme thuiswerk hebt afgehouden, is het misschien een goed moment om HomeKit te proberen. Ik heb SmartThings gebruikt en hoewel ik het leuk vind, vind ik het gebruik van HomeKit gemakkelijker omdat het nu rechtstreeks in mijn iPhone, iPad en Apple Watch is geïntegreerd.
Als je al zwaar geïnvesteerd bent in het Apple-ecosysteem, zijn de Home-app en de bijbehorende HomeKit-apparaten prima geschikt. Nadat u apparaten aan de app hebt toegevoegd, kunt u deze ook bedienen met Siri en via de tabbladen van het Configuratiescherm.
Tip # 10 - Werk samen aan notities
Ik gebruik de hele tijd Notes, dus ik was blij een nieuwe samenwerkingsfunctie te zien waarmee je anderen een notitie kunt laten samen met jou bewerken. Ik heb dit eerder gedaan voor iOS 10, maar het was alleen tussen de mensen die hetzelfde iCloud-account gebruiken als ik, wat slechts een paar leden van mijn familie zijn.
Nu kan ik iedereen met een iCloud-account toegang geven tot mijn notitie en bewerkingen uitvoeren. Het lijkt op de functie voor gedeelde albums in de app Foto's.
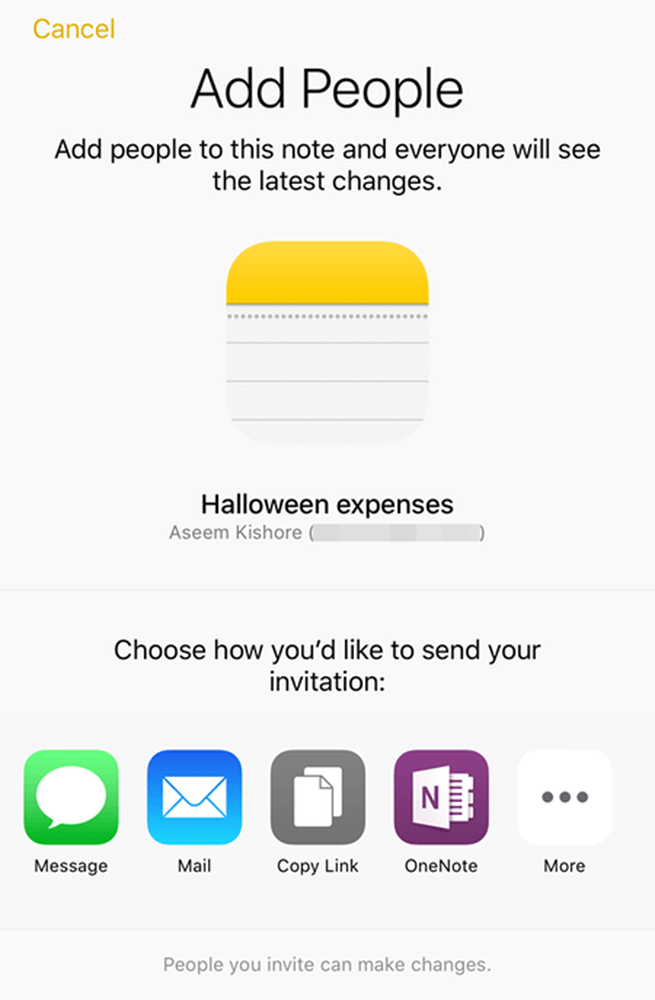
Er zijn veel nieuwe functies in iOS 10, maar dit zijn sommige die ik vaker gebruik. Als er functies zijn die u regelmatig gebruikt, plaats dan hier een opmerking en laat het ons weten. Genieten!