Hoe YouTube-video's automatisch te transcriberen
Veel van ons weten het misschien niet YouTube wordt geleverd met veel handige functies zoals vertalen voor titels en beschrijving en sneltoetsen op YouTube, etc. Er zijn ook manieren waarop je YouTube-video's kunt transcriberen. Zoals tegenwoordig is de spraakherkenningssoftware veel verbeterd, je kunt er een krijgen betrouwbare automatische transcriptie die gemakkelijk tot in de perfectie kan worden bewerkt met weinig tot geen moeite.
Het is vrij eenvoudig om YouTube-video's te transcriberen als YouTube transcribeert de meeste video's automatisch zodra ze zijn geüpload. In dit bericht laat ik je 3 manieren zien om YouTube-videotranscripties gratis te krijgen.
Notitie: Het is onmogelijk voor een machine om een perfect transcript aan te bieden van elk audiobestand. De nauwkeurigheid die je krijgt, is volledig afhankelijk van de ruis en storing in de video. Bijvoorbeeld, als het gewoon een rustige lezing in de klas is, dan zou je een goed transcript moeten krijgen met een nauwkeurigheid van meer dan 80%.
Methode 1: Kopieer en plak YouTube-transcript
De meeste YouTube-video's zijn automatisch getranscribeerd met Google's Speech Recognition-technologie. Er is ook een kans dat de eigenaar van de video de video persoonlijk heeft getranscribeerd en beschikbaar heeft gemaakt voor de lezers. Wat het geval ook is, dat kan gemakkelijk toegang tot het transcript en kopieer het samen met tijdstempels. Hier is hoe het te doen:
- Klik op de Meer knop onder de video en selecteer Vertaling van het menu.
- Hieronder wordt u gevraagd om een taal te selecteren. Maak uw keuze en u zult een zien volledige transcriptie samen met tijdstempels.
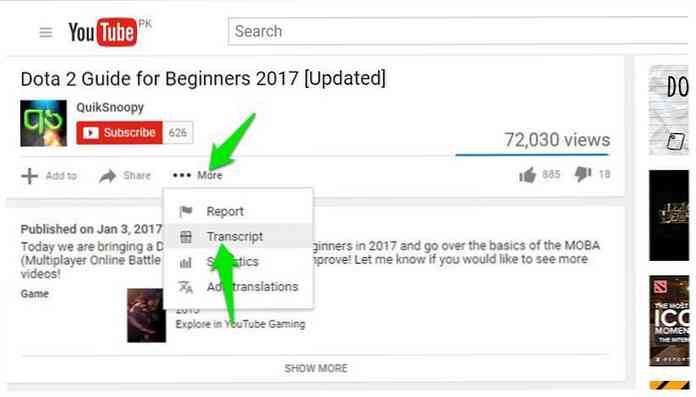
Nu klik en sleep om alle tekst te markeren en druk op Ctrl + C om de tekst te kopiëren. U kunt deze tekst overal plakken en uw transcript zal klaar zijn.
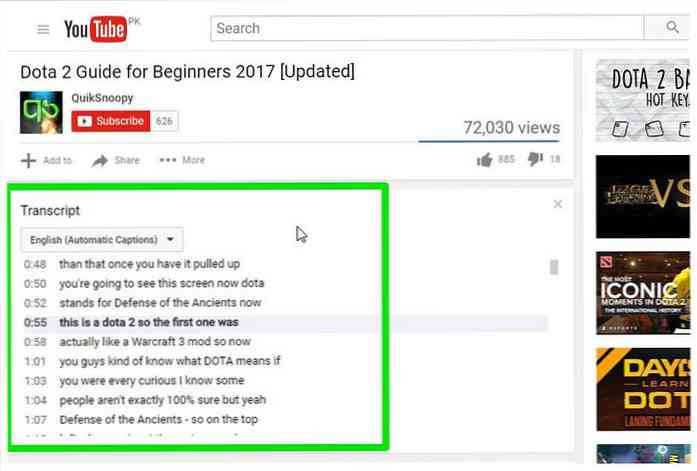
YouTube markeert automatisch woorden die verkeerd zijn gekozen waardoor het gemakkelijk is om het transcript te bewerken. Klik gewoon op de CC knop in de YouTube-speler om ondertitels inschakelen en je zult de ondertitels in het wit zien.
echter, de ondertitels met een grijze kleur kunnen fouten bevatten. Je kunt dit zien om de transcriptie gemakkelijk aan te passen. Houd er wel rekening mee dat ondertitels die door de eigenaar van de video zijn geüpload, geen grijze woorden bevatten.
Methode 2: Service van derden gebruiken
Als je wilt meer controle en een betere structuur van het videotranscript, dan moet u hulp krijgen van een externe partij.
Er zijn veel websites waar je kunt plak de URL van de YouTube-video om een volledig transcript te krijgen. ik raad aan DIYCaptions voor dit doel, omdat het gemakkelijk te gebruiken is en niet komt met irritante omleidingen of pop-ups.
In principe heeft het twee soorten transcriptie-extractors. Een voor de transcript naar tekstformaat, en de andere om een transcript naar .srt-indeling samen met tijdstempels. Plak de video-URL in het tekstveld van uw gewenste afzuigapparaat en klik op Gaan.
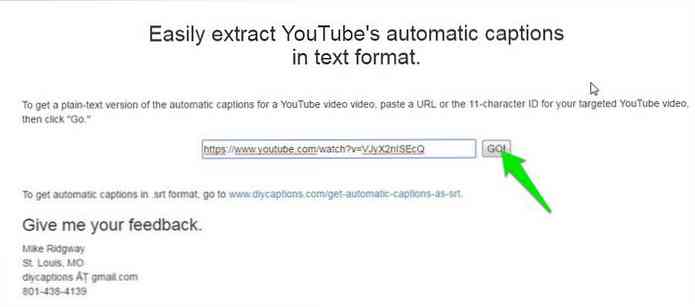
U ziet het transcript op de volgende pagina dat u kunt kopiëren / plakken in uw favoriete editor.
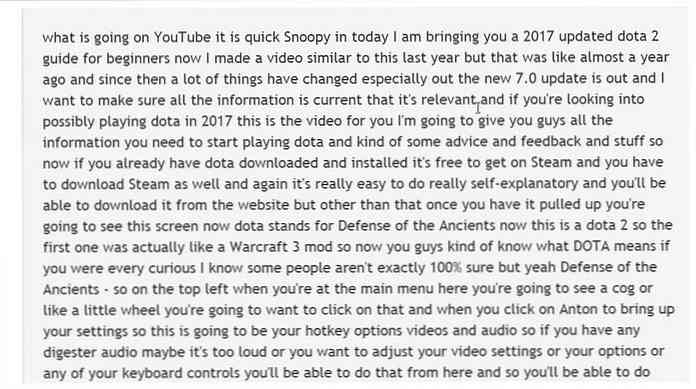
In het geval je wil het transcript bewerken of download het direct in jouw gewenste formaat, dan biedt DIYCaptions ook een Transcription Pad. Je vindt de Transcription Pad op de DIYCaptions-startpagina. Voer eenvoudig de URL van uw YouTube-video in en klik op Gaan.
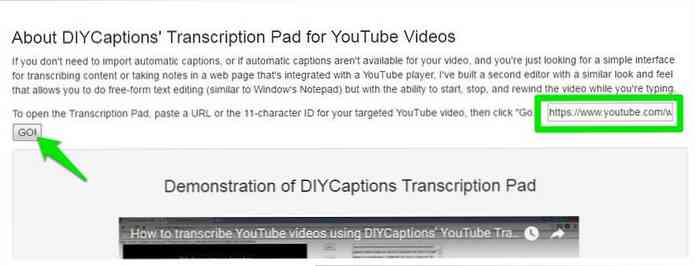
Op de volgende pagina kunt u het afspelen van de video regelen en deze naast de teksteditor bekijken. Er zijn ook knoppen om transcripten van de video te bekijken of te downloaden.
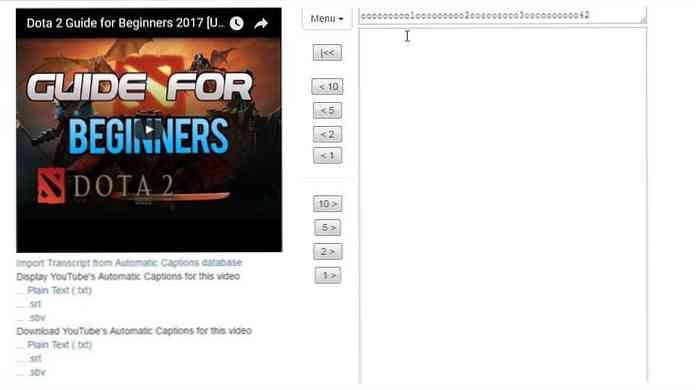
Methode 3: transcriberen met Google Doc
De bovenstaande twee methoden werken goed wanneer een automatisch of door de eigenaar geüpload transcript van de YouTube-video beschikbaar is. Als u echter een video wilt transcriberen zonder een beschikbaar transcript, dan kun je de Google Docs gebruiken ' ingebouwde spraaktypefunctie om naar de video-audio te luisteren en automatisch alles in te typen.
Om een transcript van goede kwaliteit te hebben, wordt het aanbevolen om de pc te maken luister direct naar de audio die uit de luidsprekers komt.
Hier is hoe het te doen:
- Klik in Windows met de rechtermuisknop op het geluidspictogram op de taakbalk en selecteer Opnameapparatuur.
- Selecteer nu "Stereomix"uit de lijst en klik "Standaard instellen" om het in te stellen als standaard opnamebron.
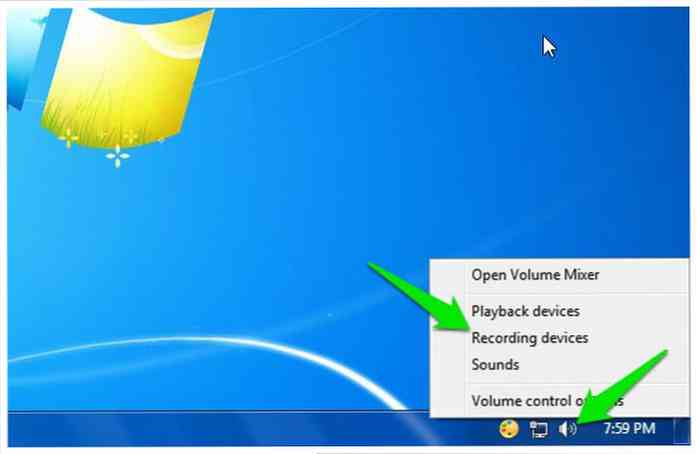
In geval dat Stereomix optie wordt niet ondersteund door de geluidskaart van uw pc (zoals de mijne), dan kunt u dit doen Download en installeer de VB Virtual Audio Cable tool en krijg een alternatieve optie in hetzelfde menu.
Nadat u de stuurprogramma's van het hulpprogramma hebt geïnstalleerd, ziet u a "Kabeluitgang"optie in dezelfde geluidsopties. Selecteer deze optie en klik vervolgens op" Standaard instellen".
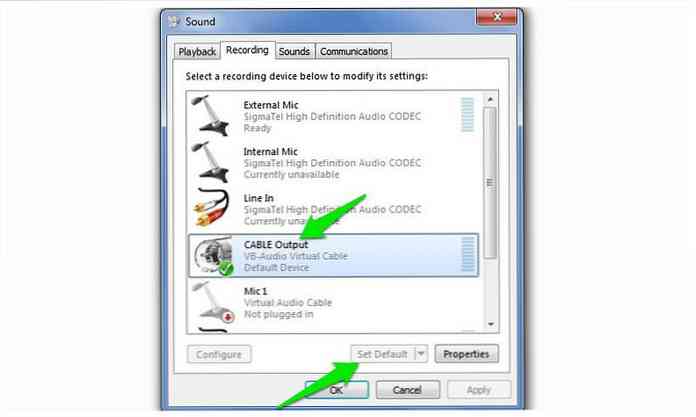
Hierna, jouw De pc luistert naar de audio die uit de luidsprekers komt voor opnamedoeleinden. Nu moet u Google Docs Voice-typering en de gewenste video tegelijkertijd starten om de transcriptie te starten.
Hier is hoe het te doen:
- Open Google Documenten in Chrome of andere Chromium-gebaseerde browsers (Spraaktypen wordt niet ondersteund in niet-Chromium-browsers).
- Maak nu een nieuw document en selecteer"Stem typen" van de Hulpmiddelen menu bovenaan.
- Een klein doosje verschijnt in het midden met een microfoonpictogram. Klik erop om te beginnen met opnemen.
- Ga naar het YouTube-videotabblad en speel de video af. Google Documenten typen automatisch wanneer mensen zullen spreken in de YouTube-video.
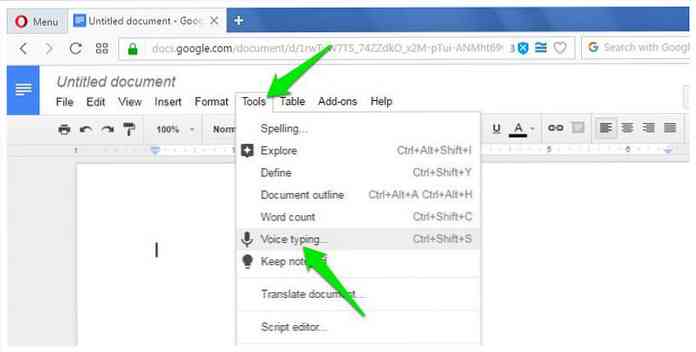
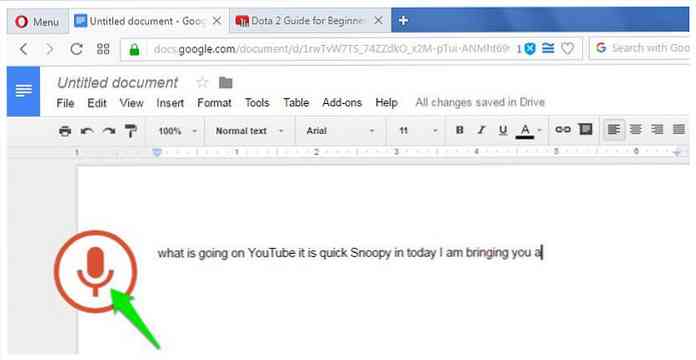
Natuurlijk, dit proces kost evenveel tijd als de duur van de video, maar aan het einde heb je een goed transcript van de video. Google Docs Voice-typing heeft ook ondersteuning voor meer dan 40 talen, u kunt klikken op het menu Spraaktypevak om de taal te wijzigen.
Het resulterende transcript moet net zo goed zijn als de eigen automatische ondertitelingsservice van YouTube omdat beide dezelfde Speech Recognition-technologie gebruiken.
Conclusie en suggesties
Ik kijk graag naar YouTube-video's met ondertitels ingeschakeld, en ik kan dat bevestigen Automatische ondertiteling van YouTube is echt goed en maakt heel weinig fouten. Zelfs video's met kleine achtergrondruis worden met grote nauwkeurigheid getranscribeerd.
Natuurlijk, als u geen bewerkingen in uw transcriptie of correcte leestekens wilt maken, dan kunt u altijd een professional betalen om het voor u te doen. Op een website zoals Fiverr, je krijgt een uur aan video transcriptie voor slechts $ 20.




